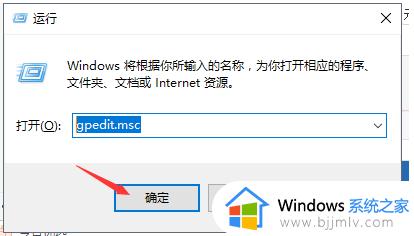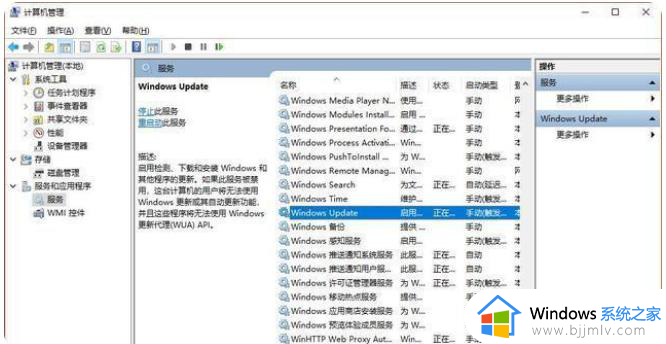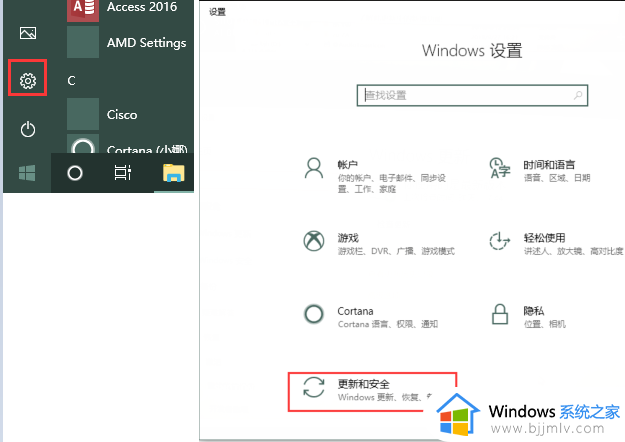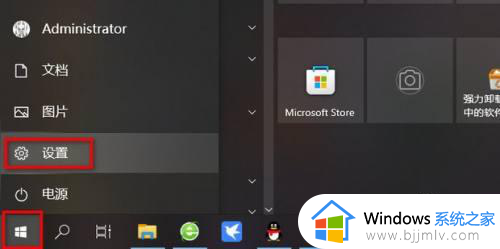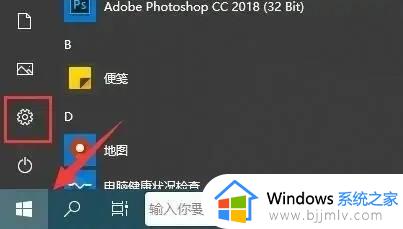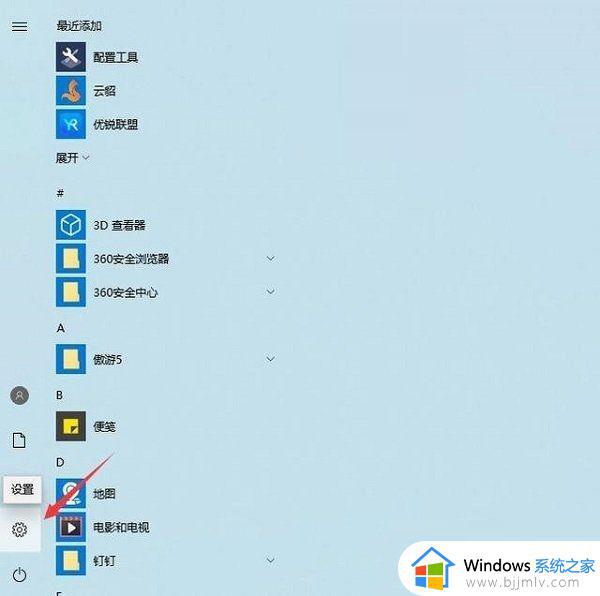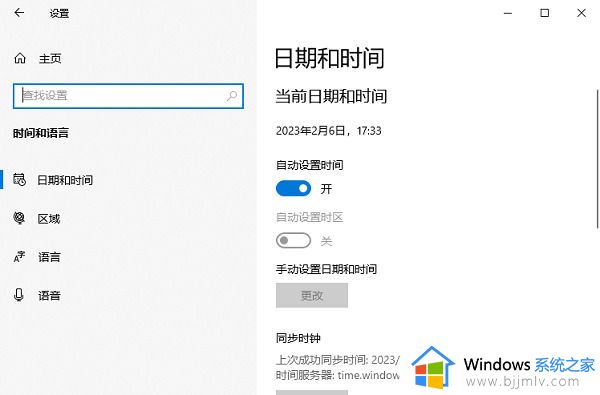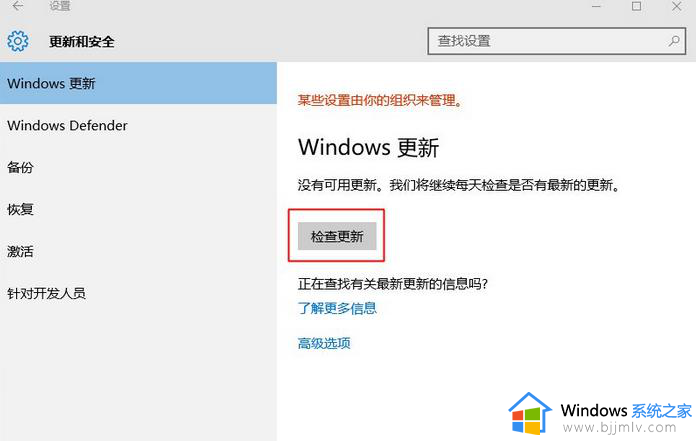win10关闭升级怎么操作 win10电脑如何关闭升级
更新时间:2023-10-25 09:53:05作者:skai
在我们的win10操作系统中,每隔一段时间就会接收微软发布的升级通知,但是有许多小伙伴在升级后,电脑出现了一些问题,对此很多小伙伴就想要将其关闭掉了,那么win10电脑如何关闭升级呢?接下来小编就带着大家一起来看看win10关闭升级怎么操作,希望对你有帮助。
具体方法:
方式 一:组策略关掉自动升级
1.与此同时按住键盘快捷键Win+R打开运行窗口,键入gpedit.msc,随后回车键明确。
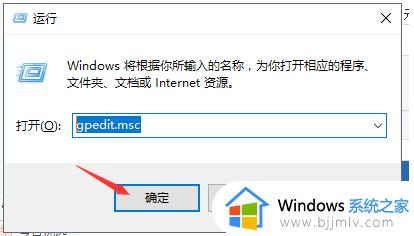
2.依照下边的图,先后进行“电脑主机配置”-“管理方法模版”-“Windows升级”。双击鼠标打开“配备自动升级”。
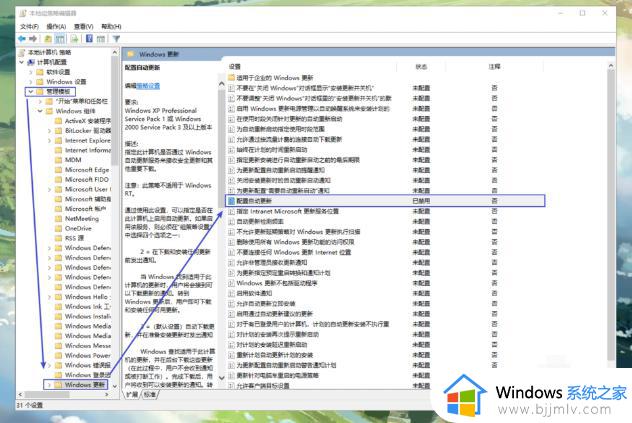
3.弹出来的配备自动升级,随后启用“已禁止使用”,随后按明确按键。
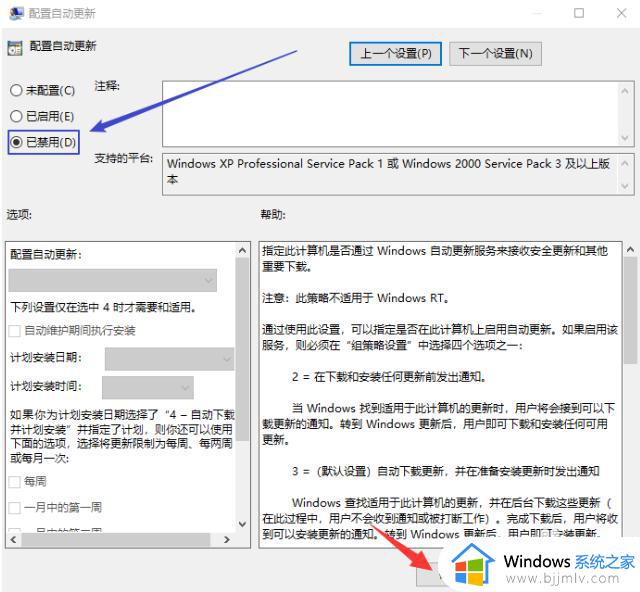
1.与此同时按住键盘快捷键Win+R打开运行窗口,键入services.msc,随后回车键明确。
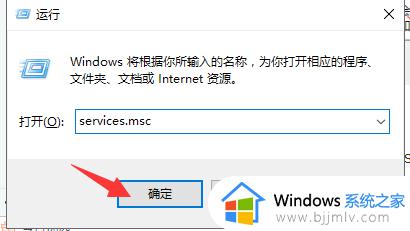
2.然后发生的服务项目目录寻找windowsUpdate,电脑鼠标右键打开特性。
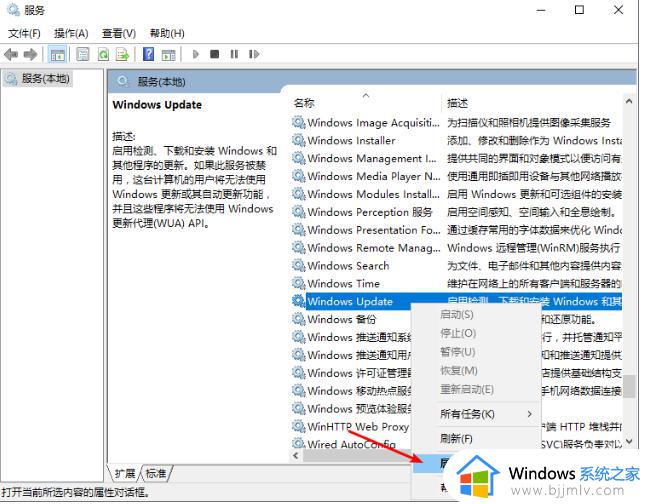
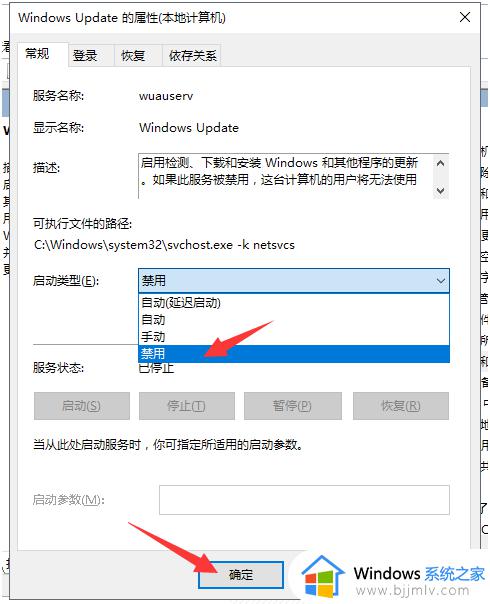
以上全部内容就是小编带给大家的win10关闭升级操作方法详细内容分享啦,小伙伴们如果你们有需要的话可以跟着小编一起来看看吧。