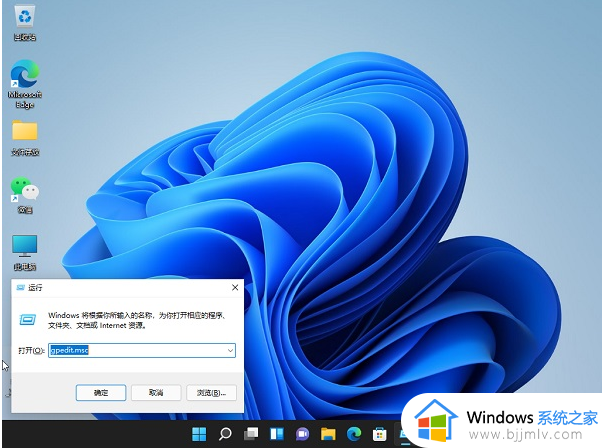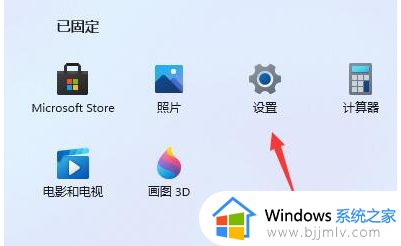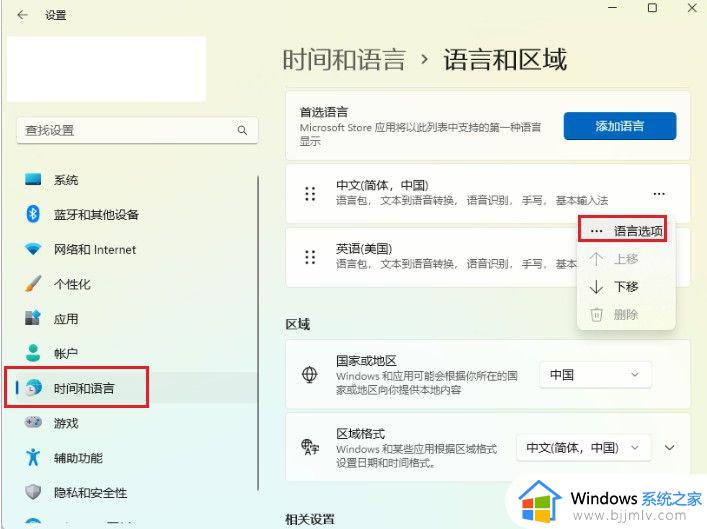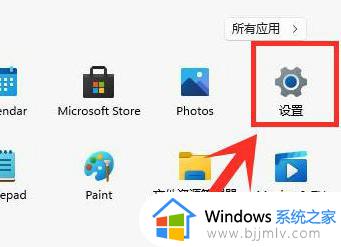win11开机非常慢怎么办 win11电脑开机非常慢很卡如何解决
由于微软在win11系统内置有快速启动功能,所以电脑在开机时也能够加快进入桌面的速度,可是有些用户在启动win11电脑时,却总是会遇到开机速度非常慢很是卡顿的情况,这让许多用户很是不解,对此win11开机非常慢怎么办呢?接下来小编就来教大家win11电脑开机非常慢很卡如何解决全部内容。
具体方法如下:
方法一:禁用开机启动项
1、打开运行(Win+R),输入 msconfig 命令,按确定或回车。
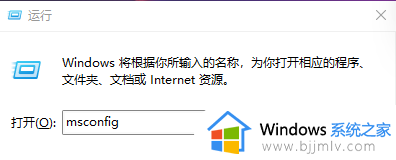
2、这样就可以打开系统配置窗口。
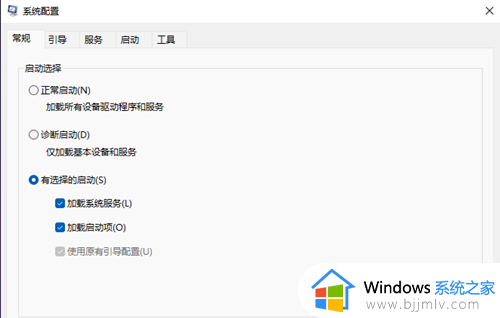
3、切换到启动选项卡,若要管理启动项,请使用任务管理器的“启动”部分,点击打开任务管理器。
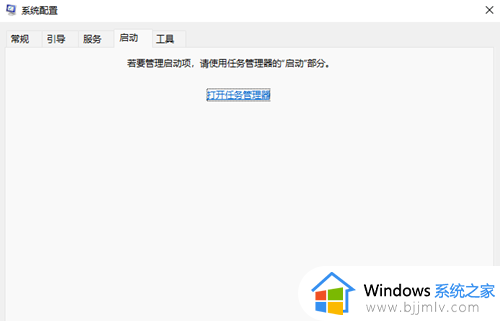
4、任务管理器窗口,启动选项卡下,就可以将不需要开机启动的项,在选择后,点击右下角的禁用即可。
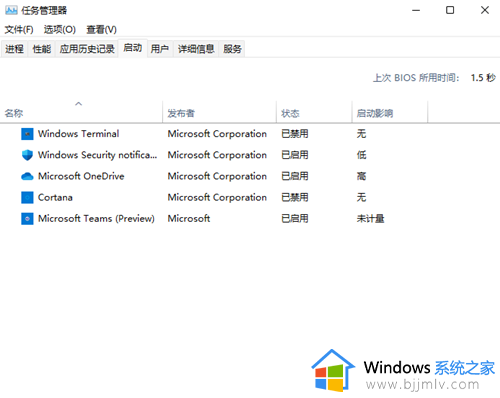
5、按 Win + X 组合键,在打开的菜单项中,也能找到任务管理器。
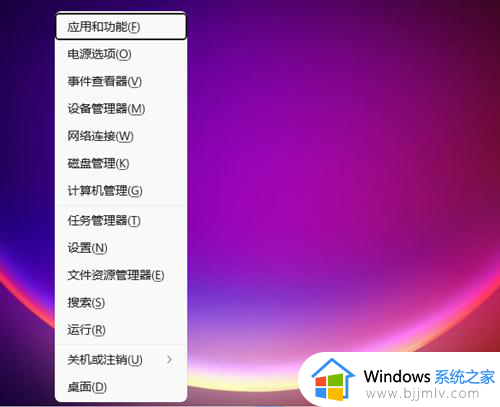
方法二:关闭快速启动
1、首先,按 Win + S 组合键,或点击任务栏上的搜索图标。

2、Windows 搜索窗口,搜索框输入控制面板,然后点击打开系统给出的最佳匹配控制面板应用。
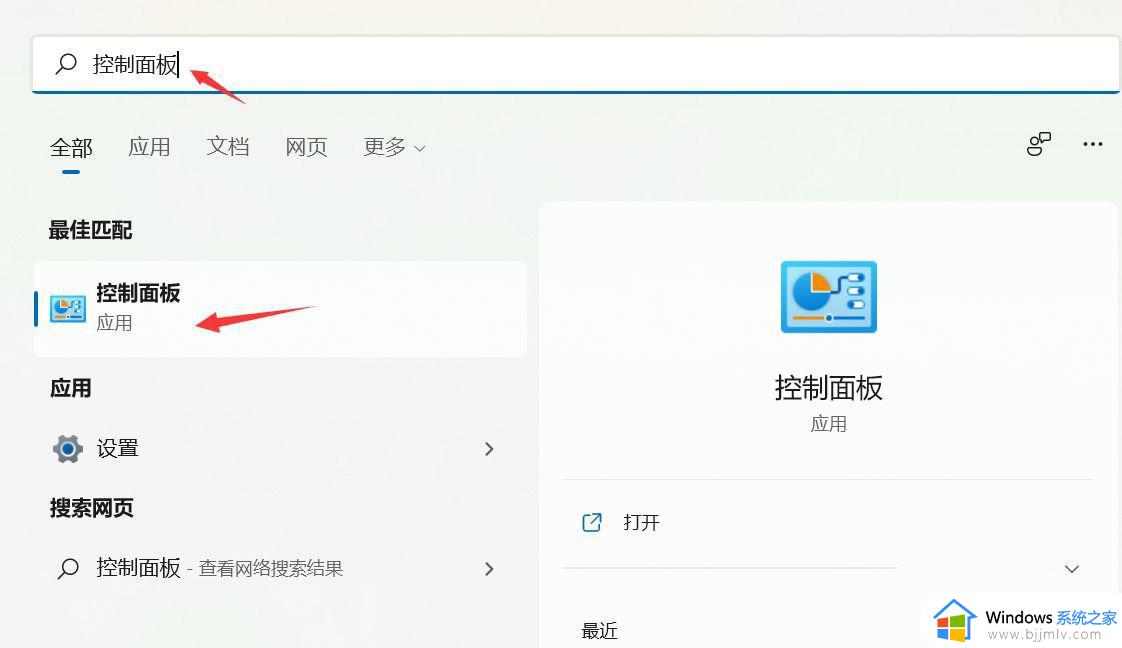
3、控制面板窗口,类别查看方式下,找到并点击硬件和声音。
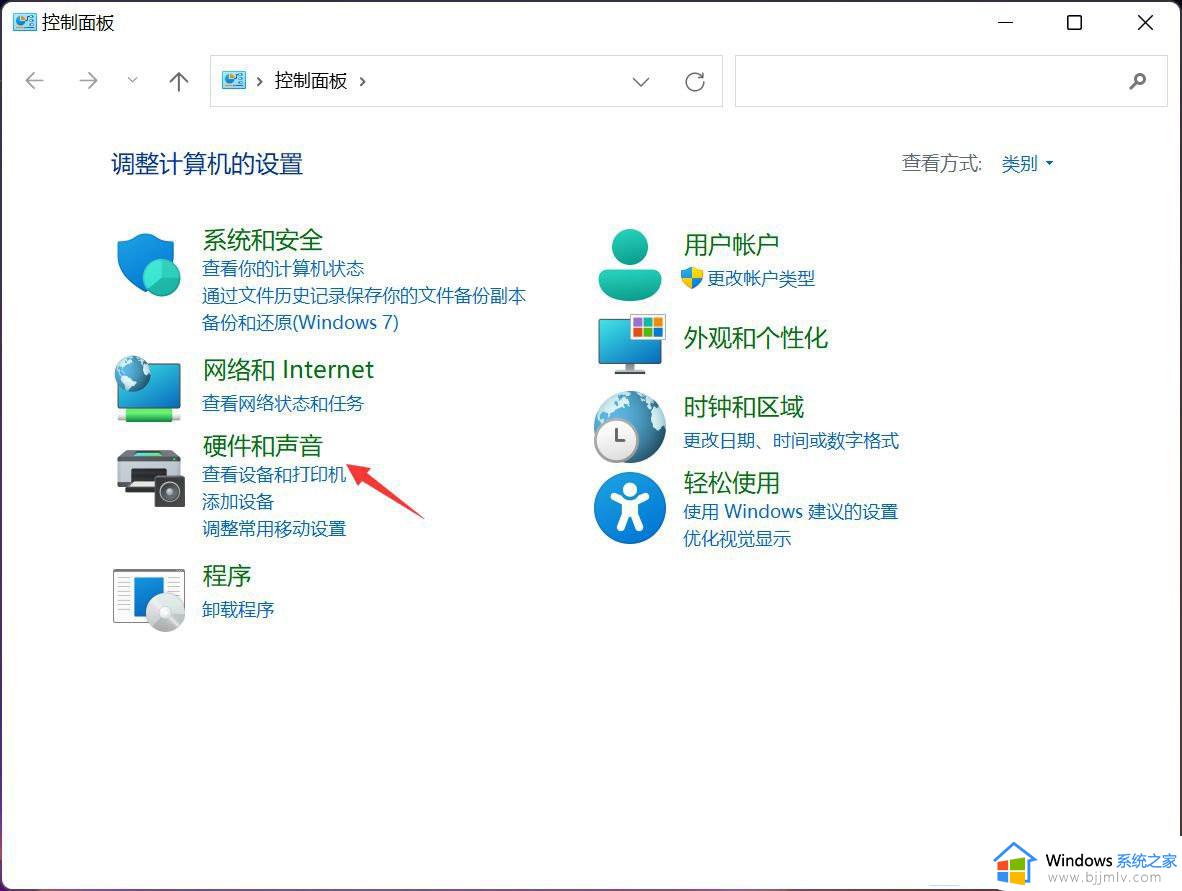
4、硬件和声音窗口,点击电源选项下的更改电源按钮的功能。
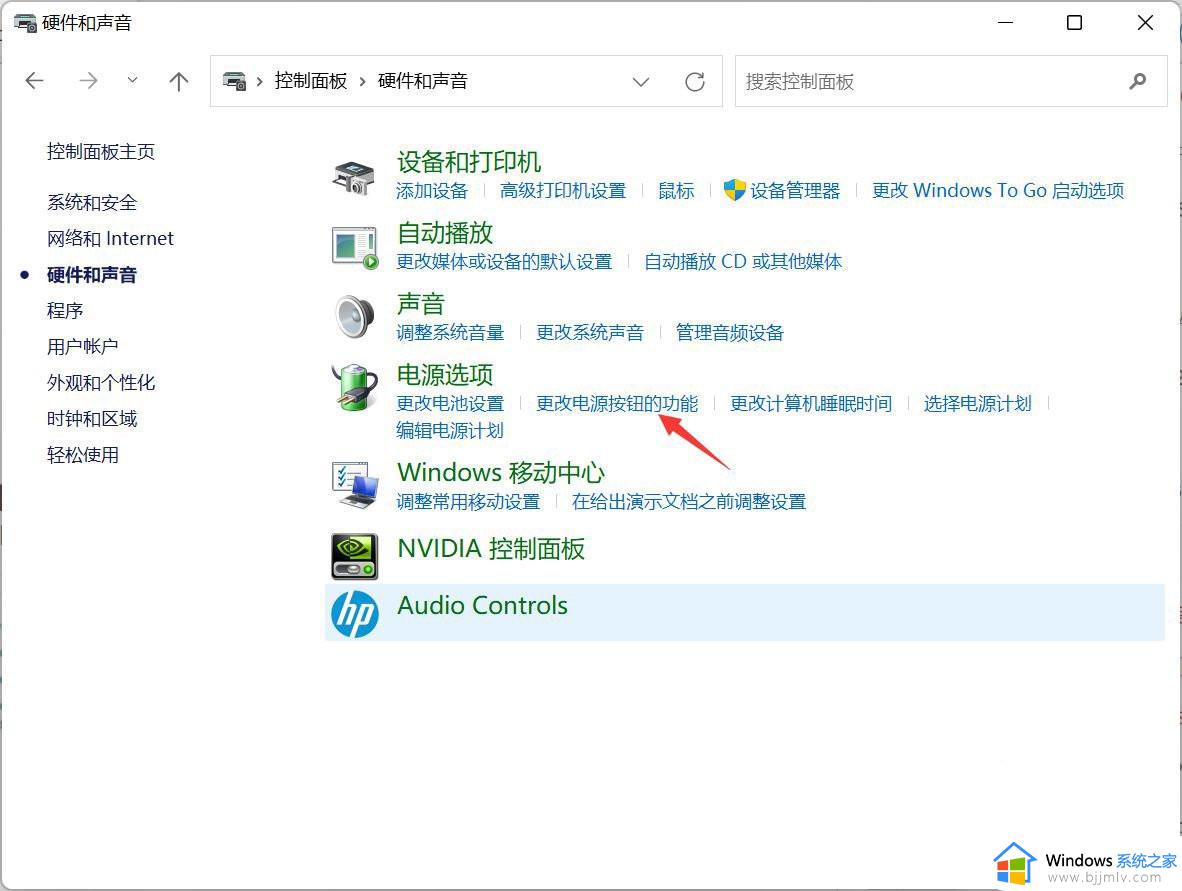
5、系统设置窗口,点击更改当前不可用的设置。
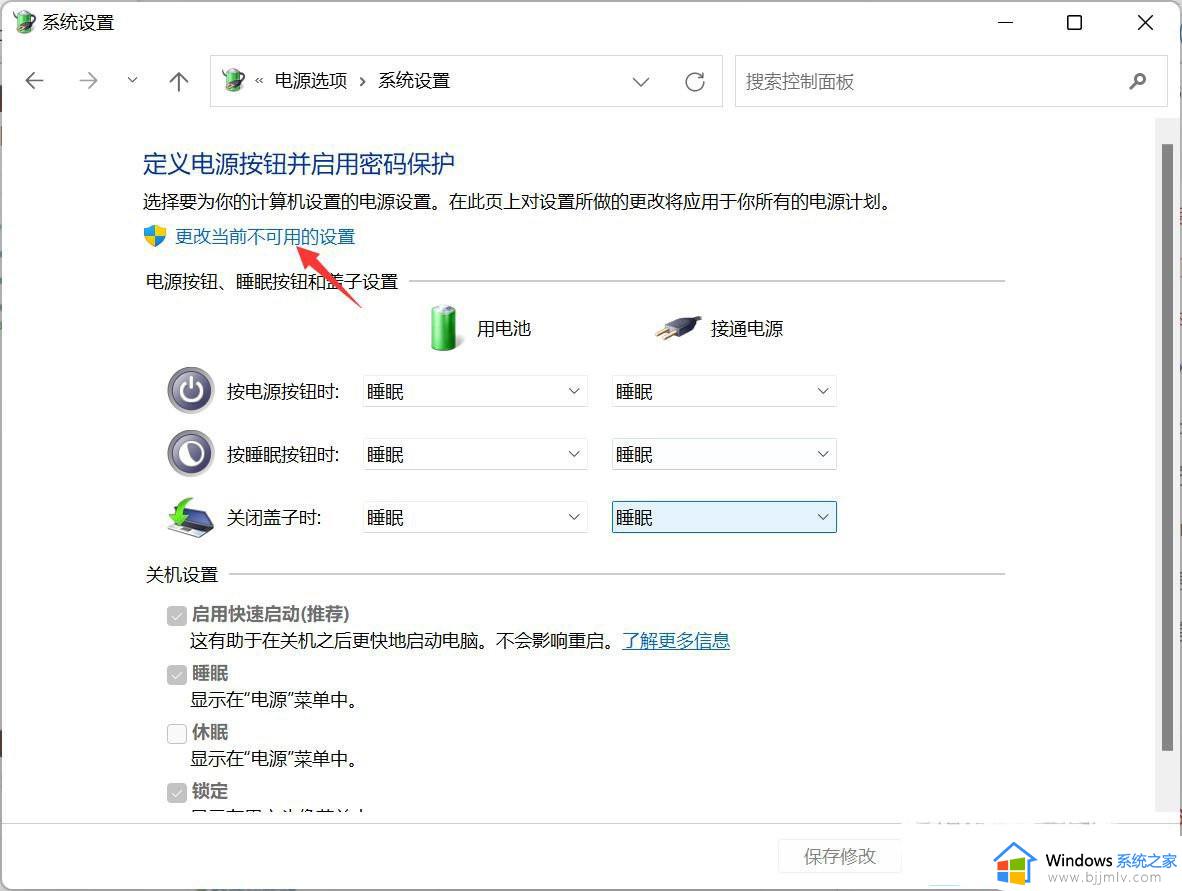
6、关机设置下,取消勾选启用快速启动(推荐),最后,点击保存修改即可。
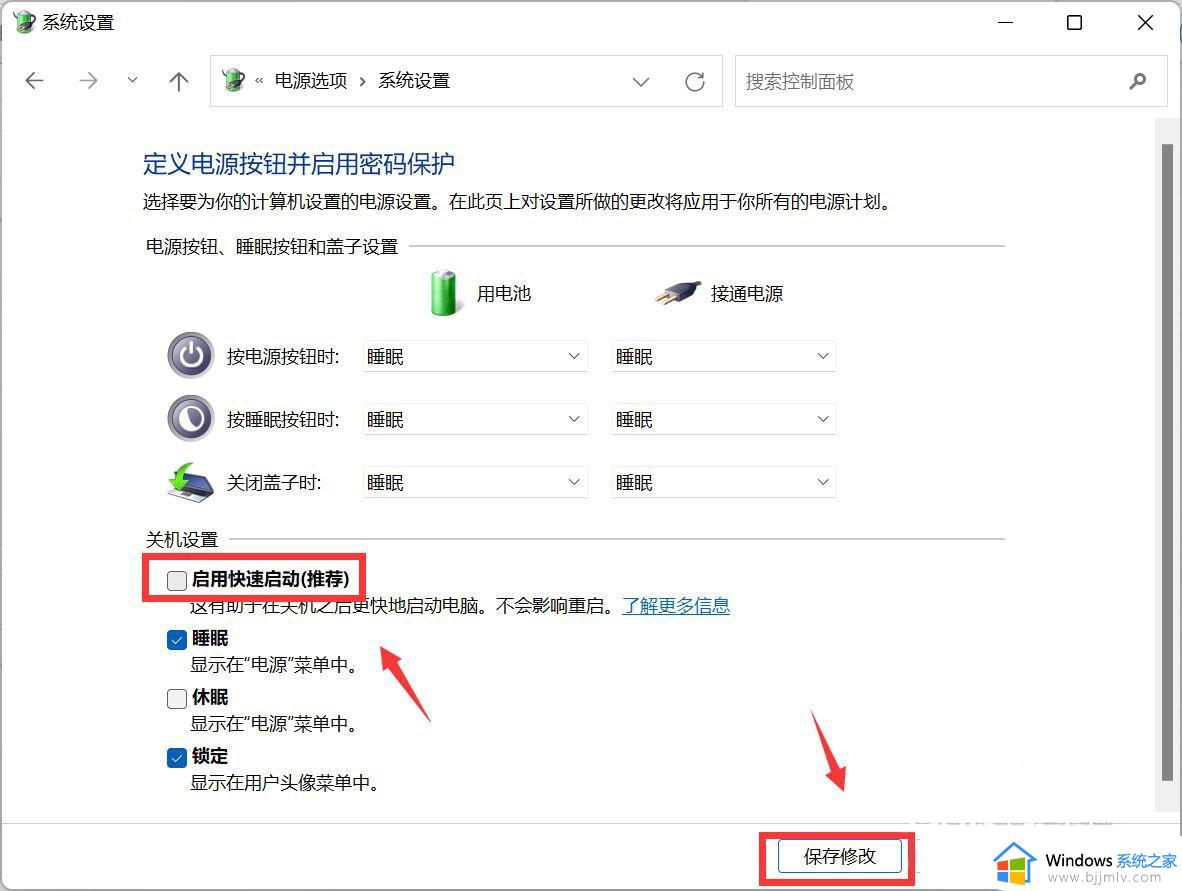
以上就来告诉大家的win11电脑开机非常慢很卡如何解决全部内容了,有遇到这种情况的用户可以按照小编的方法来进行解决,希望本文能够对大家有所帮助。