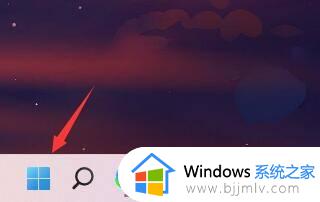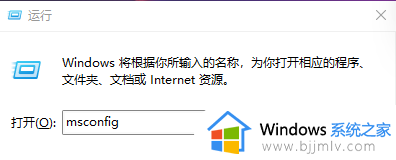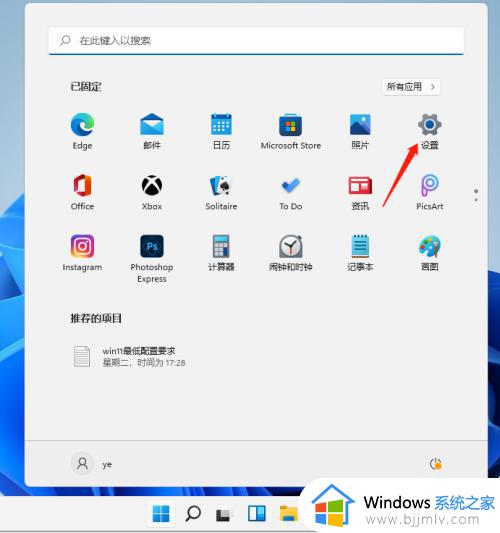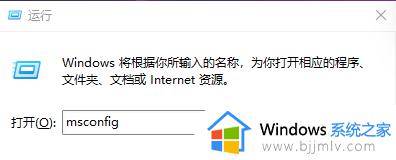电脑开机慢win11怎么解决 win11系统开机慢如何处理
我们大家在日常使用win11操作系统的时候难免都会遇到一些问题,就比如最近有小伙伴在使用win11电脑的时候感觉自己的电脑开机速度很慢,我们很多小伙伴遇到这种情况都不知道怎么解决,那么电脑开机慢win11怎么解决呢?接下来小编就教给大家win11系统开机慢如何处理,希望对你有帮助。
具体方法:
方法一:关闭快速启动
1、首先,按 Win + S 组合键,或点击任务栏上的搜索图标;

2、Windows 搜索窗口,搜索框输入控制面板,然后点击打开系统给出的最佳匹配控制面板应用;
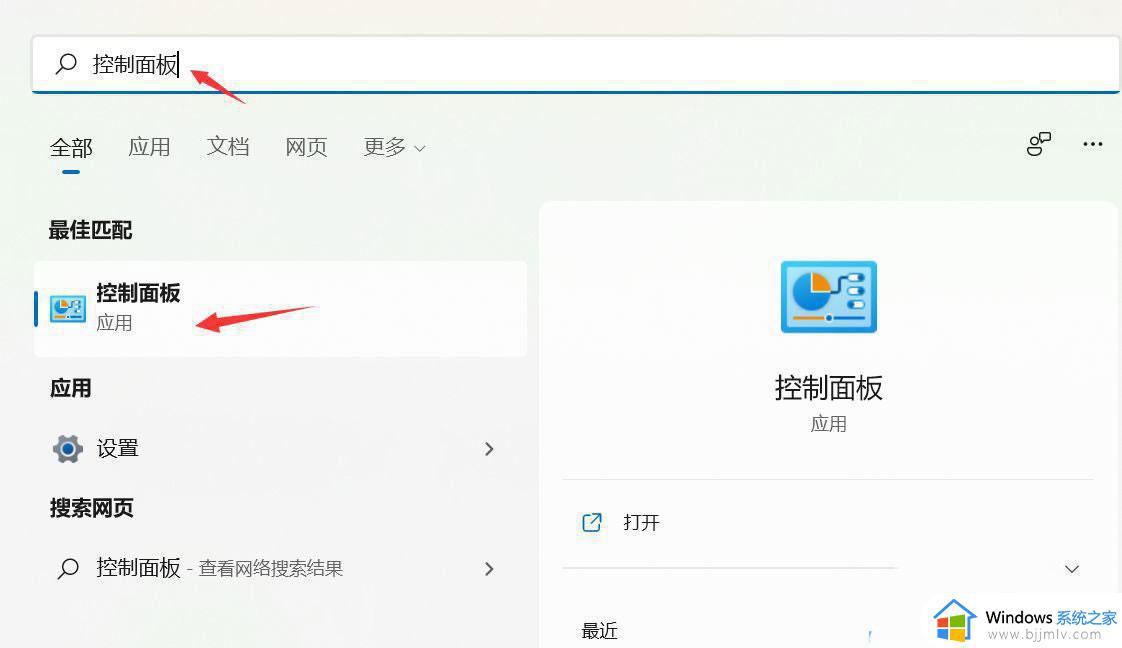
3、控制面板窗口,类别查看方式下,找到并点击硬件和声音;
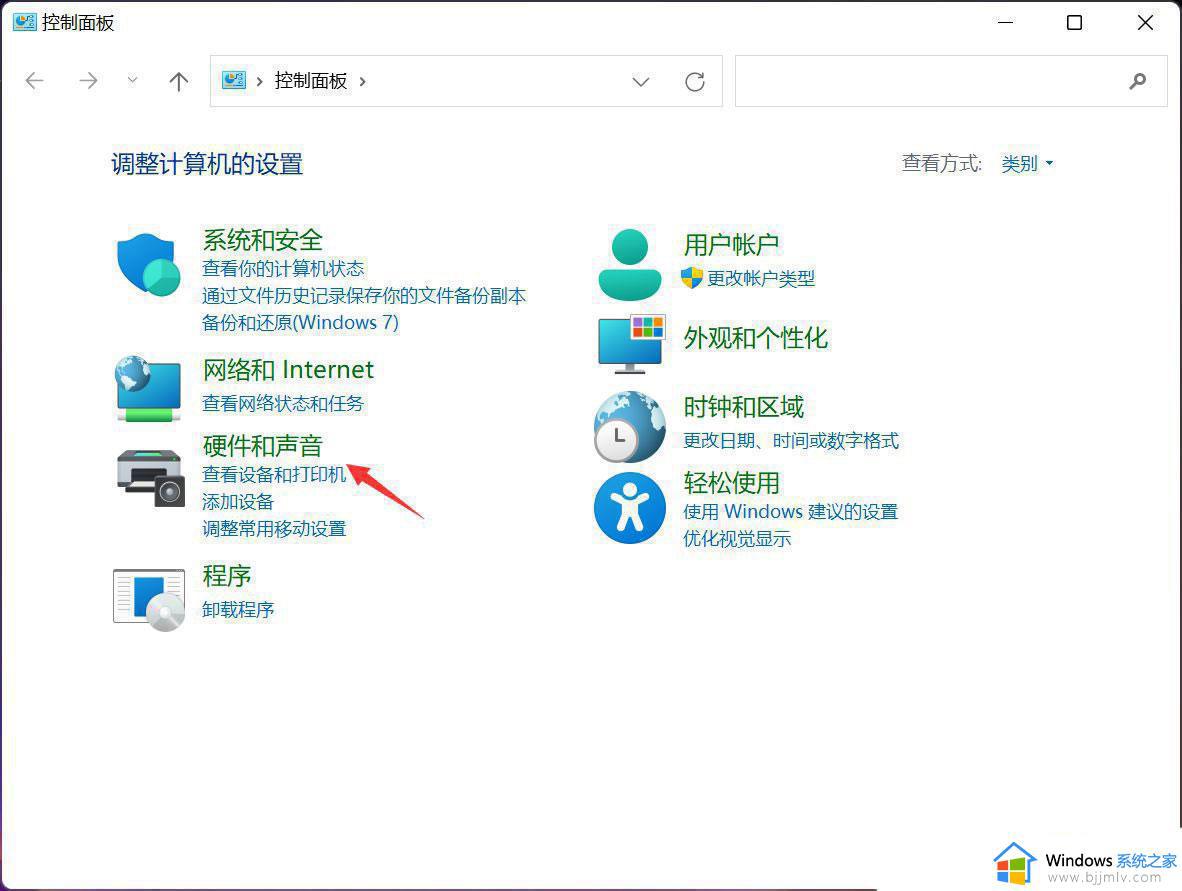
4、硬件和声音窗口,点击电源选项下的更改电源按钮的功能;
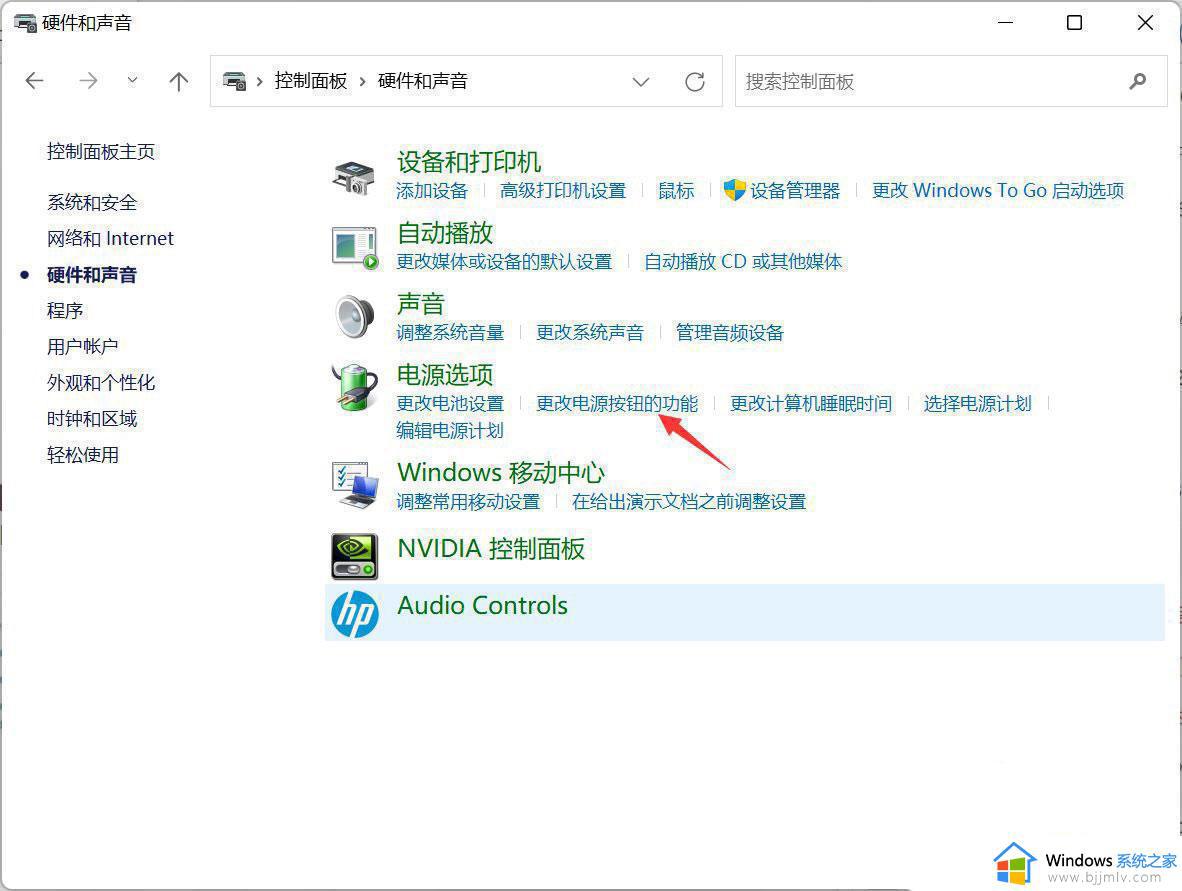
5、系统设置窗口,点击更改当前不可用的设置;
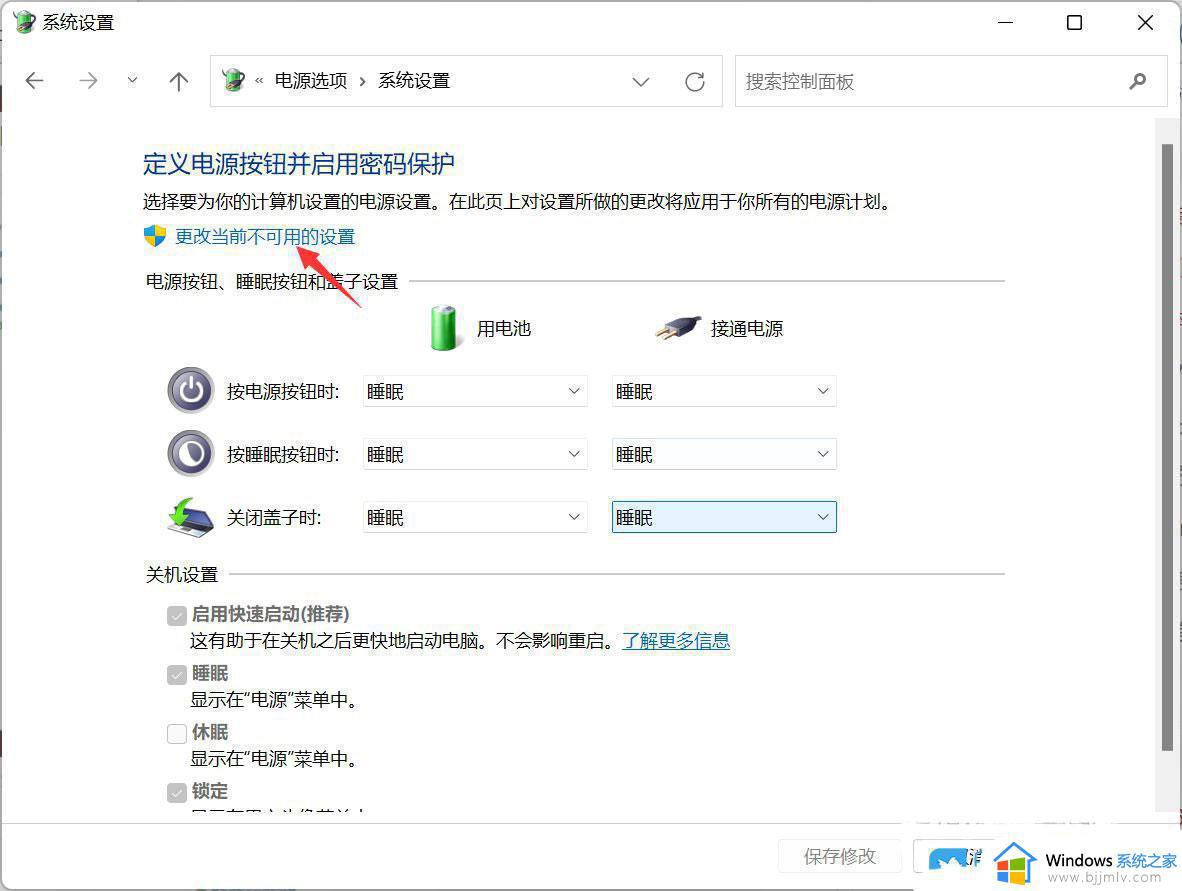
6、关机设置下,取消勾选启用快速启动(推荐),最后,点击保存修改即可;
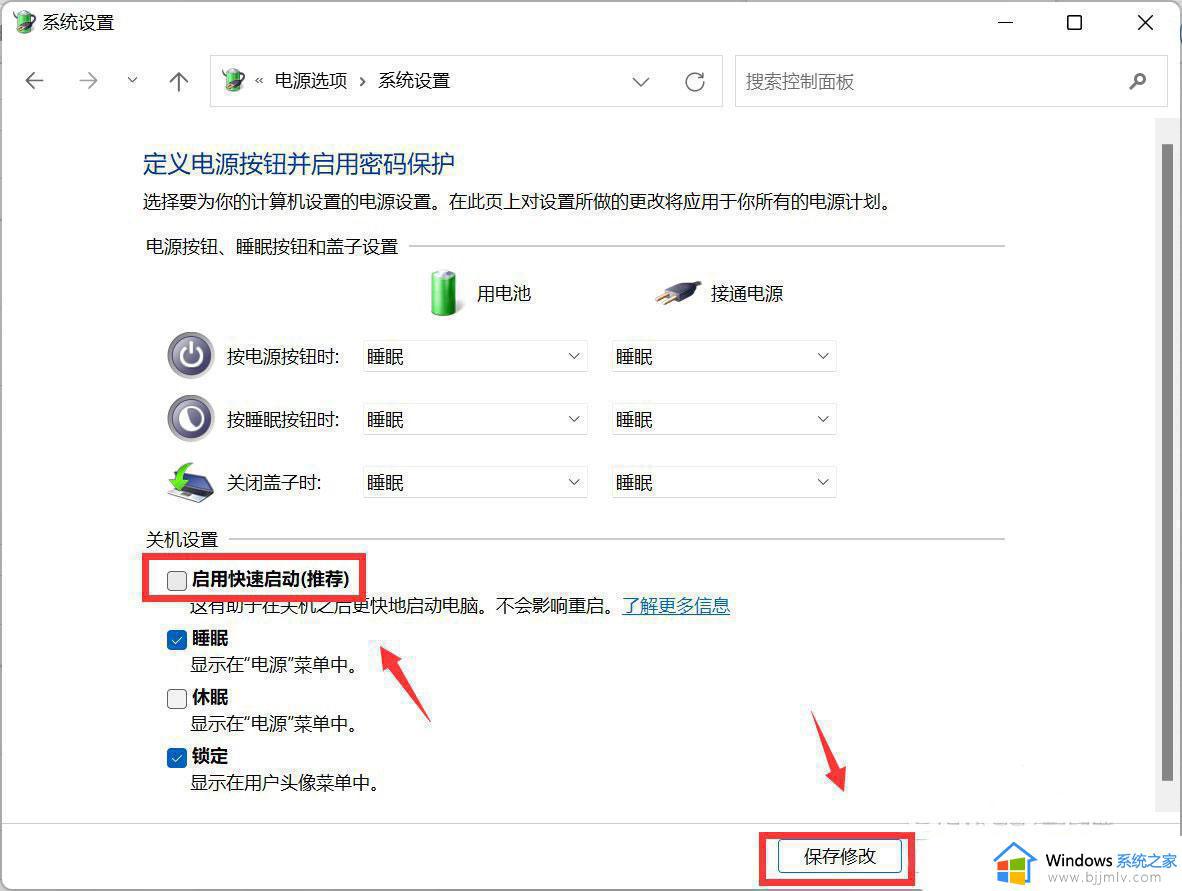
方法二:禁用开机启动项
1、首先右击“任务栏”的“开始”,在弹出的菜单点击“设置”,打开win11“设置”。
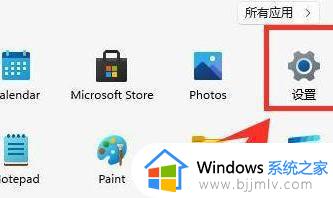
2、进入设置界面后,点击“启动”选项。
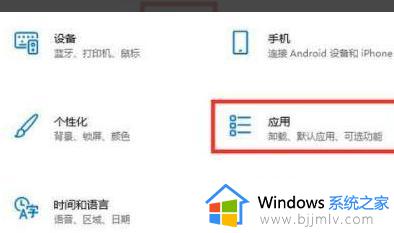
3、在启动应用列表中找到无用的服务进行关闭,再关闭右侧的开关即可。
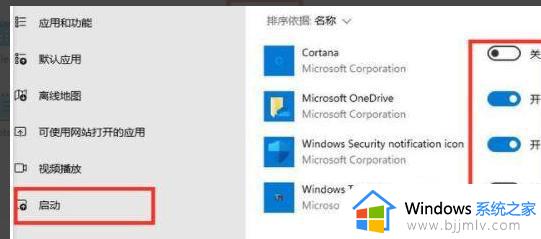
4、最后就可以再次重启电脑看看启动的速度变快了。
以上全部内容就是小编带给大家的win11系统开机慢处理方法详细内容分享啦,出现这种情况的小伙伴就快点跟着小编一起操作起来吧,希望可以有效的帮助到你。