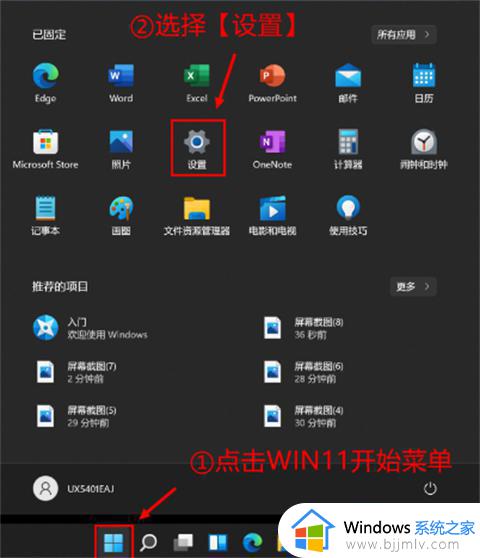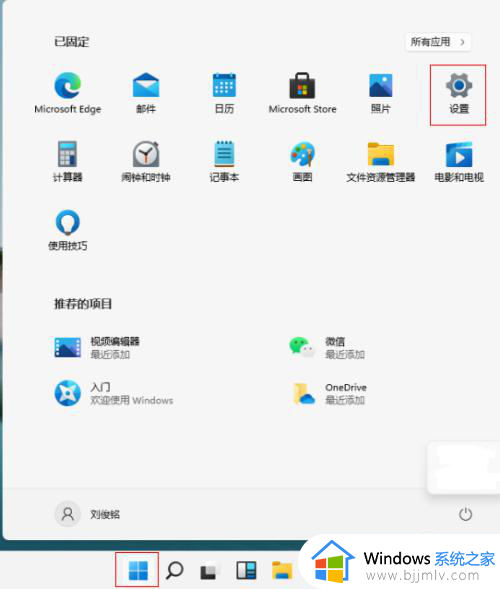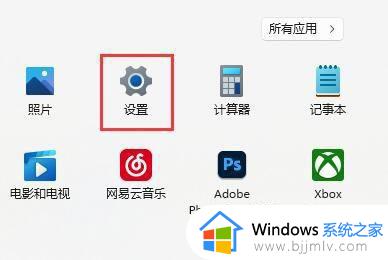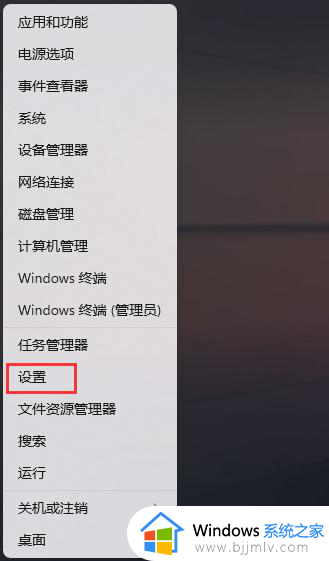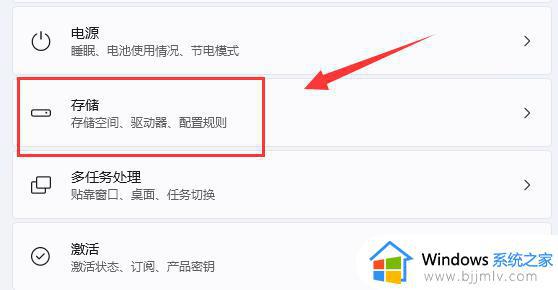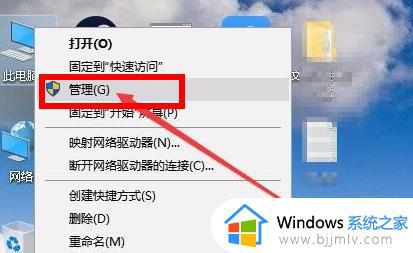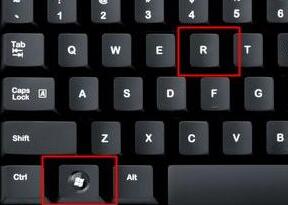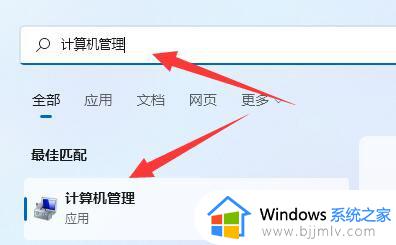win11硬盘清理工具在哪里打开?win11自带硬盘清理工具使用方法
更新时间:2024-06-18 09:48:32作者:runxin
我们在长时间使用win11电脑的过程中,也总是需要定期对硬盘内存的无用文件进行清理,而微软也在win11系统内置有硬盘清理工具,能够帮助用户快速对硬盘内存的垃圾文件进行删除,可是win11硬盘清理工具在哪里打开?接下来小编就给大家介绍的win11自带硬盘清理工具使用方法。
具体方法如下:
1、打开“设置”。
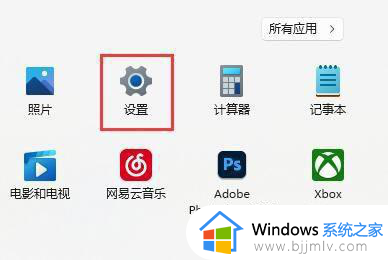
2、进入其中的“存储”设置。
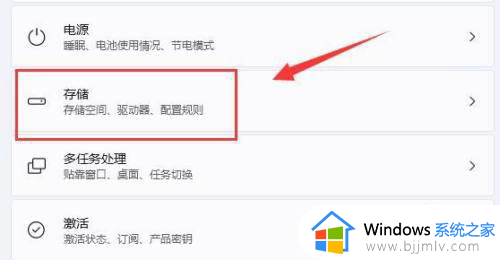
3、进入其中的“存储”设置。
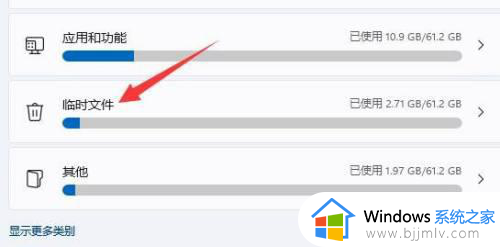
4、在其中选择不要的垃圾,点“删除文件”即可清理。
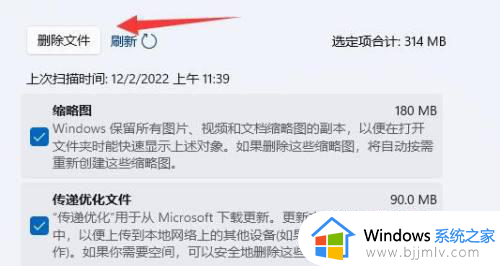
5、还可以在存储设置下找到“清理建议”。
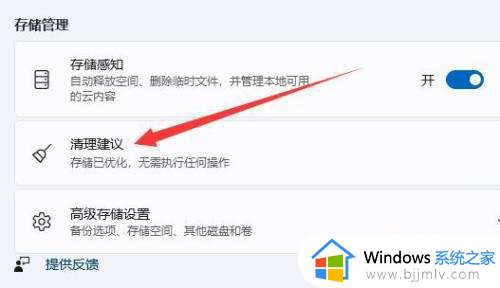
6、在其中可以清理掉一些很久没用的软件或文件。
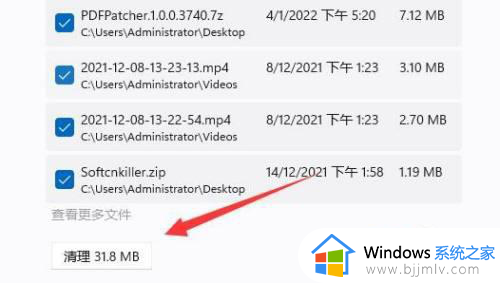
以上就是小编给大家带来的win11自带硬盘清理工具使用方法了,如果你也有相同需要的话,可以按照上面的方法来操作就可以了,希望本文能够对大家有所帮助。