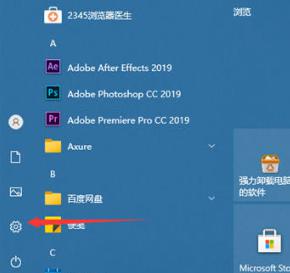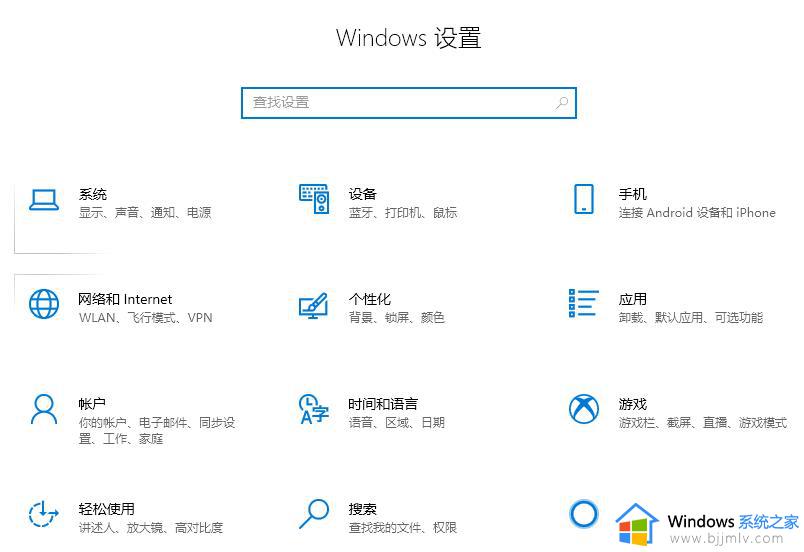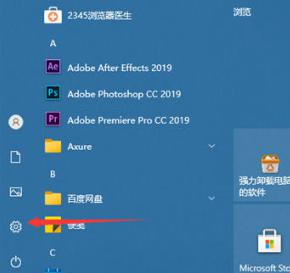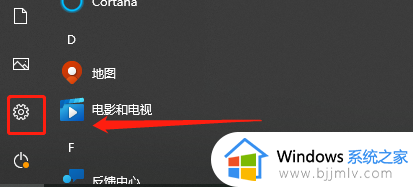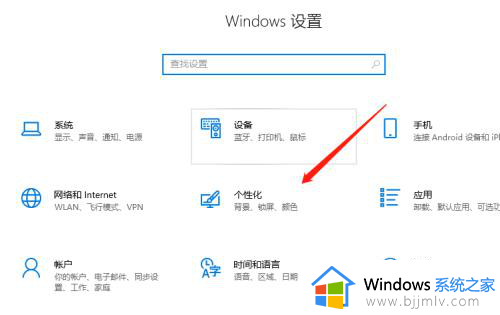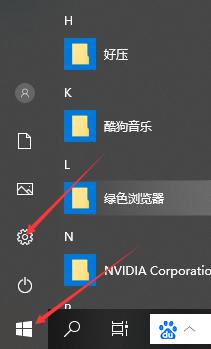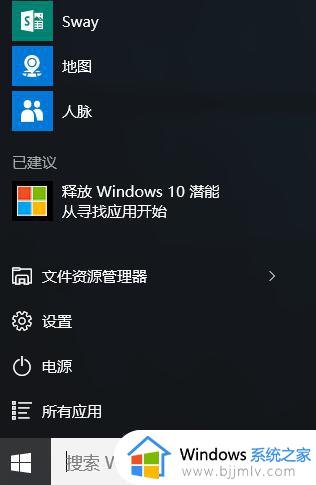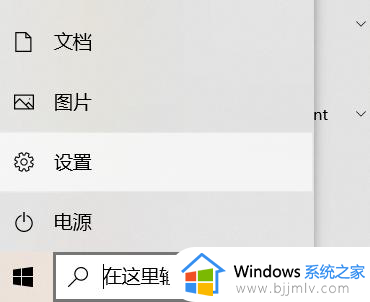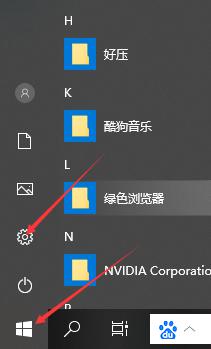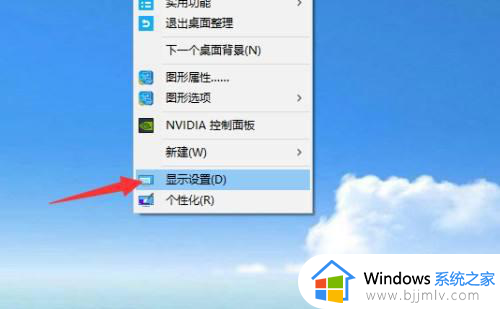win10修改字体大小步骤 win10如何设置字体
在我们的日常生活和工作中,我们大家在使用win10操作系统的时候应该都有想要修改一下系统字体的大小吧,很多小伙伴都感觉win10默认的字体要么太大,要不然就是太小,因此都想要修改一下字体的大小,那么win10如何设置字体呢?接下来小编就教给大家win10修改字体大小步骤,一起来看看吧。
方法如下:
1、点击设置
在电脑左下角开始选项中点击进入设置界面。

2、点击系统
点击进入系统选项。
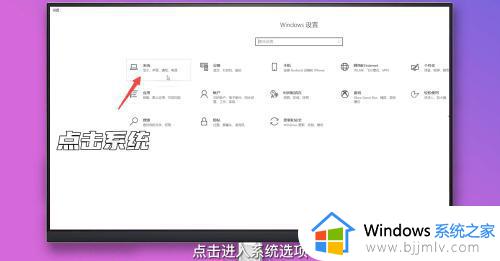
3、点击缩放与布局
点击缩放与布局下方的选项,切换字体大小即可。
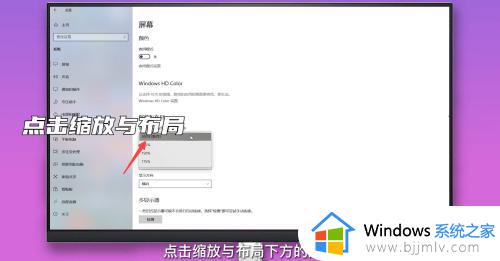
方法二、
1、点击显示设置
鼠标右键点击桌面空白处展开选项,点击进入显示设置。
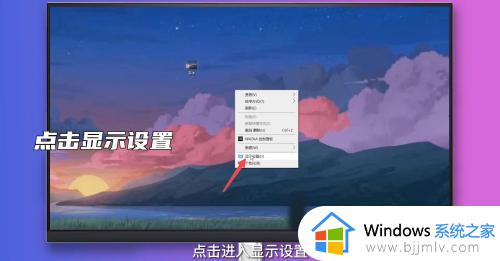
2、点击缩放与布局
点击缩放与布局下方的选项,展开选项。
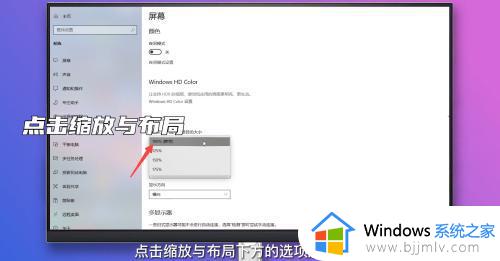
3、选择字体大小
选择字体文本百分比点击即可。
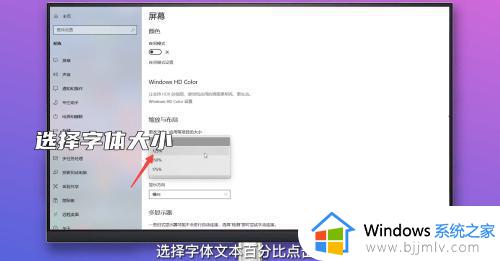
方法三、
1、点击打开设置
在此电脑中点击上方的打开设置选项。
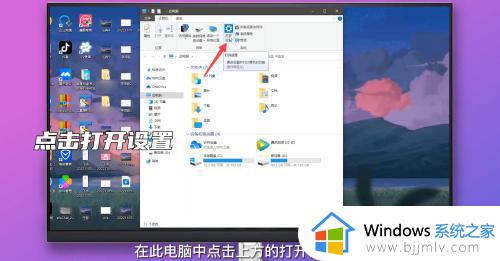
2、点击系统
点击进入系统选项。
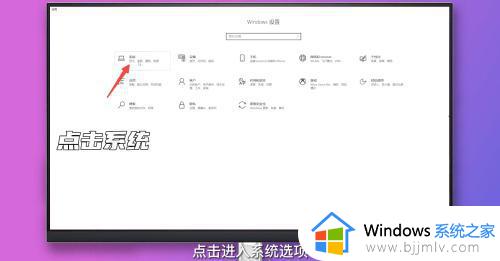
3、点击高级缩放设置
点击缩放与布局下的高级缩放设置。
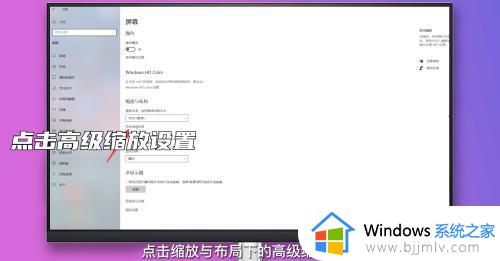
4、输入缩放大小区间
在输入框中输入缩放大小区间,点击应用即可。
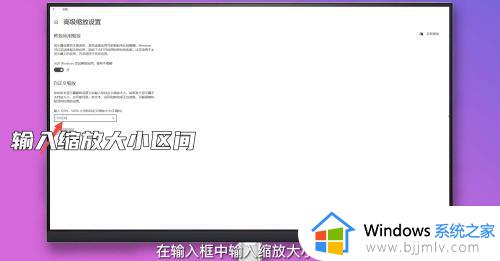
方法四、
1、点击设置
在电脑左下角开始选项中点击进入设置界面。

2、点击个性化
点击进入个性化选项。
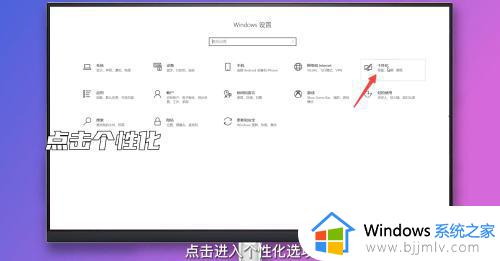
3、选择字体
在左侧分类中选择字体点击进入。
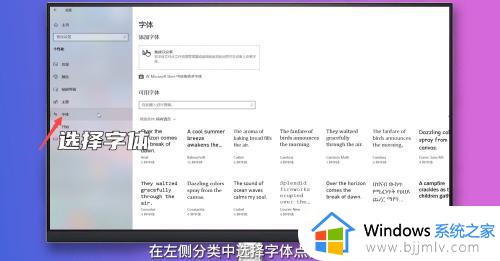
4、点击字体
点击进入某一字体,拖动更改字体大小即可。
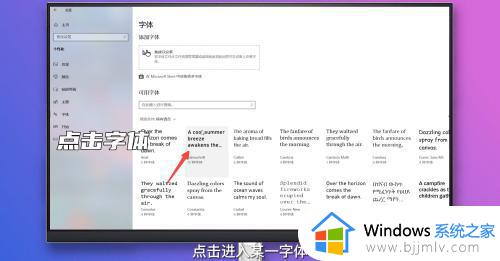
方法五、
1、点击个性化
鼠标右键点击桌面空白处展开选项,点击进入个性化。
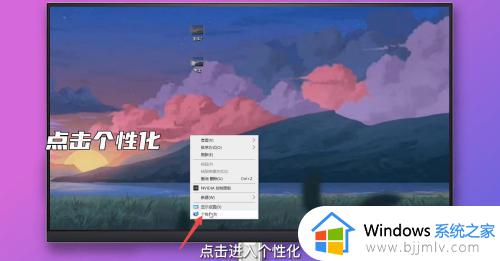
2、选择字体
在左侧分类中选择字体点击进入。
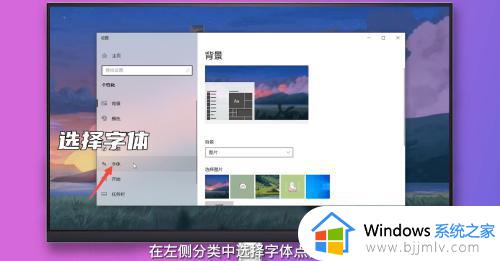
3、点击字体
点击进入某一字体,拖动更改字体大小即可。
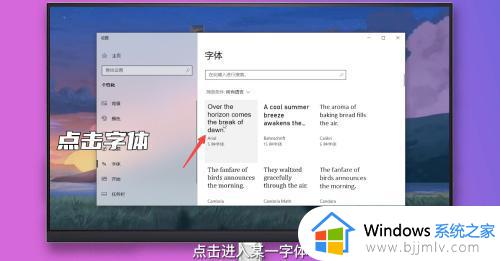
以上全部内容就是小编带给大家的win10修改字体大小步骤详细内容分享啦,小伙伴们如果你们有需要的话可以参照小编的内容进行操作,希望本文可以有效的帮助到大家。