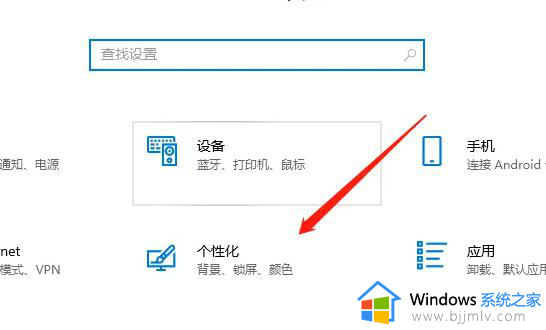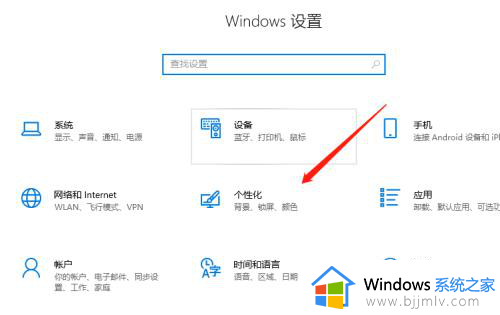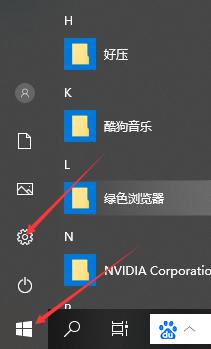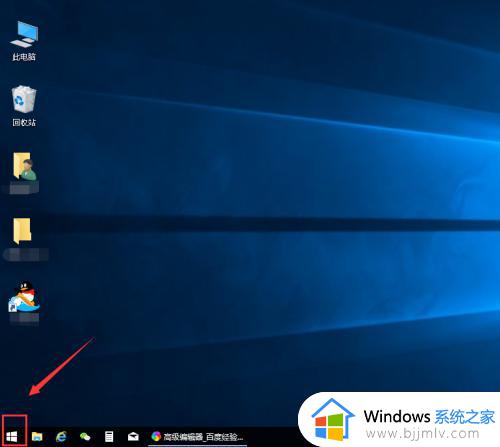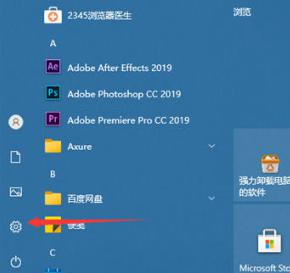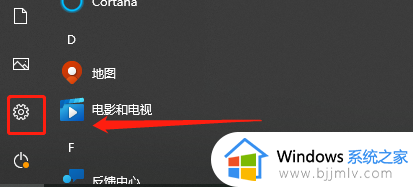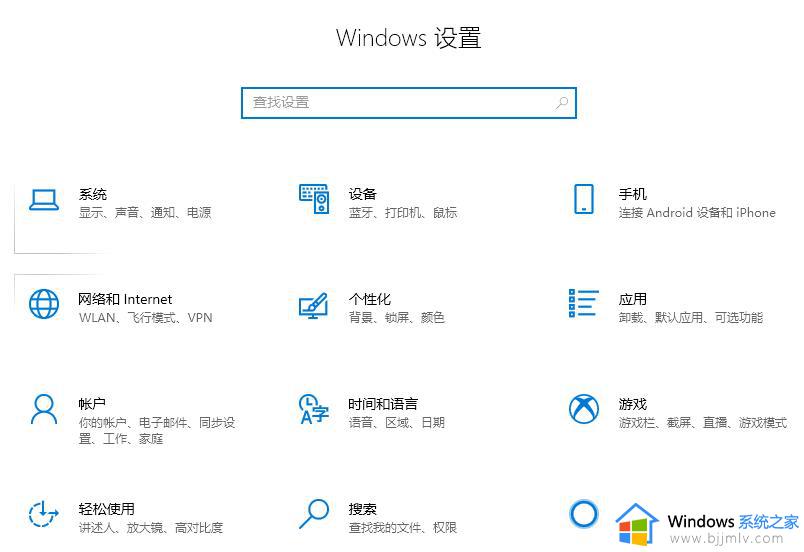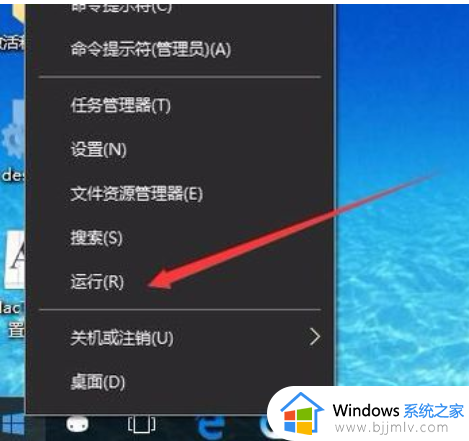win10设置系统字体大小的方法 win10怎么更改电脑字体大小
更新时间:2023-12-01 10:03:16作者:qiaoyun
在win10系统中,一般系统字体大小都是默认设置好的,可是对于一些小伙伴来说,可能自带的系统字体太小了看不大清楚,那么我们可以自己手动更改,很多人可能还不知道win10怎么更改电脑字体大小呢?针对此问题,本文给大家介绍一下win10设置系统字体大小的方法。
方法如下:
1、首先我们进入到win10系统的桌面,点击屏幕左下角开始按钮,然后点击设置,如图所示。
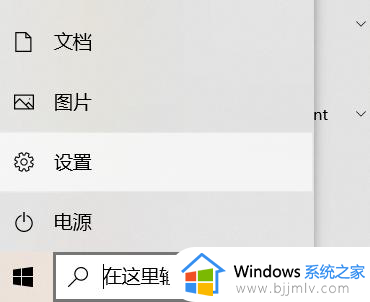
2、然后在弹出来的Windows设置里面,点击下方的【轻松使用】选型,如图所示。
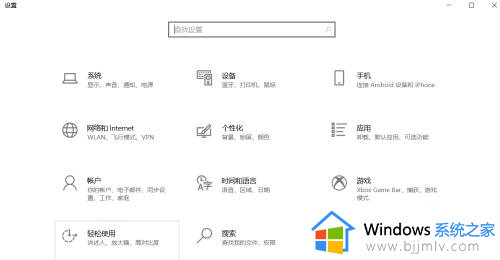
3、之后,我们找到显示选项下的【放大文本】滑块,并拖动滑块将系统文本放大到适应的大小,如图所示。
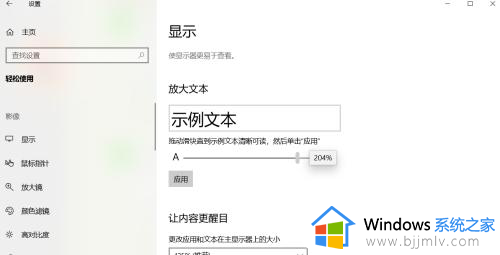
4、最后,点击应用我们更改了系统字体的大小,如图所示。
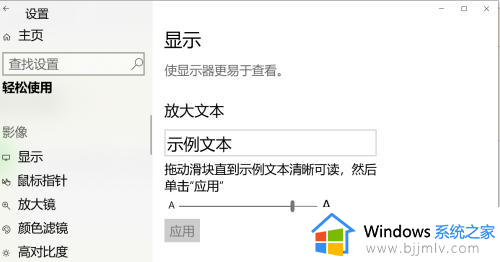
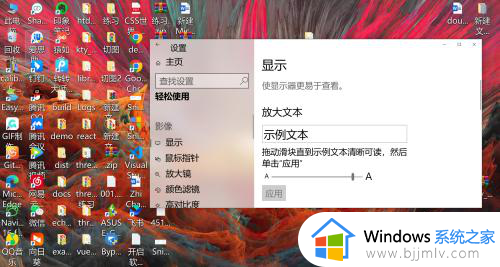
以上给大家介绍的就是win10更改电脑字体大小的详细方法,有需要的用户们可以参考上面的方法步骤来进行更改,希望帮助到大家。