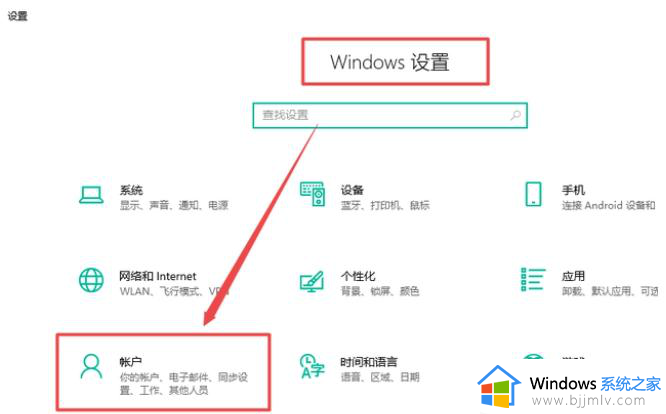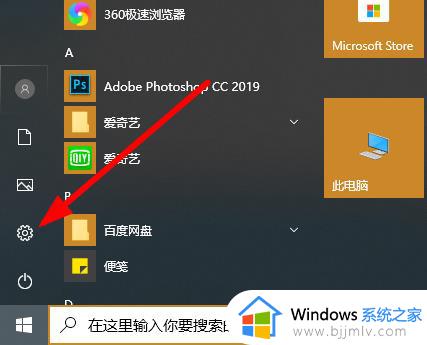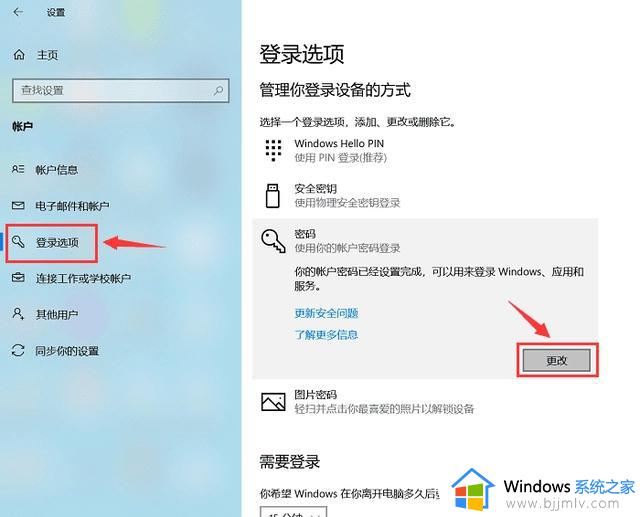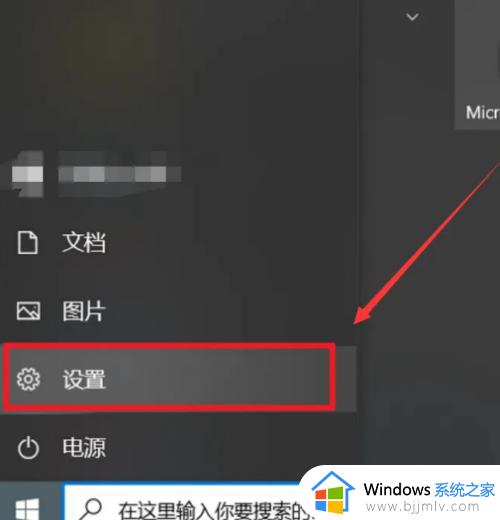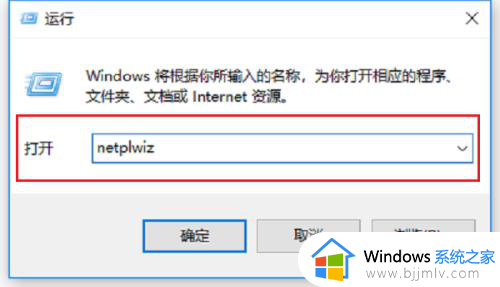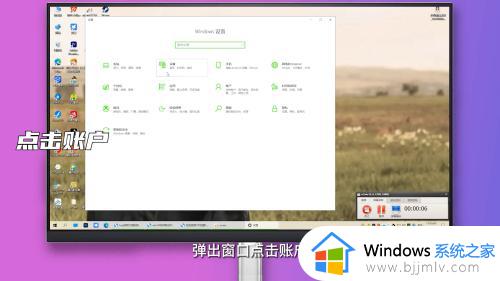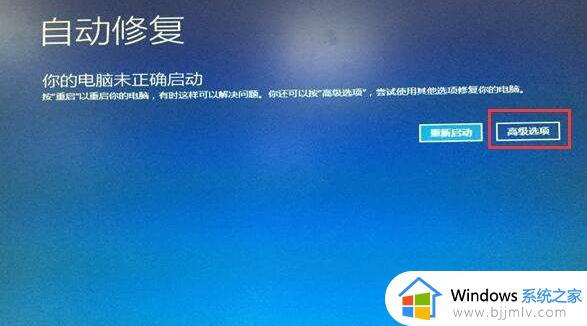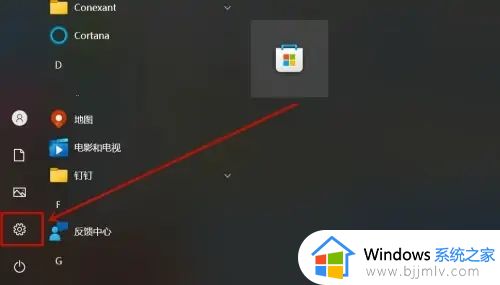win10怎么解除开机密码 win10系统如何解除开机密码
更新时间:2023-05-10 09:51:53作者:runxin
很多用户在入手win10电脑之后,为了保护自己的隐私安全也会给系统设置开机登录密码,可是由于长时间没有使用的缘故,因此也不想要在win10系统启动时输入密码来登录,对此win10怎么解除开机密码呢?以下就是小编给大家分享的win10系统解除开机密码设置方法。
具体方法:
取消登录密码
1、打开设置,点击帐户选项。
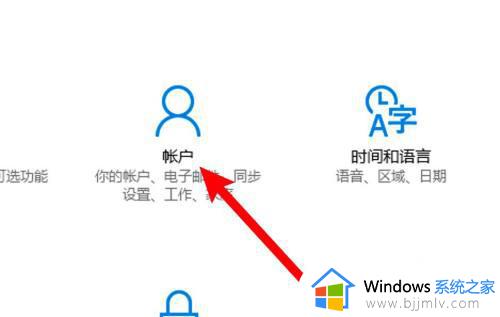
2、打开窗口,点击登录选项。
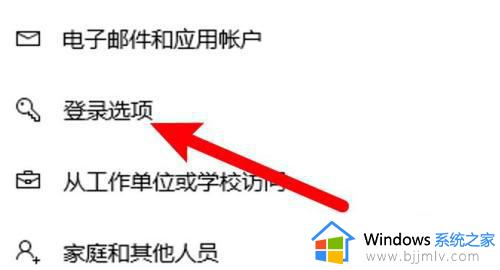
3、进入页面,点击更改密码的密码。
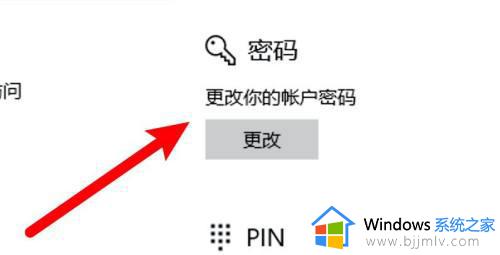
4、输入原密码后在设置密码页面留空密码,点击下一步即可。
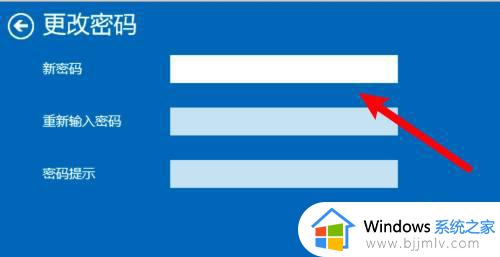
允许不用密码登录
1、右键开始菜单,点击运行选项。
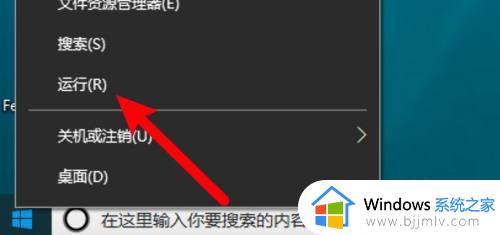
2、在运行窗口输入netplwiz,点击确定。
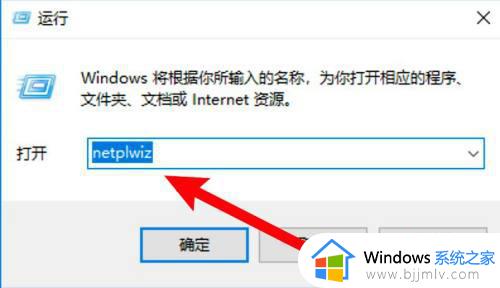
3、弹出窗口,选中要设置的用户。
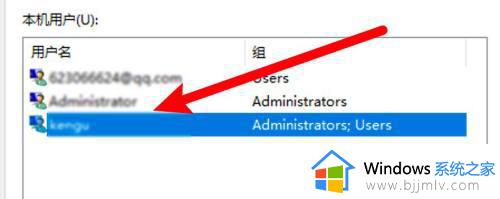
4、点击取消用户必须输入用户名和密码的选项即可。
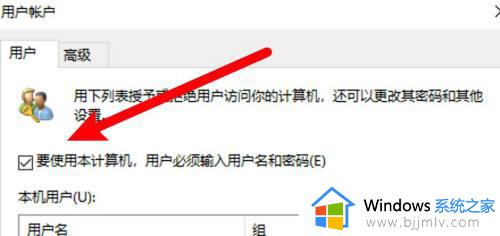
以上就是小编告诉大家的win10系统解除开机密码设置方法了,还有不清楚的用户就可以参考一下小编的步骤进行操作,希望能够对大家有所帮助。