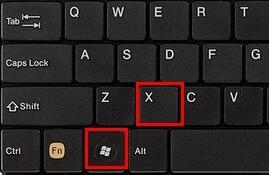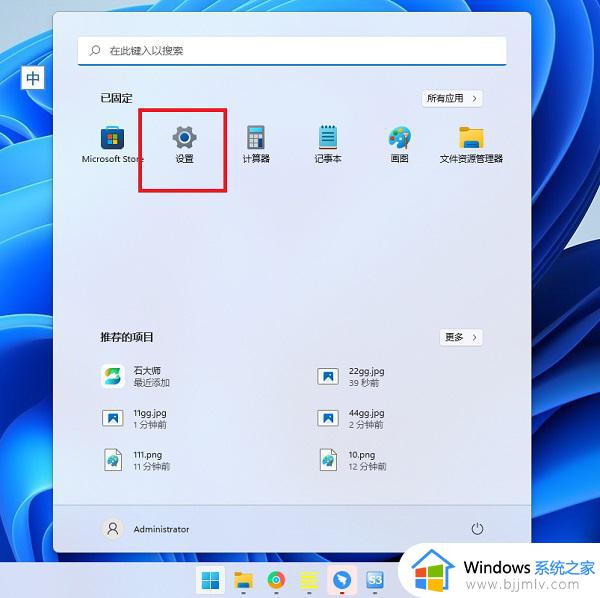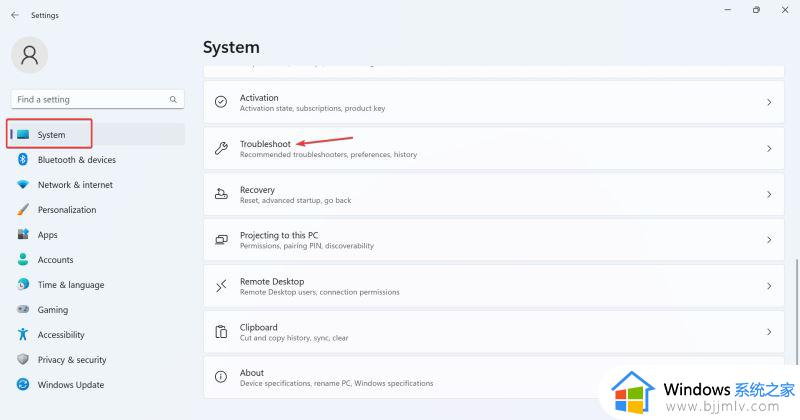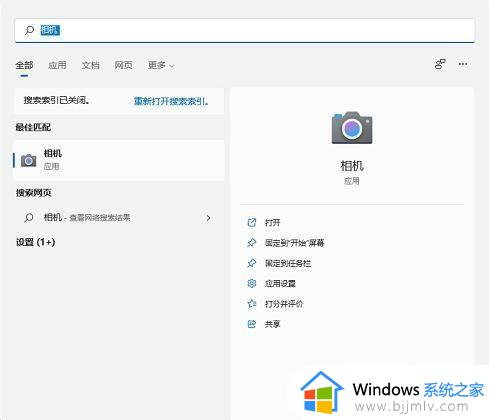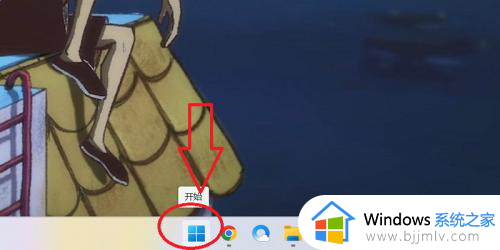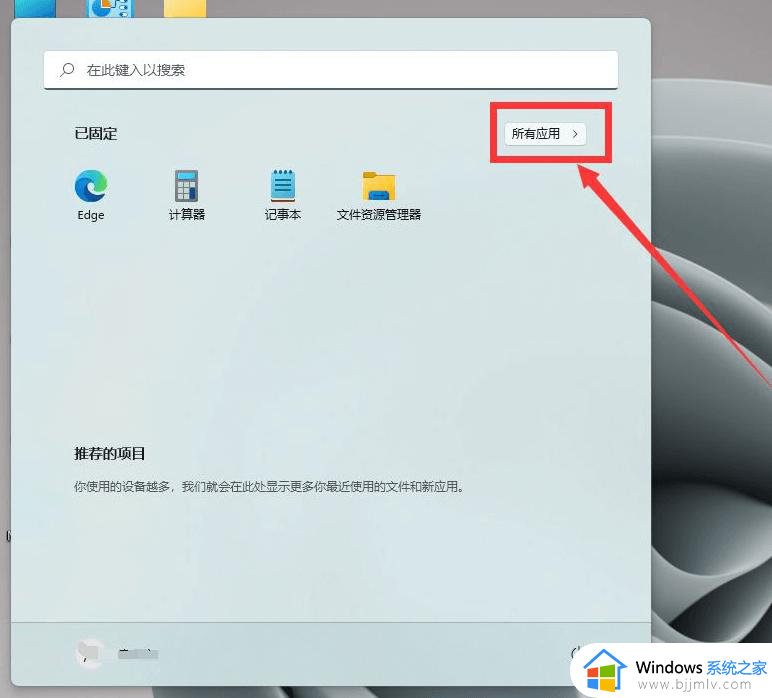win11检测不到摄像头怎么办 win11笔记本电脑未检测到摄像头如何解决
随着win11系统逐渐进入人们的生活视线,因此很多用户也都开始体验到这款全新的微软操作系统,然而当用户在win11电脑上进行视频通讯时,在外接摄像头设备后却出现检测不到的问题,对此win11检测不到摄像头怎么办呢?以下就是小编带来的win11笔记本电脑未检测到摄像头如何解决相关内容。
具体方法如下:
1、首先点击开始,弹出界面点击【设置】。
2、接着进入设置界面点击【隐私和安全性】,选择【相机】。
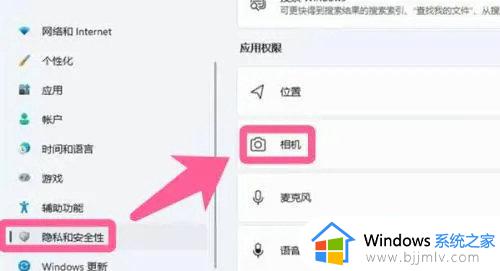
3、然后我们点击右边的按钮【开启】即可使用。
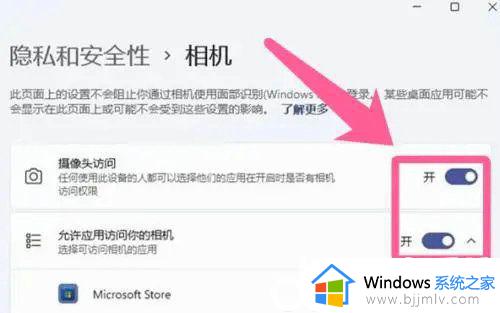
4、如果还是不行的话,打开的设置(Win+i)窗口,左侧点击【Windows 更新】。
5、接着在更多选项下,点击【高级选项(传递优化、可选更新、活动时间以及其他更新设置)】。
6、其他选项下,点击【可选更新(功能、质量和驱动程序更新)】。
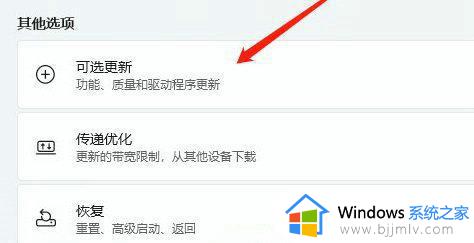
7、当前路径为:Windows 更新 > 高级选项 > 可选更新,点击【驱动程序更新】。
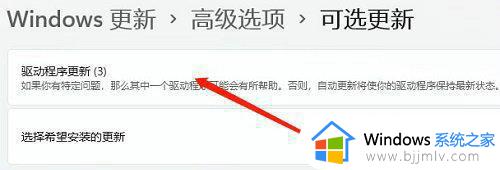
综上所述就是win11笔记本电脑未检测到摄像头如何解决相关内容了,有遇到这种情况的用户可以按照小编的方法来进行解决,希望本文能够对大家有所帮助。