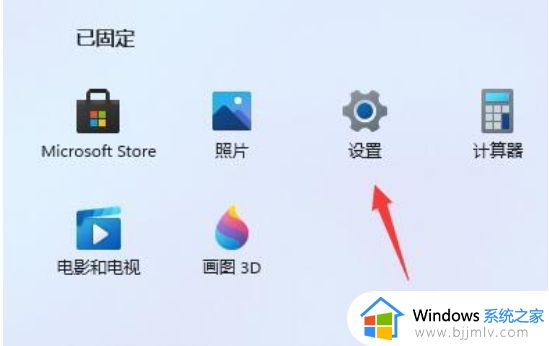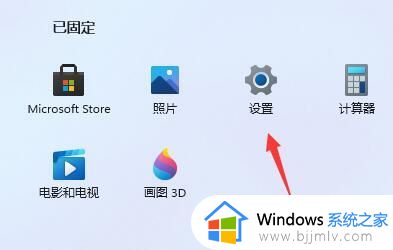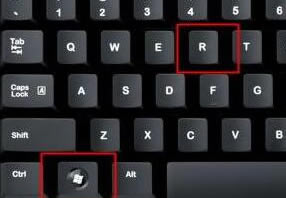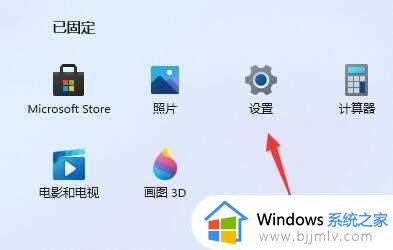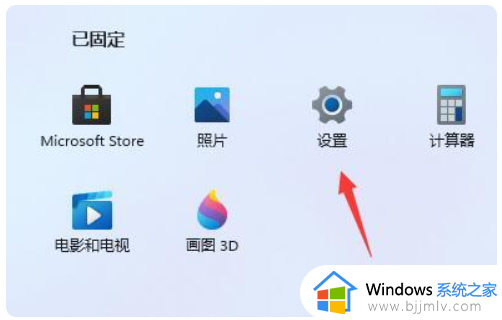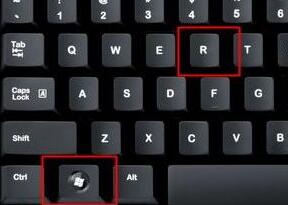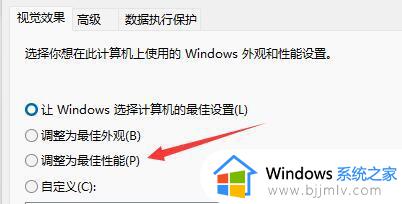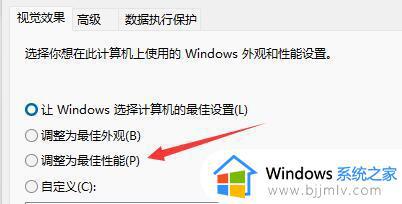win11反应慢半拍怎么办 win11系统反应慢如何解决
随着win11系统逐渐进入人们的生活视线,很多用户也都陆续进行升级,以便体验更多新的功能,可是有小伙伴在将电脑更新win11系统后,却莫名遇到了运行时反应慢的问题,很是影响用户体验,对此win11反应慢半拍怎么办呢?这里小编就来教大家win11系统反应慢如何解决全部内容。
具体方法如下:
方法一:
1、我们可能是因为硬件配置不足,不足以支撑win11的系统动画和特效。
2、这时候可以先通过开始菜单进入系统“设置”。
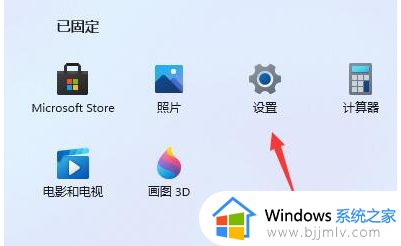
3、然后在左上角搜索框中搜索“性能”进入“调整Windows的外观和性能”。
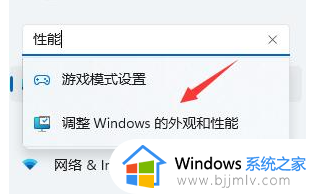
4、接着在视觉效果下方勾选“调整为最佳性能”。
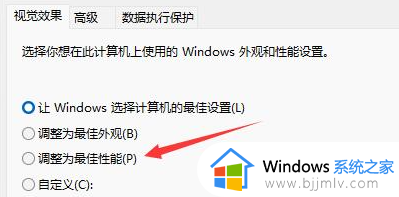
5、设置完成之后点击下面的“确定”就可以了。
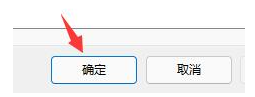
方法二:磁盘垃圾过多
1、首先,在桌面中找到并打开“此电脑”图标打开。
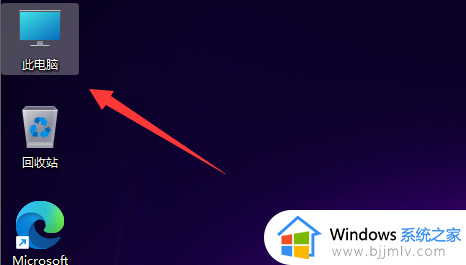
2、接着,在打开的界面中,右键点击C盘,打开“属性”选项。
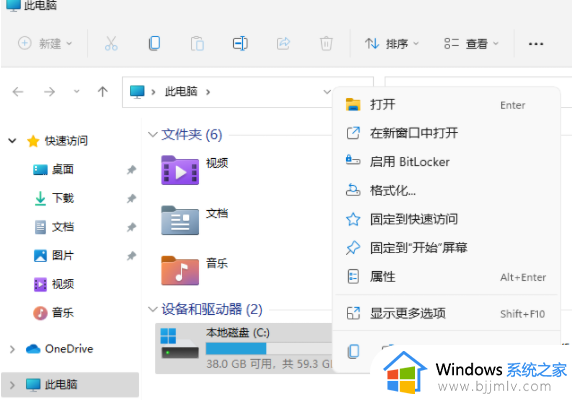
3、然后,在打开的属性界面中,点击选择“磁盘清理”选项,对磁盘进行清理。
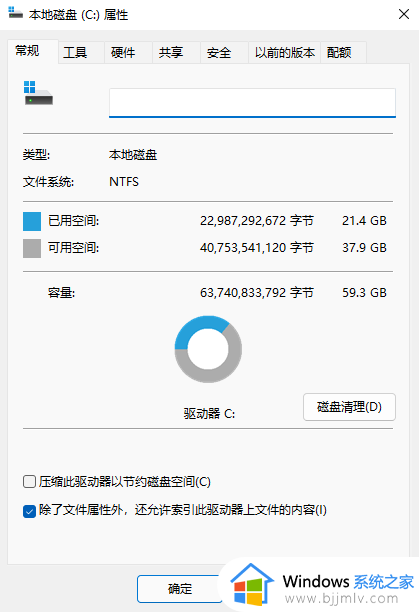
方法三:重装纯净win11系统【技术员联盟ghost win11 64位中文正式版下载v2024.05】
以上就是小编给大家讲解的win11系统反应慢如何解决全部内容了,有遇到这种情况的用户可以按照小编的方法来进行解决,希望本文能够对大家有所帮助。