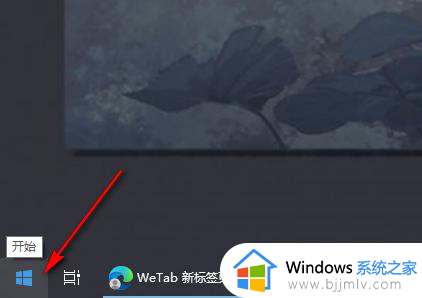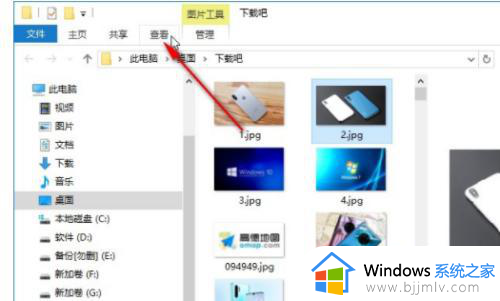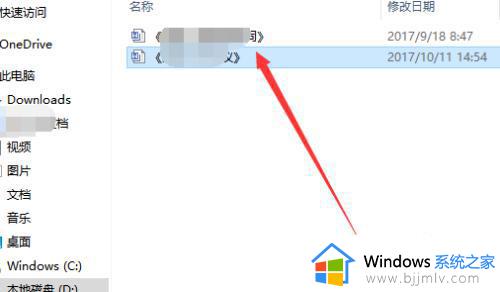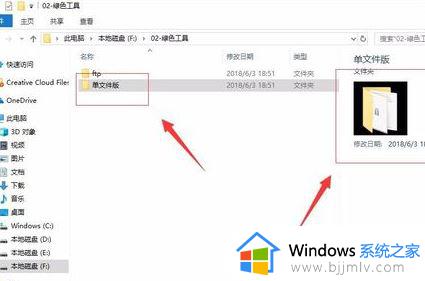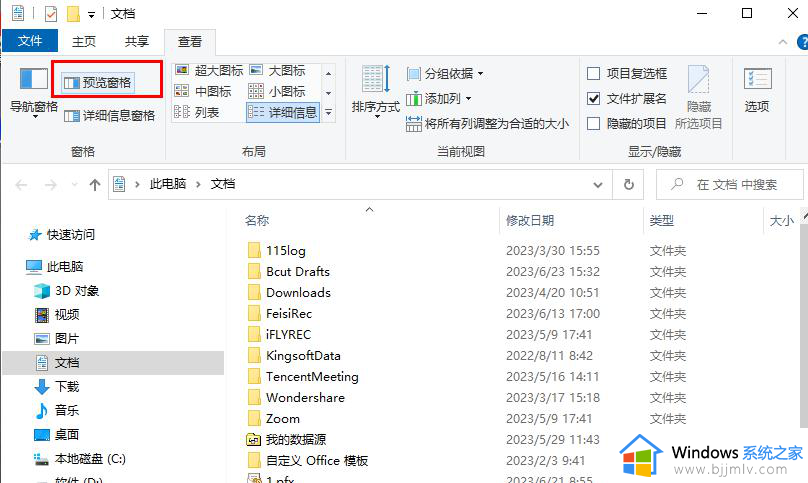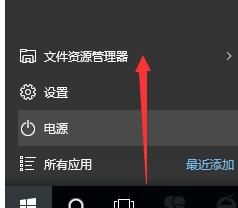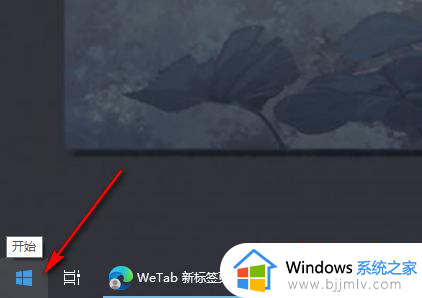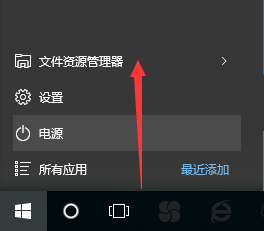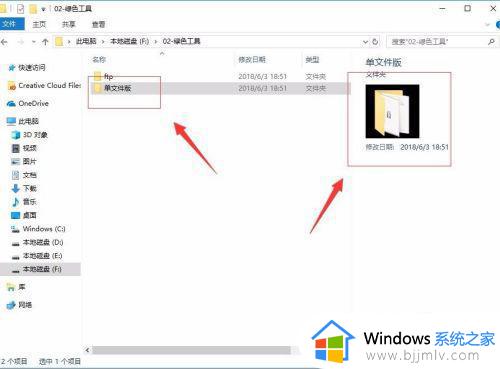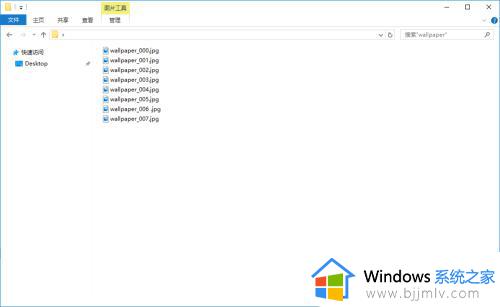win10关闭预览文件怎么操作 win10怎么关闭预览文件
更新时间:2023-10-19 09:49:25作者:skai
众所周知,我们的win10操作系统中,预览文件功能可以让您在不必打开文件的情况下查看其内容。然而,有时您可能需要关闭这一功能,以节省系统资源或保护您的隐私。那么接下来小编就带着大家一起来看看win10关闭预览文件怎么操作,有需要的小伙伴快点行动起来吧,希望对你有帮助。
具体方法:
1、第一步,我们先在电脑桌面左下角找到“开始”图标,点击打开该图标
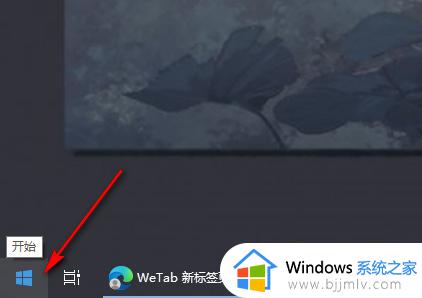
2、第二步,打开“开始”图标之后,在菜单列表中,我们将鼠标移到左侧的文件图标上,打开文档选项
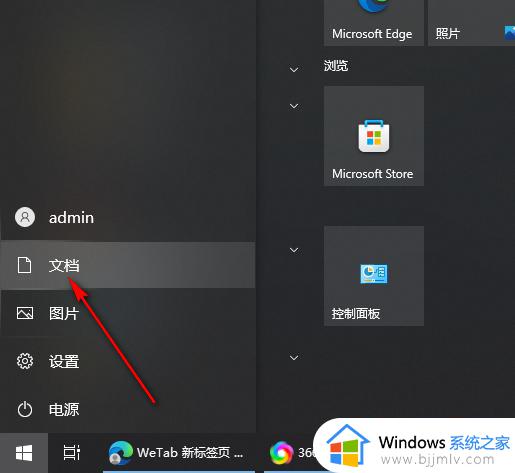
3、第三步,进入文件夹页面之后,我们在上方的工具栏中点击打开“查看”工具
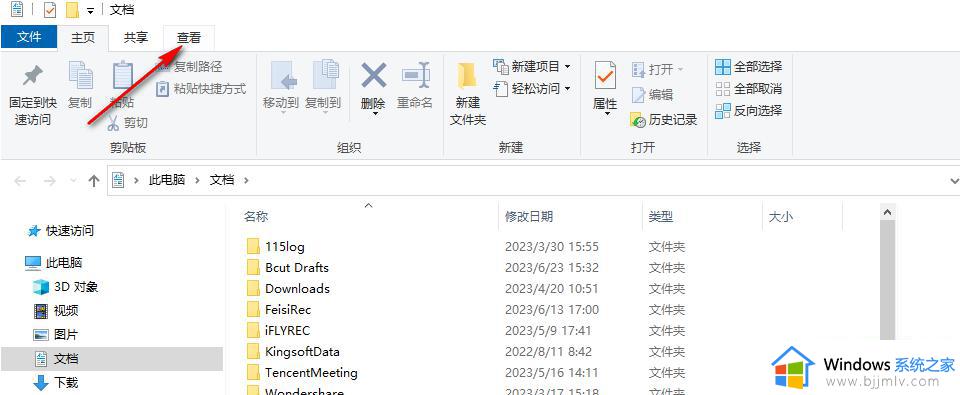
4、第四步,在“查看”的子工具栏中我们找到“预览窗格”选项,单击该选项取消选择即可
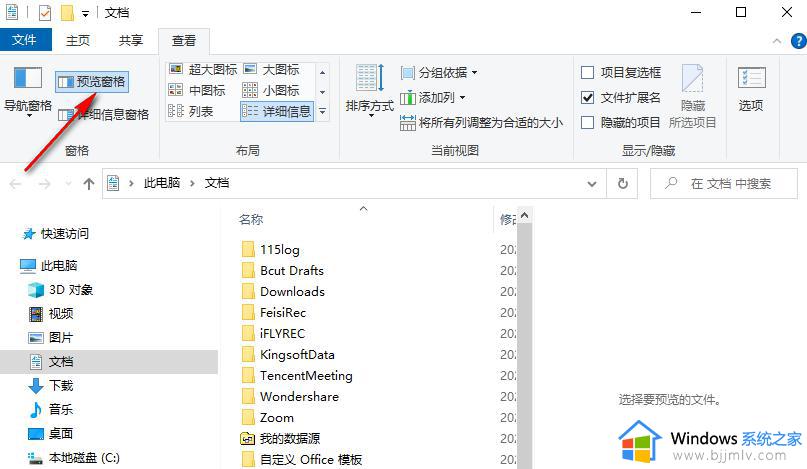
5、第五步,点击取消选择“预览窗格”选项之后,文件夹右侧的预览窗格就自动消失了
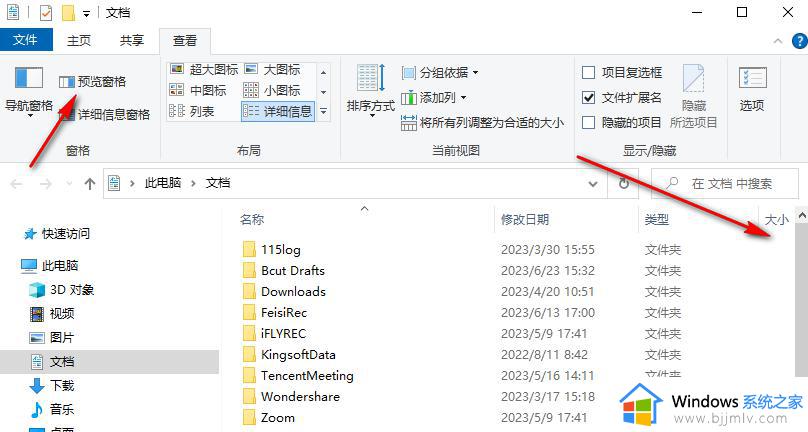
以上全部内容就是小编带给大家的win10关闭预览文件方法详细内容分享啦,还不清楚怎么关闭预览文件的小伙伴就快点跟着小编的方法进行关闭吧,希望对你有帮助。