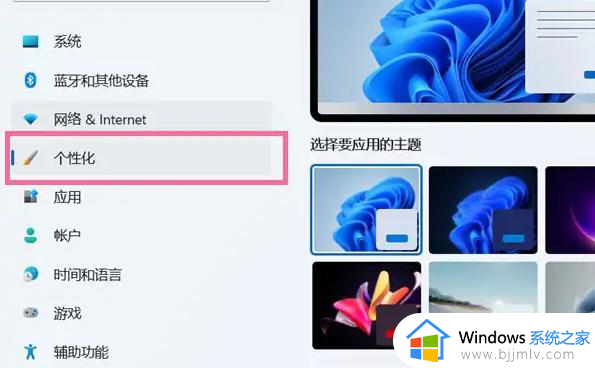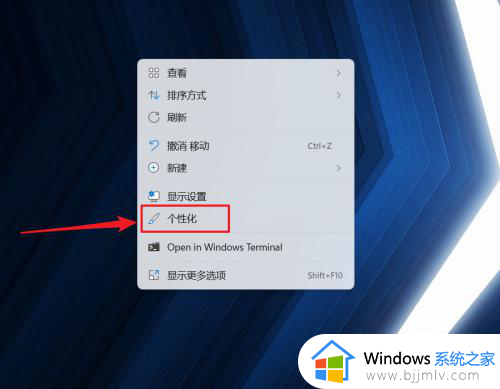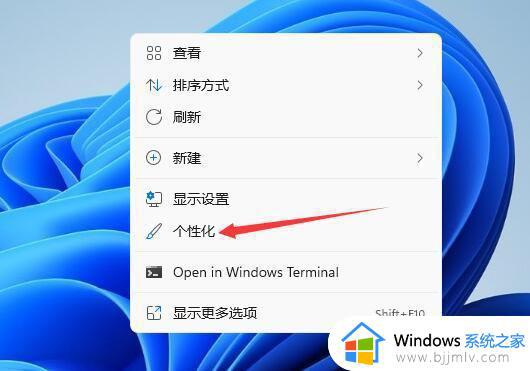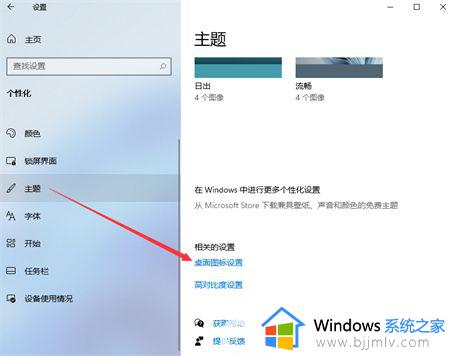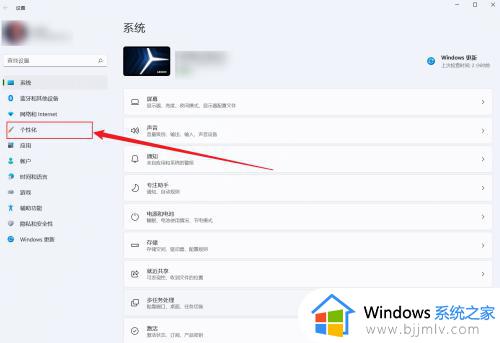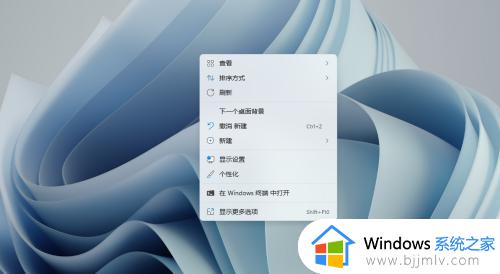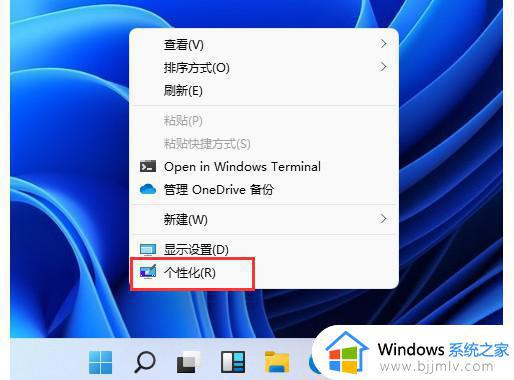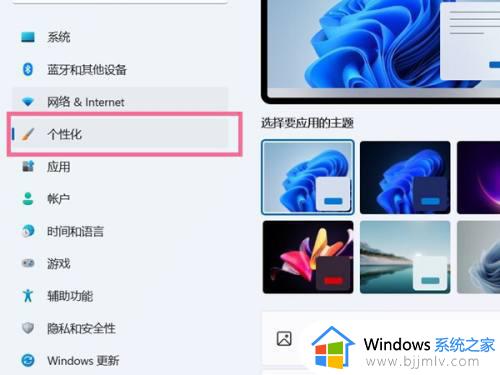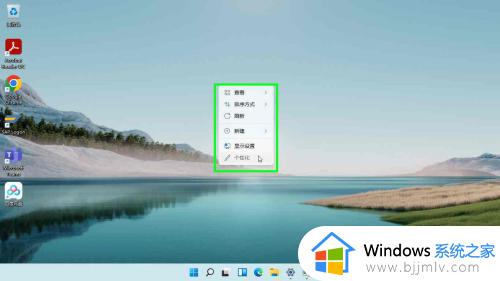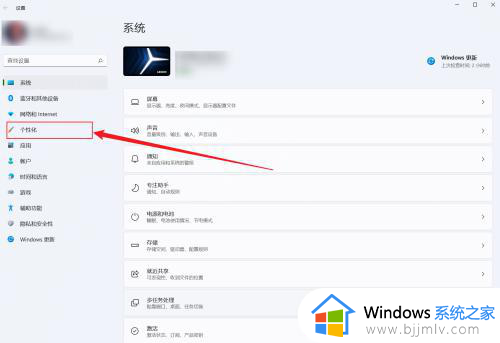win11桌面此电脑图标不见了怎么办 win11桌面没有此电脑图标解决方法
更新时间:2023-03-11 09:47:00作者:runxin
很多用户在给电脑安装完win11系统之后,进入系统桌面时却都发现此电脑图标不见了,因此想要重新调出此电脑图标时,由于不熟悉win11系统的功能,因此也不知道在哪里进行设置,那么win11桌面此电脑图标不见了怎么办呢?下面小编就来教大家win11桌面没有此电脑图标解决方法。
具体方法:
1、桌面空白处,点击右键,在打开的菜单项中,选择显示设置;
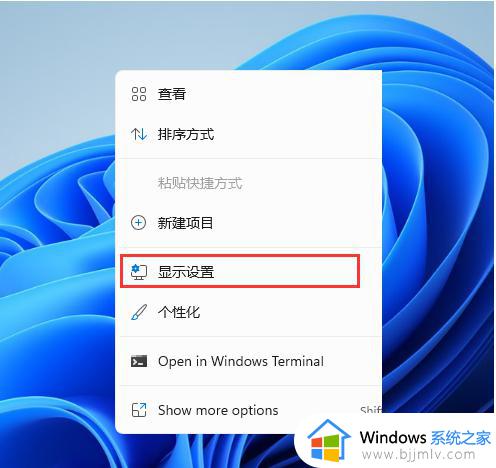
2、设置窗口,左侧点击个性化;
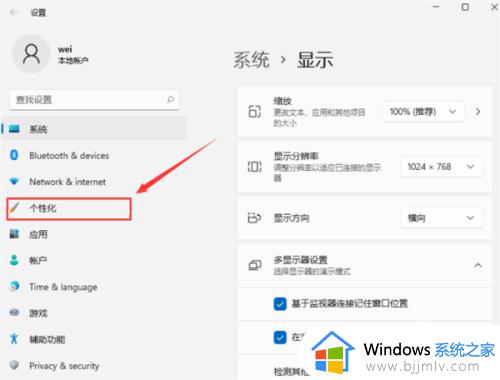
3、右侧点击主题(安装、创建、管理);
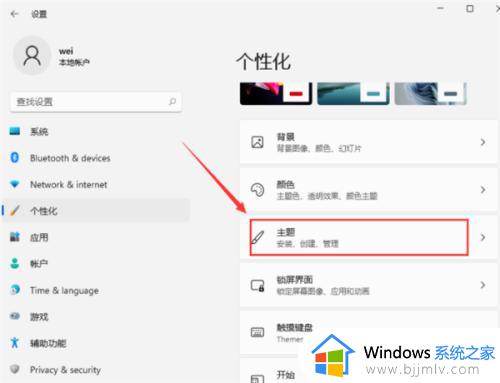
4、个性化 - 主题,相关设置下,点击桌面图标设置;
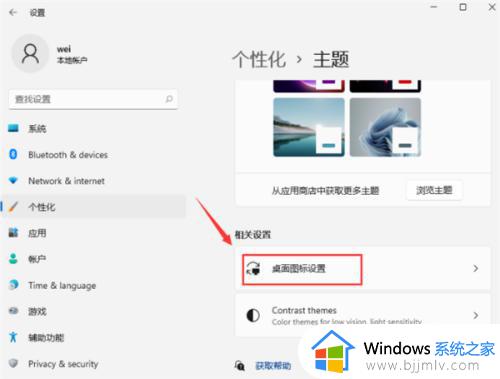
5、桌面图标设置窗口,点击勾选计算机,然后点击确定,桌面就可以显示此电脑图标了。
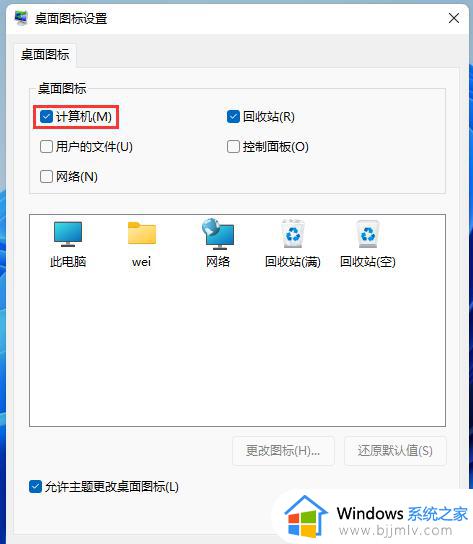
上述就是小编带来的win11桌面没有此电脑图标解决方法了,如果有遇到这种情况,那么你就可以根据小编的操作来进行解决,非常的简单快速,一步到位。