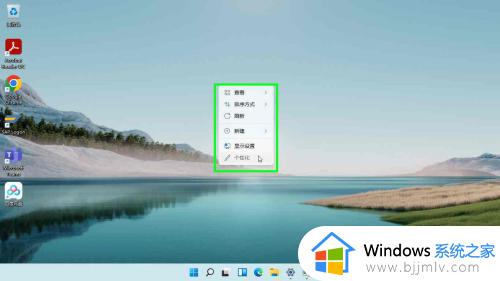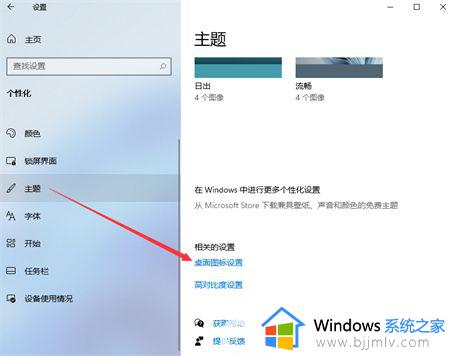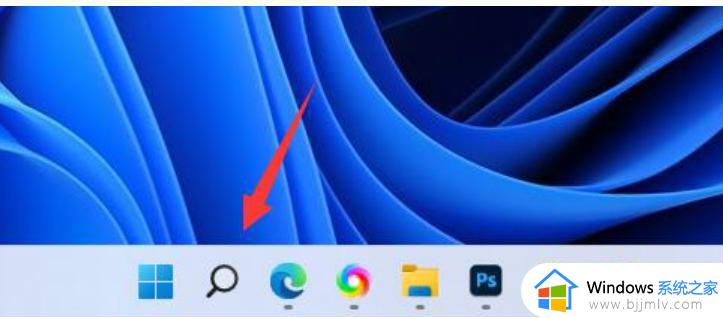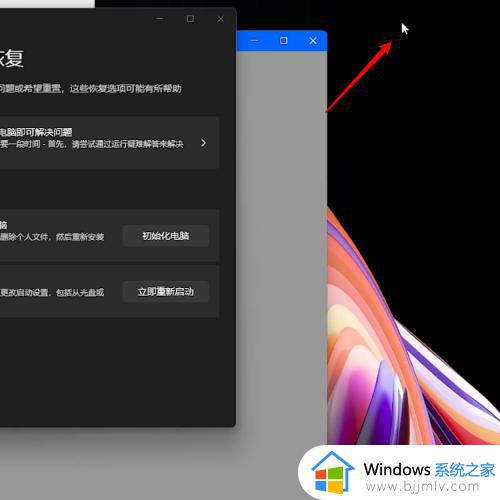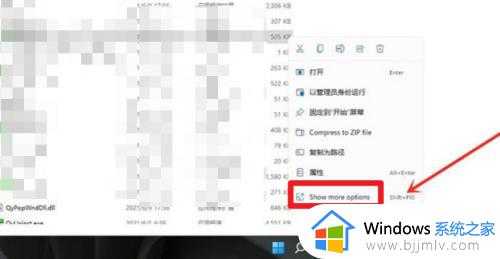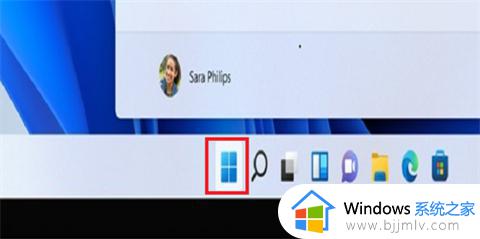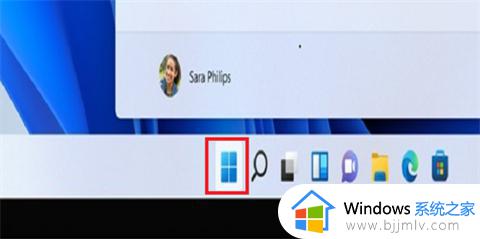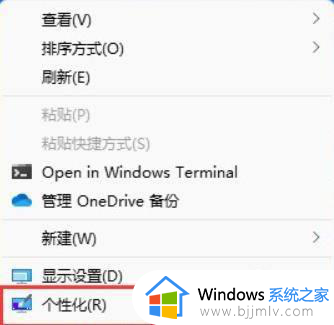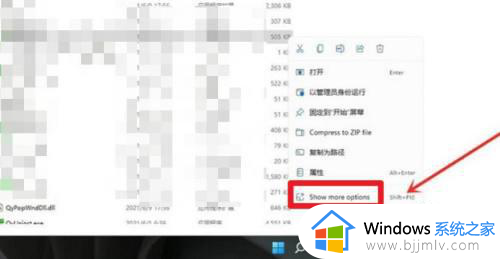win11把此电脑图标放到桌面设置方法 win11怎么把此电脑图标放在桌面
更新时间:2023-02-25 10:14:00作者:runxin
一般来说,我们在电脑安装完windwos11系统之后,桌面上也常常会有一些常用的系统功能图标显示,方便用户进行操作,当然有些用户的windows11系统桌面上却没有此电脑图标存在,对此win11怎么把此电脑图标放在桌面呢?以下小编就来告诉大家win11把此电脑图标放到桌面设置方法。
具体方法:
1、进入windows11桌面,在空白处鼠标右键点击选择个性化设置。
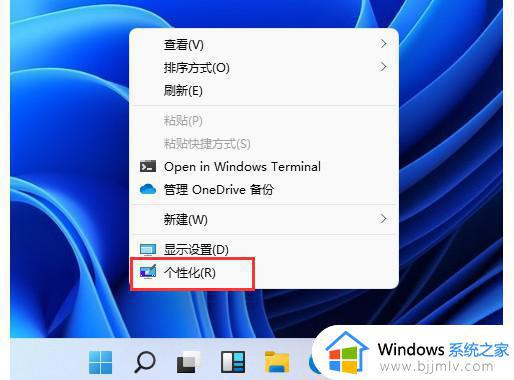
2、个性化设置页面中,如图所示。点击主题,点击打开桌面图标设置。
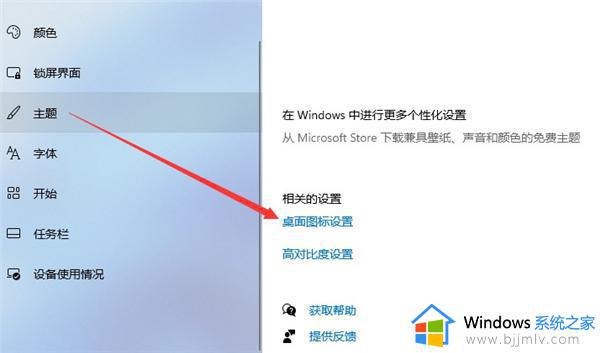
3、进入桌面图标设置页面后,勾选计算机图标,点击确定。
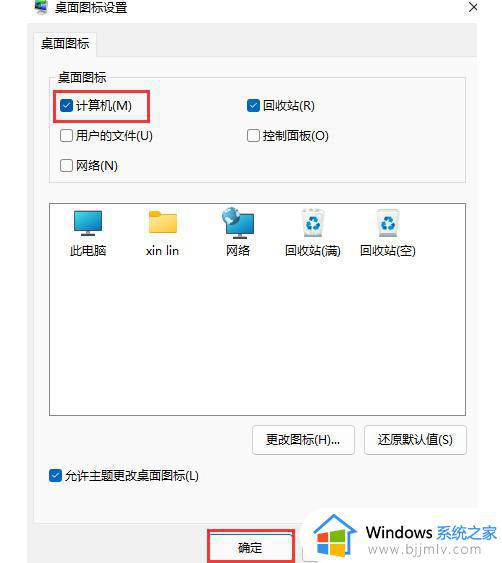
4、回到Windows 11桌面,你就可以看见“此电脑”的图标了。

以上就是小编给大家讲解的win11把此电脑图标放到桌面设置方法了,有需要的用户就可以根据小编的步骤进行操作了,希望能够对大家有所帮助。