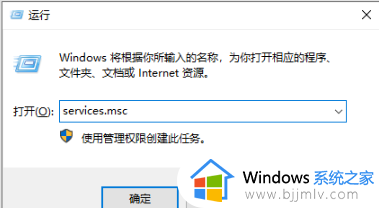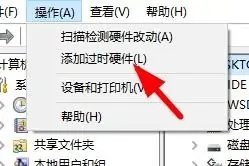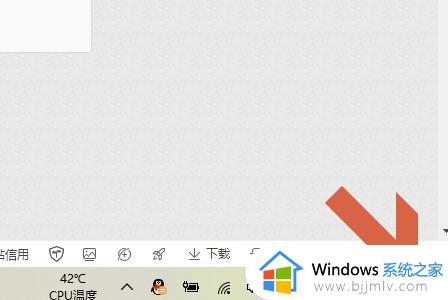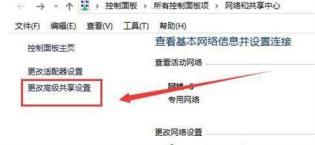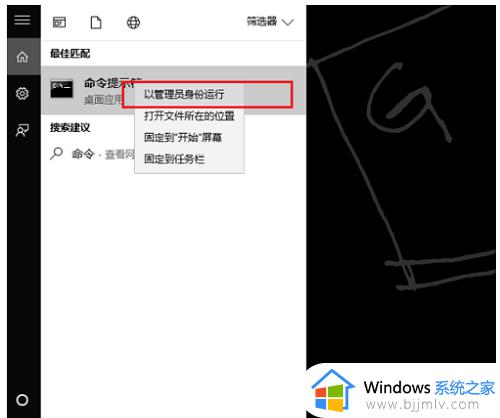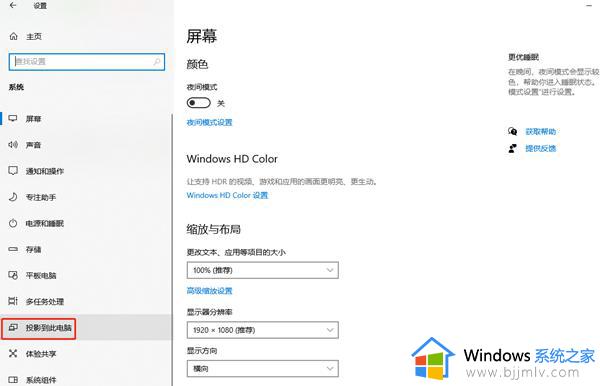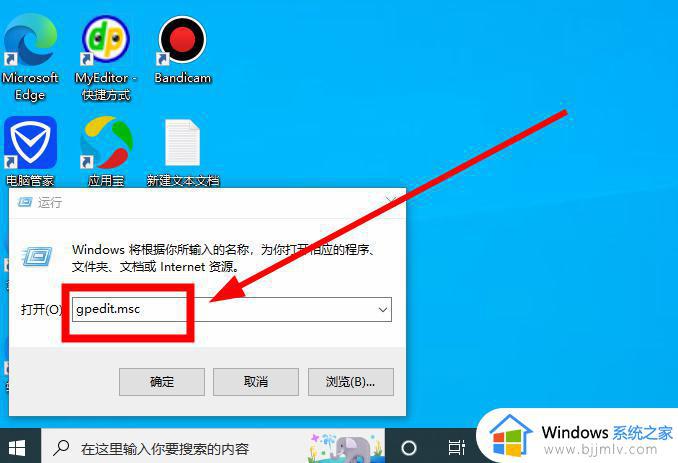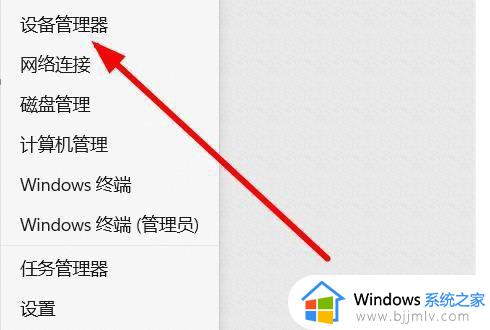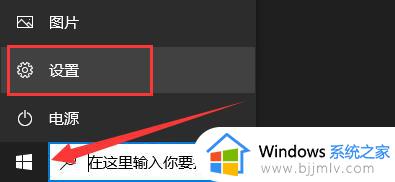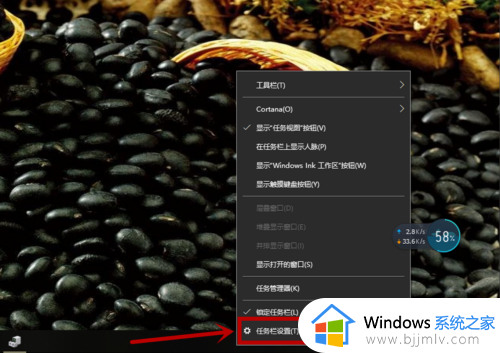win10家庭版没有hyperv选项怎么办 win10电脑上找不到hyper-v如何解决
我们在日常使用win10家庭版系统的时候,对于电脑中一些未知程序想要运行时,为了防止影响到系统,我们可以选择hyper-v虚拟机来进行测试体验,可是有些用户反馈在win10系统中找不到hyper-v选项的存在,对此win10家庭版没有hyperv选项怎么办呢?今天小编就来教大家win10电脑上找不到hyper-v解决方法。
具体方法:
1、在win10桌面,右键点击桌面左下角的开始按钮,在弹出菜单中选择“设置”菜单项。
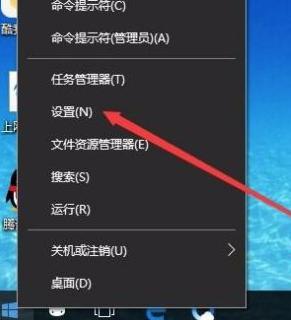
2、在打开的win10设置窗口中,点击“应用”图标。

3、这时会打开应用和功能窗口,点击窗口左侧的“应用和功能”菜单项。在右侧窗口中点击“程序和功能”快捷链接。
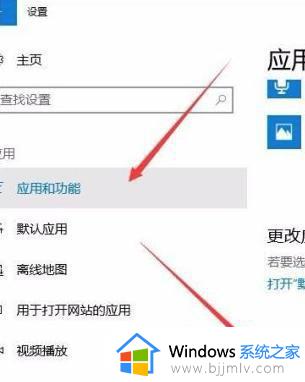
4、在打开的程序和功能窗口中,点击左侧边栏的“启用或关闭Windows功能”快捷链接。
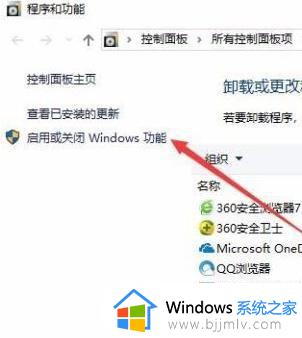
5、这时会打开Windows功能窗口,在窗口中找到“Hyper-v”前面的勾选框。
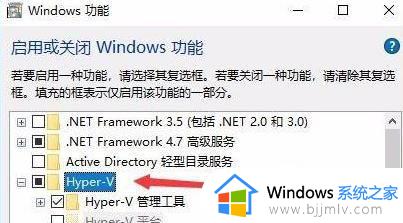
6、这时就会打开Windows功能的更改窗口,待应用自动安装完成即可。
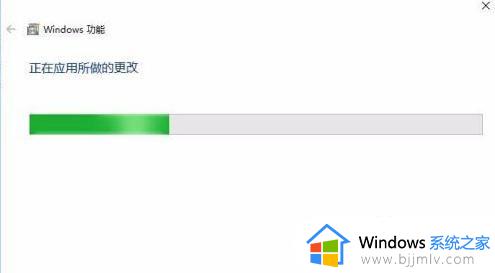
7、这时再次打开win10的开始菜单,点击开菜单中的“Hyper-v管理器”菜单项。
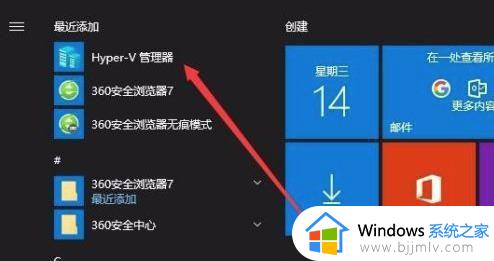
8、这时就可以打开Hyper-v管理器窗口了,可以自己现创建需要的虚拟机即可。
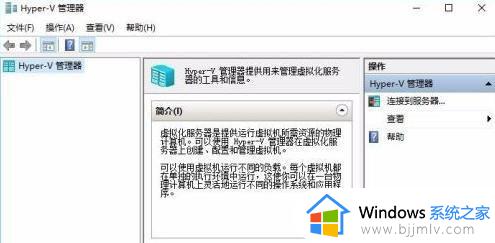
以上就是小编给大家分享的一篇win10电脑上找不到hyper-v解决方法了,有出现这种现象的小伙伴不妨根据小编的方法来解决吧,希望能够对大家有所帮助。