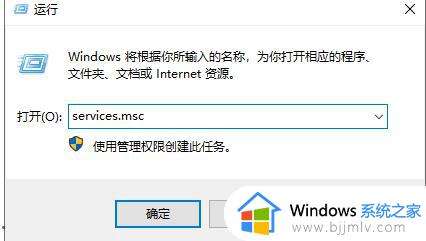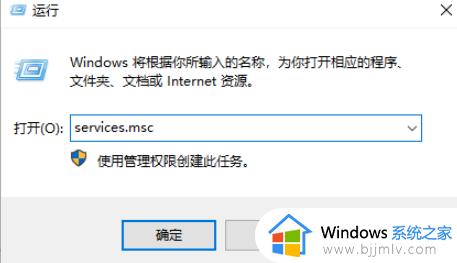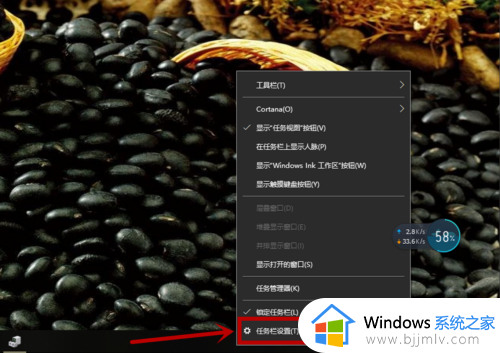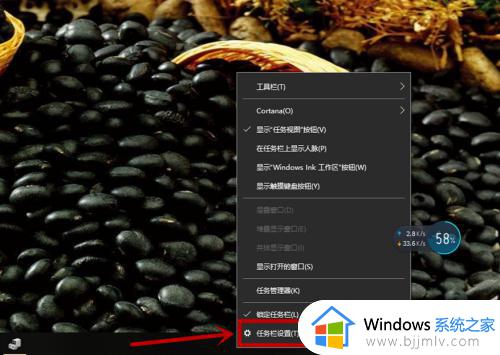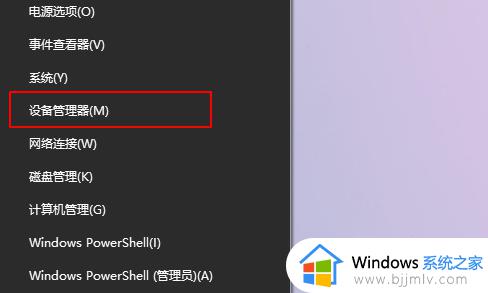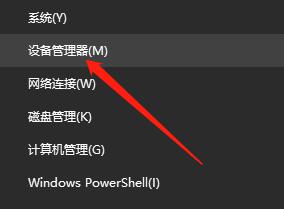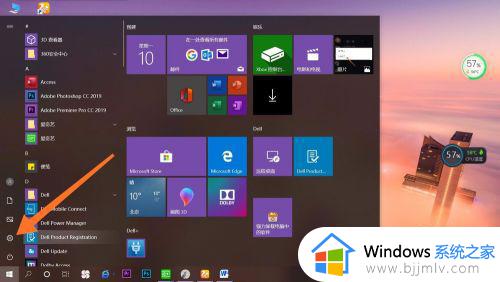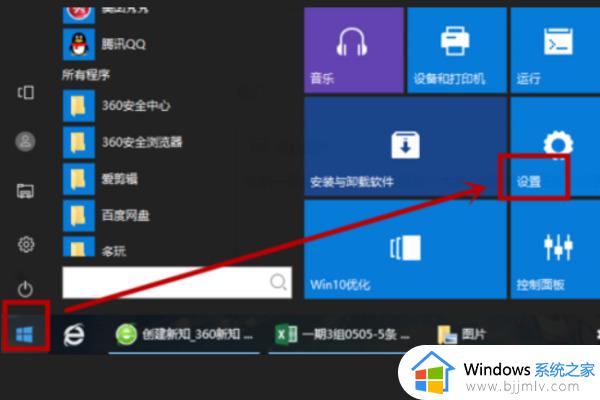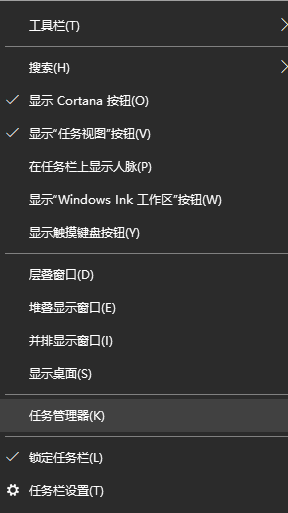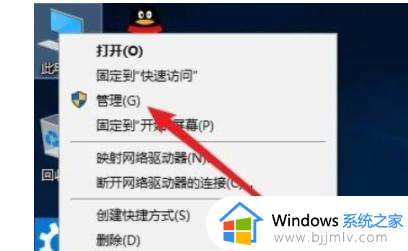win10更改适配器选项里面没有wlan怎么办 win10网络适配器选项中找不到wlan如何解决
最近我们很多小伙伴在使用win10操作系统的时候,发现网络适配器中没有wlan选项了,导致我们都无法正常的联网使用,十分的影响我们使用win10电脑的体验,对此我们应该怎么解决呢,今天小编就给大家带来了win10网络适配器选项中找不到wlan如何解决,快来一起看看吧。
解决方法:
1、一开始先检查电脑,看有没有关闭wifi功能。如果没有关闭,但是WLAN选项又没有出现的话,可以在左下角的搜索框中,输入命令,右键点击最佳匹配,在打开的菜单项中选择以管理员身份运行。
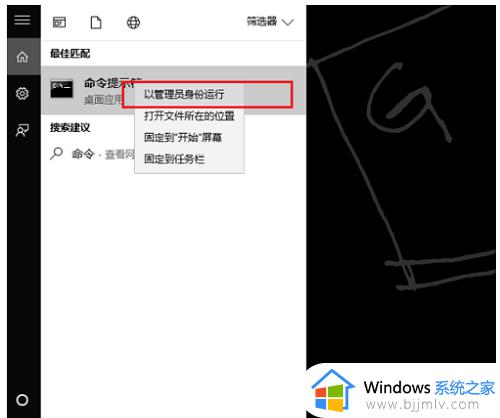
2、管理员:命令提示符窗口中,直接输入:netsh winsock reset 命令,确定或回车执行命令。
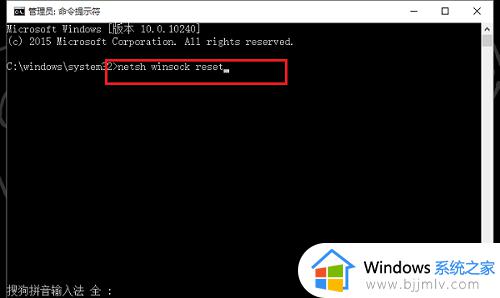
3、命令执行成功后,会提示成功地重置 Winsock 目录。你必须重新启动计算机才能完成重置。
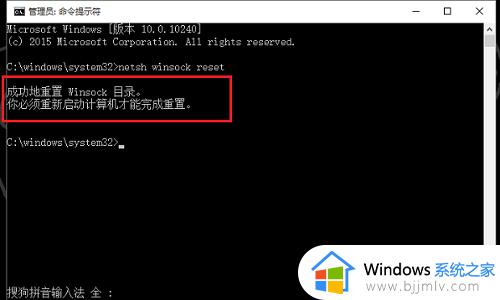
如果重启完电脑后,还是没有WLAN,那可能是网卡驱动的问题。
4、右键点击桌面计算机,在打开的菜单项中,选择管理。进入计算机管理界面,点击设备管理器,找到网络适配器。
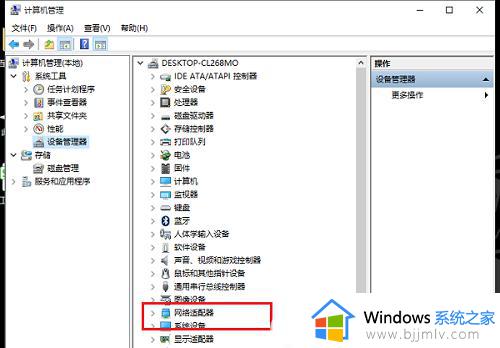
5、在计算机管理右侧点击网络适配器,选择无线网卡驱动,更新驱动,更新完成后,即可看到WLAN图标了。
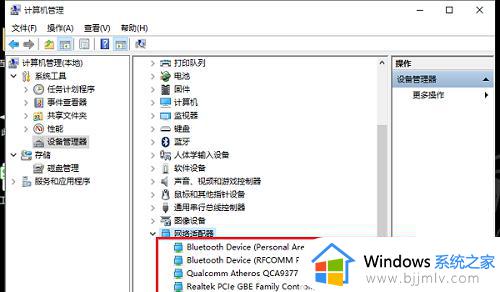
以上全部内容就是小编带给大家的win10网络适配器选项中找不到wlan解决方法详细内容分享啦,小伙伴们如果你们也遇到上述问题的话就快点跟着小编一起进行解决吧。