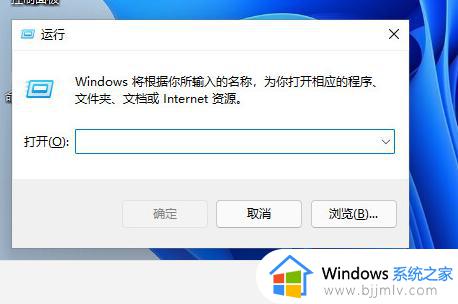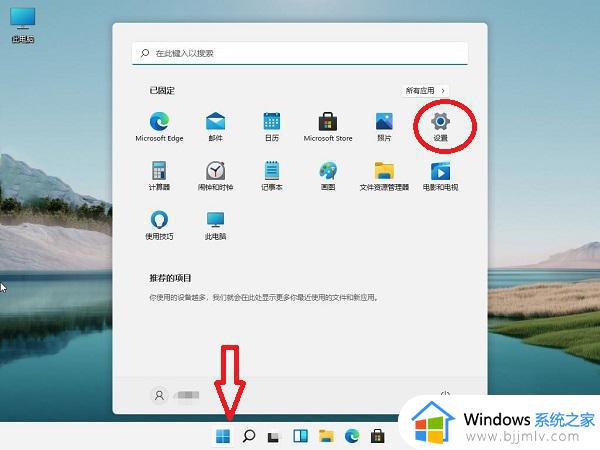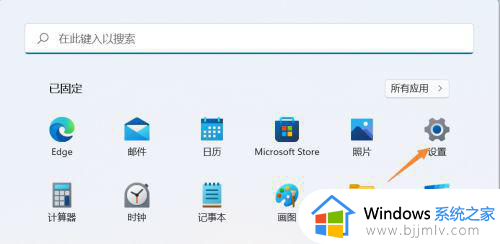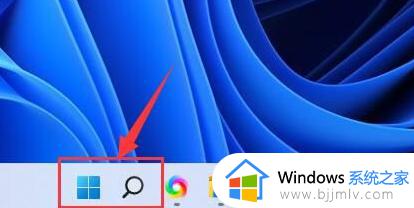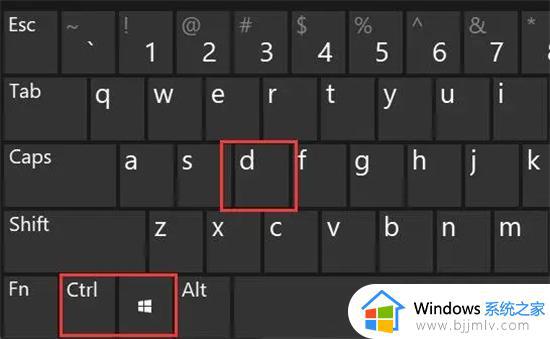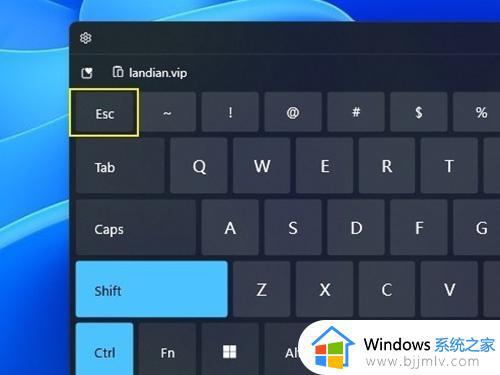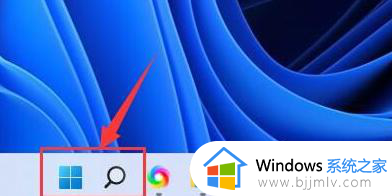win11打开wifi快捷键图文步骤 win11如何打开wifi功能
更新时间:2024-01-19 09:45:59作者:runxin
在区域内有无线wifi网络覆盖的情况下,很多用户在启动win11电脑之后,也都会选择连接无线wifi网络来实现上网,然而有些用户刚接触win11系统时间不久,因此可能还不懂得电脑wifi功能快捷键的打开方式,对此win11如何打开wifi功能呢?今天小编就给大家介绍win11打开wifi快捷键图文步骤。
具体方法如下:
1、首先我们点击桌面右下角的网络图标。
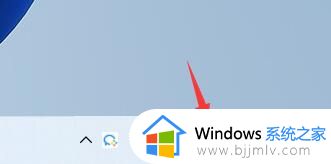
2、然后在其中可以看到wifi图标,点击它右侧的箭头展开菜单。
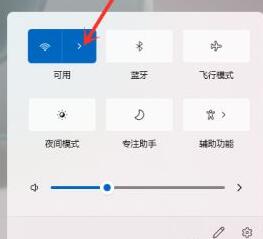
3、然后在右侧的wifi连接列表中找到我们想要连接的wifi。
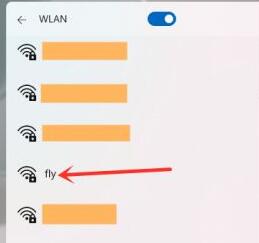
4、点击wifi名称展开菜单,再点击下方“连接”
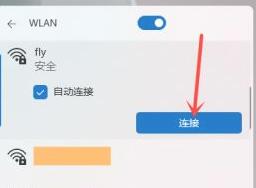
5、接着在其中输入我们的网络安全密钥,点击“下一步”
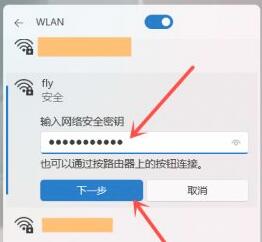
6、接着等待wifi连接完成就可以了。
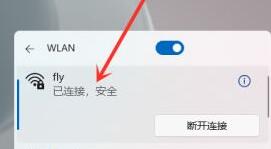
7、如果我们的电脑中没有无线网卡,在这里就不会显示wifi网络。
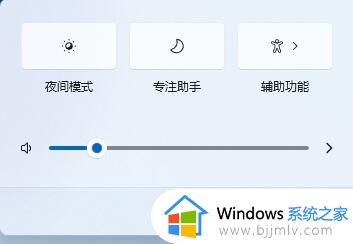
以上就是小编给大家带来的关于win11打开wifi快捷键图文步骤了,如果你也有相同需要的话,可以按照上面的方法来操作就可以了,希望本文能够对大家有所帮助。