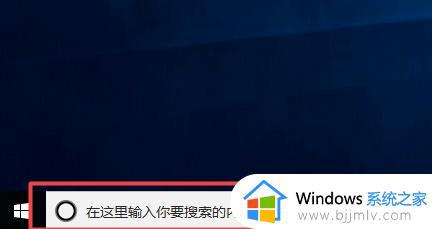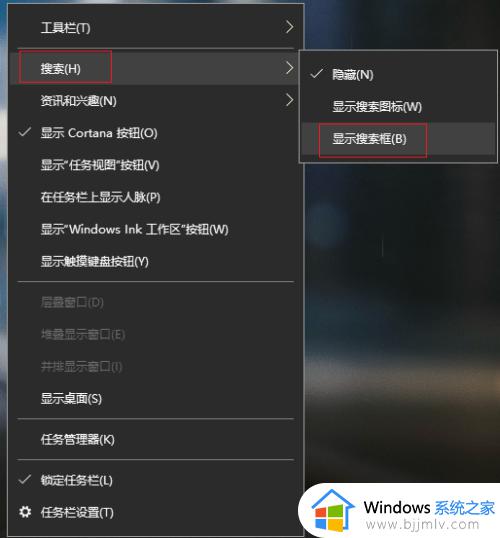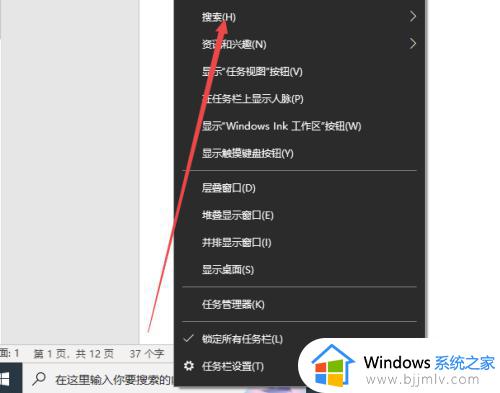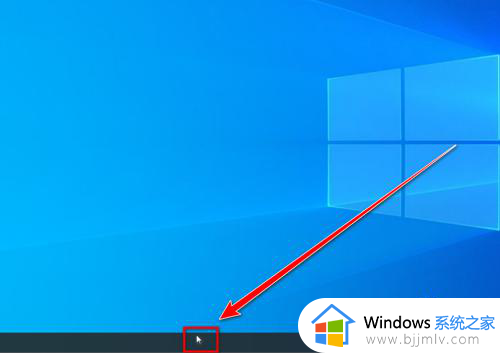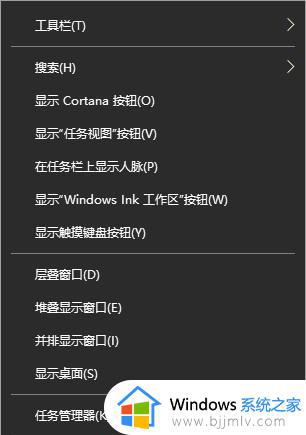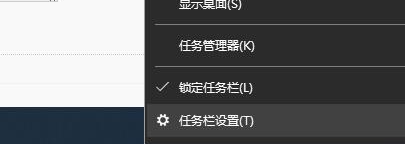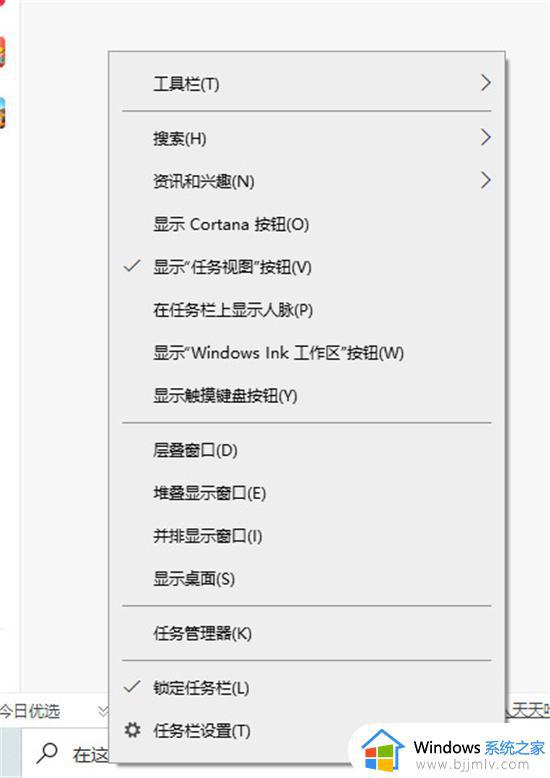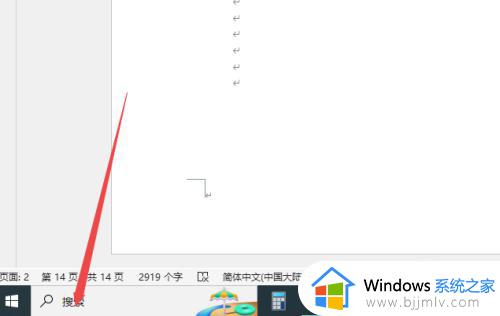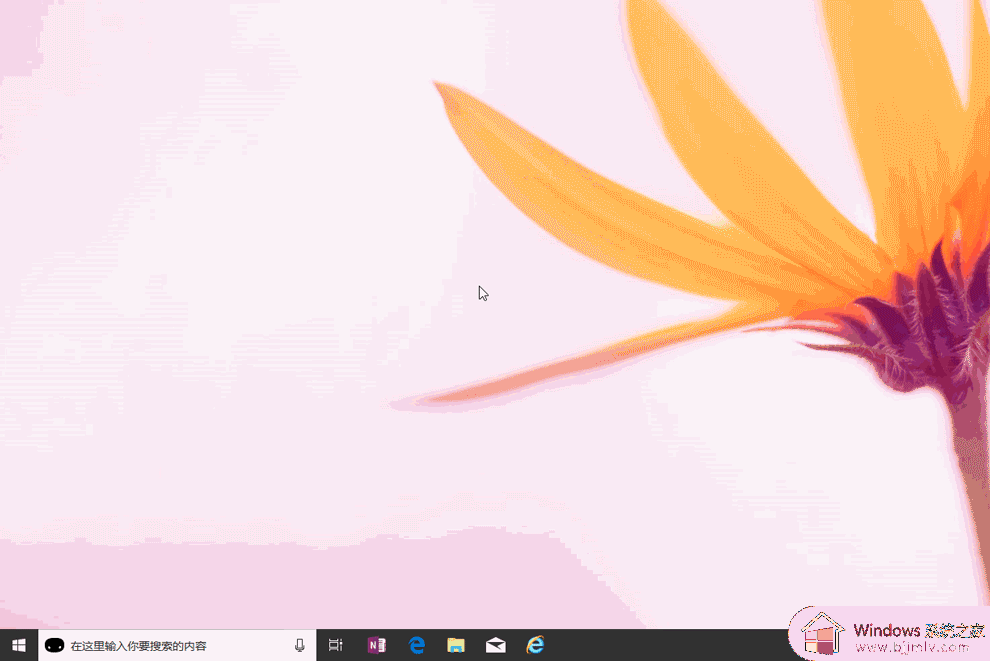win10任务栏网页搜索框怎么关闭 win10如何关闭任务栏上的搜索框
我们在启动win10电脑进入系统桌面之后,很多用户也都能够看到左下角任务栏中显示的搜索框功能,虽然用户可以通过搜索框来快速进行网页搜索,当然也导致了搜索框占用任务栏空间的现象,那么win10任务栏网页搜索框怎么关闭呢?以下就是小编带来的win10关闭任务栏上的搜索框设置方法。
具体方法:
方法一:
1、首先右键任务栏空白处。
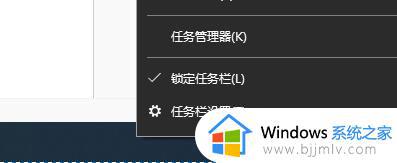
2、鼠标移动到上方“搜索”。
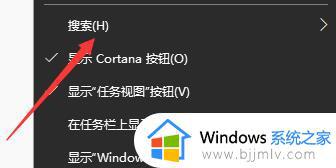
3、点击搜索中的“隐藏”。
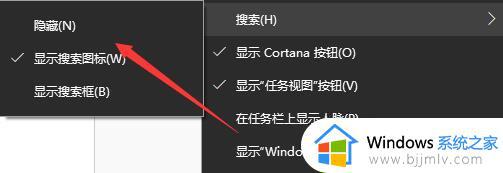
4、这样我们就看不到搜索框了。
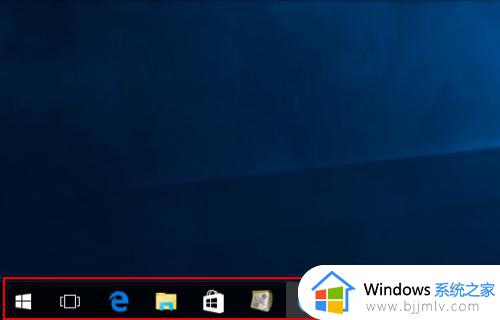
5、我们也可以选择其中的“显示搜索图标”,这样就只显示一个图标了。
方法二:
1、首先按下键盘上的“Win+R”打开运行。
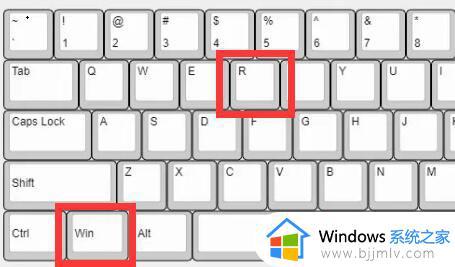
2、接着输入“services.msc”回车打开服务。
3、然后在其中找到“windows search”选项并双击打开。
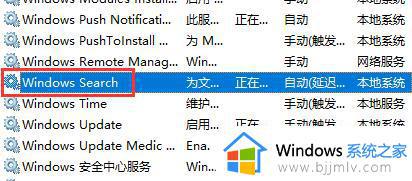
4、随后将启动类型改为“禁用”并确定保存。
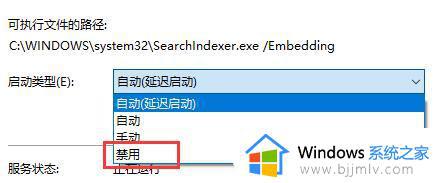
以上就是小编给大家介绍的win10关闭任务栏上的搜索框设置方法了,如果你也有相同需要的话,可以按照上面的方法来操作就可以了,希望本文能够对大家有所帮助。