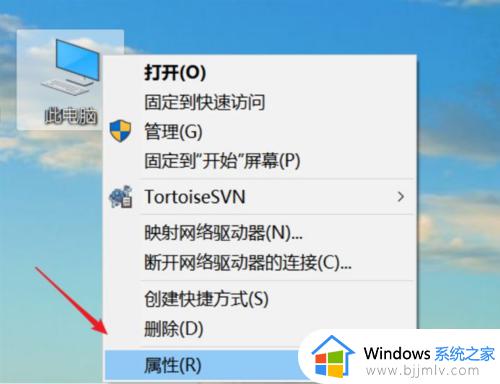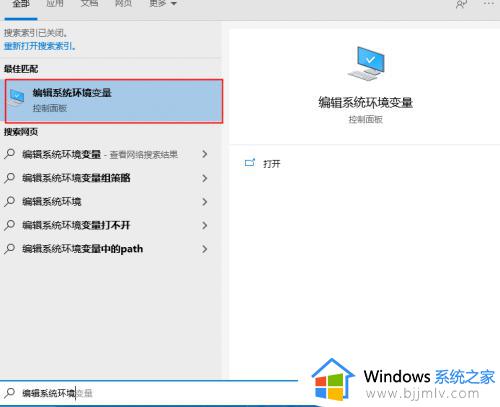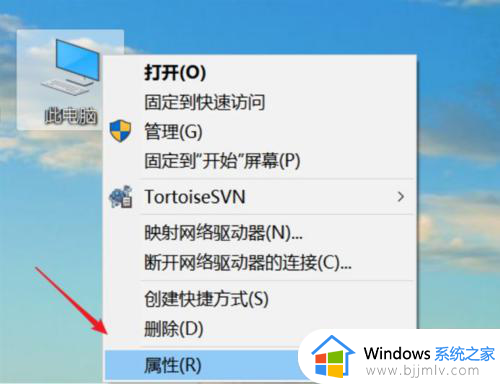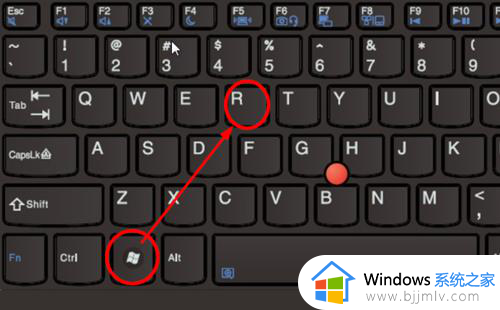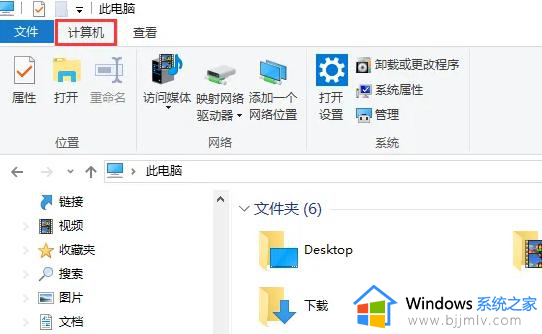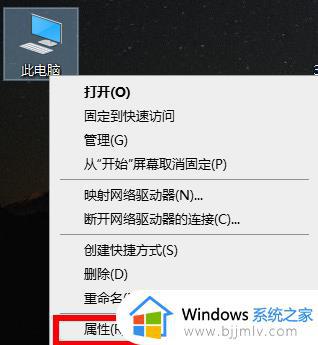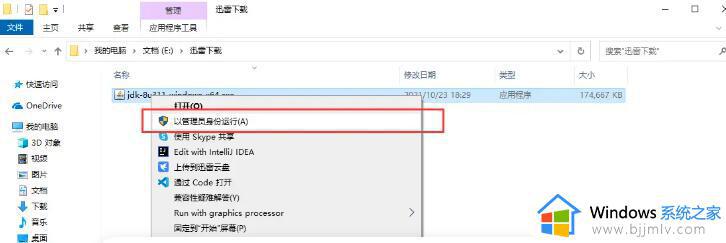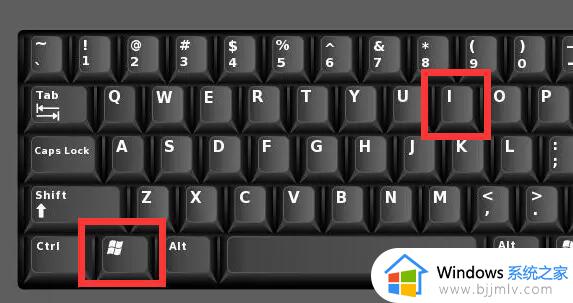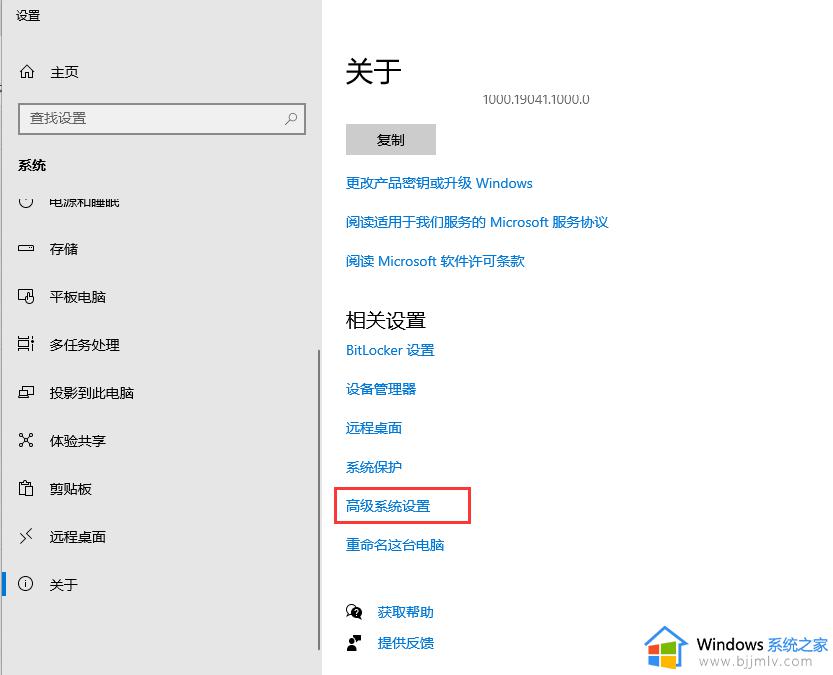win10显示word无法创建工作文件,请检查临时环境变量怎么解决
很多用户在使用win10电脑办公的过程中,也难免会用到word工具来进行编辑文档,可是当用户在打开win10系统中的word文档时,却出现了无法创建工作文件,请检查临时环境变量的窗口提示,导致无法正常进行编辑,面对这种情况小编就来告诉大家解决方法。
具体方法:
1、当在浏览器中打开Word时。会出现“Word无法创建工作文件,请检查临时环境变量”,如下图所示。
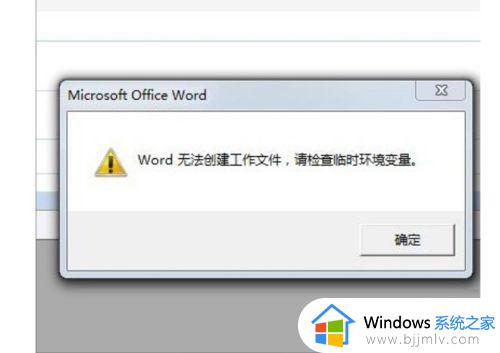
2、找到IE设置,一般在页面的左上角。点击,在弹出的选项中“Internet选项”。
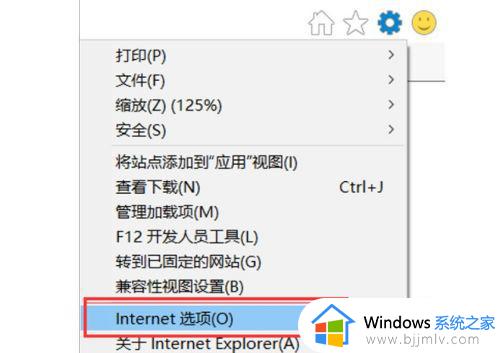
3、在Internet选择页面上方有常规、安全、隐私、内容、连接、程序、高级。选择“常规”。
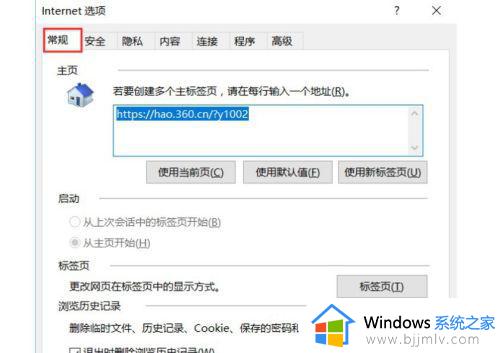
4、在常规界面的下方,有“设置”。点击自动跳转到“默认数据设置”页面。
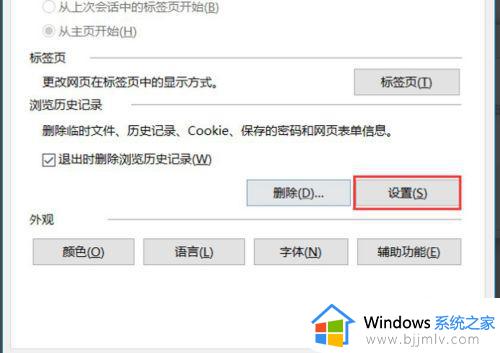
5、如下图所示,这就是默认数据设置页面,显示当前位置为D盘,点击“移动文件夹”。
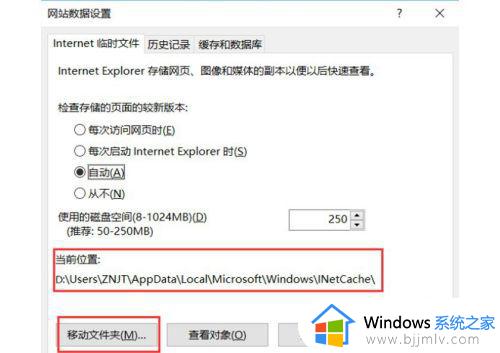
6、在本地别的磁盘创建一个文件夹,选中创建的文件夹,点击确定,关闭,重启错IE即可。
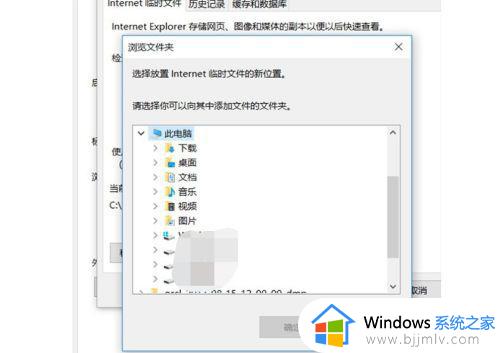
以上就是关于win10显示word无法创建工作文件,请检查临时环境变量解决方法了,有遇到这种情况的用户可以按照小编的方法来进行解决,希望能够帮助到大家。