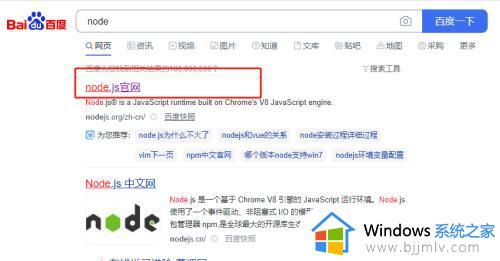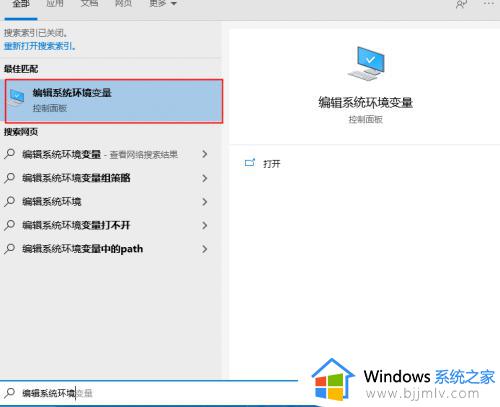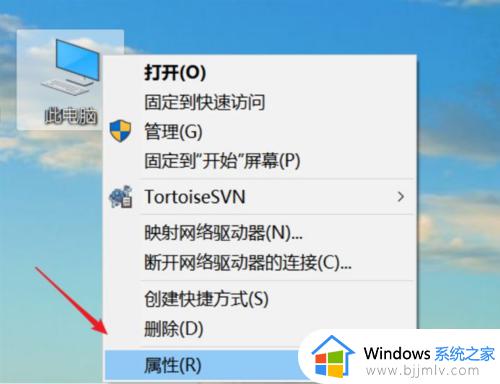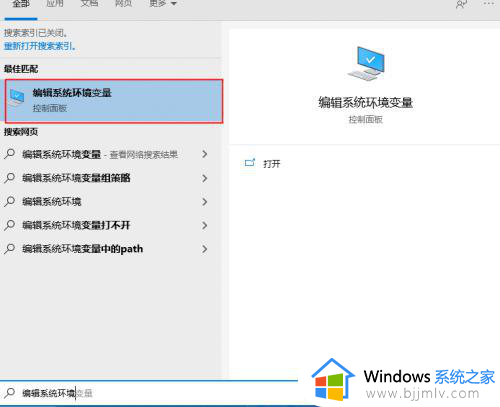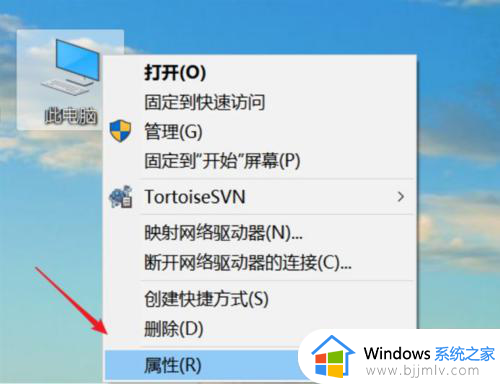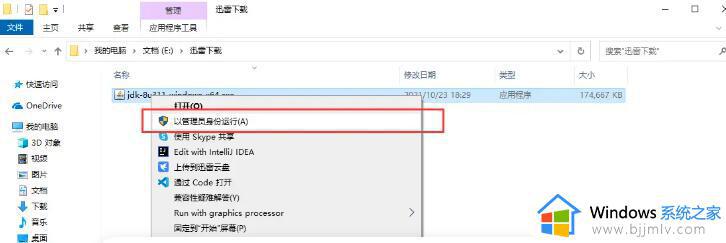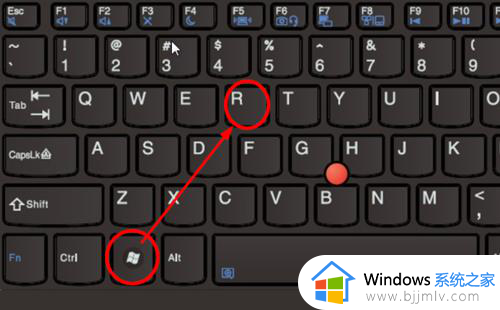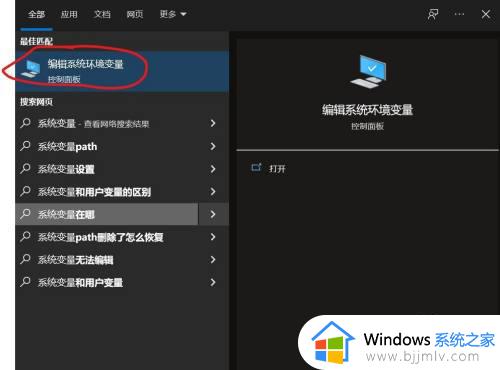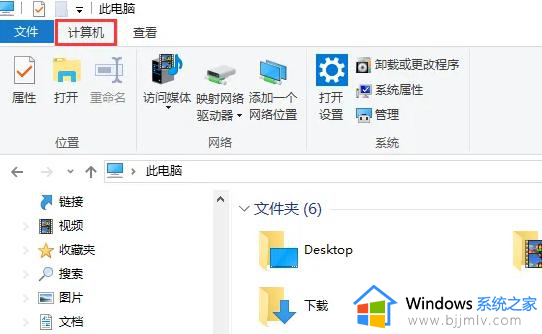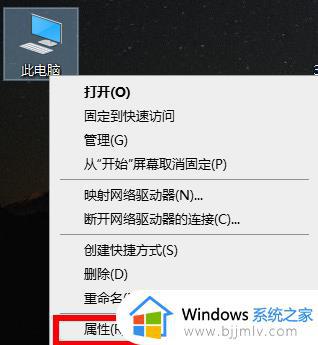win10如何配置环境变量 win10在哪配置环境变量
我们在电脑中运行一些软件或游戏的时候,经常需要对环境变量进行配置,可是有很多win10系统用户并不知道如何配置环境变量,可以通过进入系统属性的高级设置中来操作操作就可以了,接下来小编就给大家详细介绍一下win10配置环境变量的方法,大家可以一起来学习一下。
方法一、
1、右击此电脑的属性,进入设置界面,选择高级系统设置。
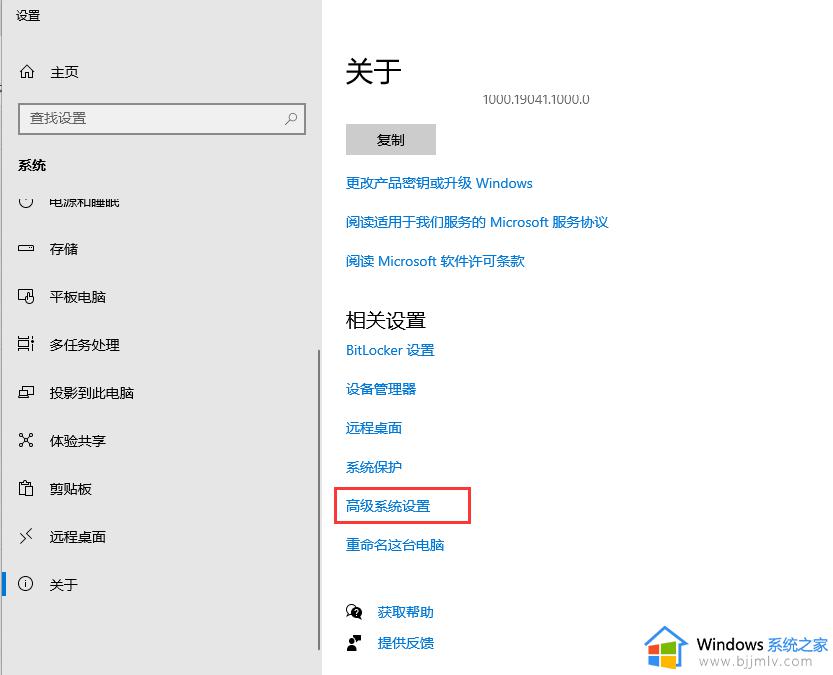
2、点击高级,选择环境变量进入。
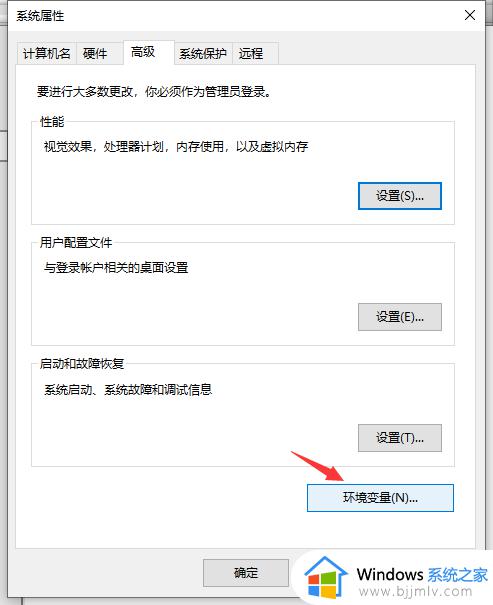
3、在系统变量里选择Path,选择编辑。
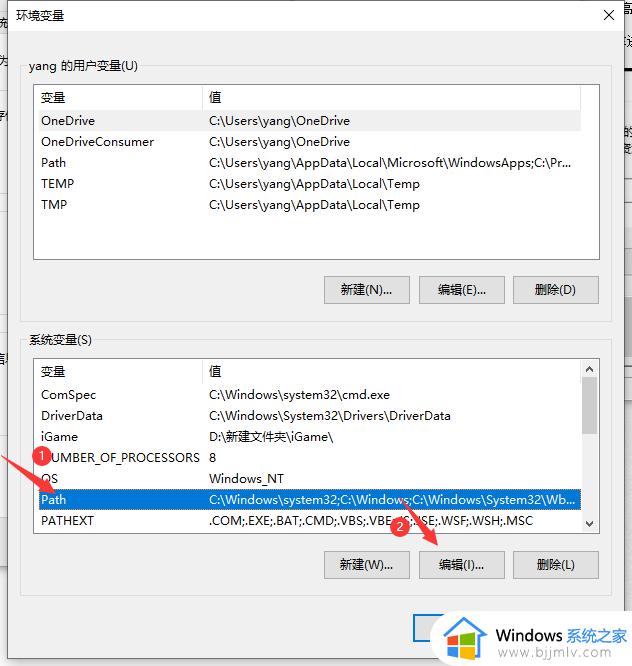
4、在系统环境变量中选择编辑或新建(新建的话将需要添加的环境地址复制到此处就可以了,编辑则是对已经有的变量进行更改)。
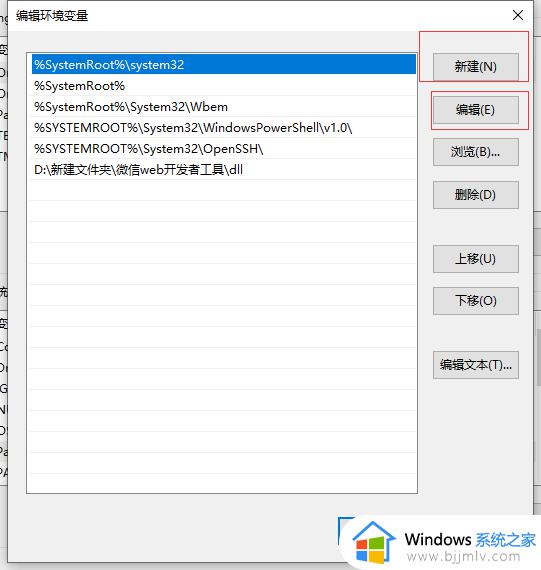
方法二、
1、使用快捷键windows+r,输入sysdm.cpl,敲击回车进入。
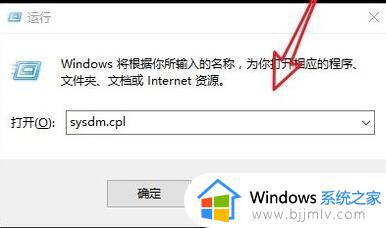
2、点击高级。
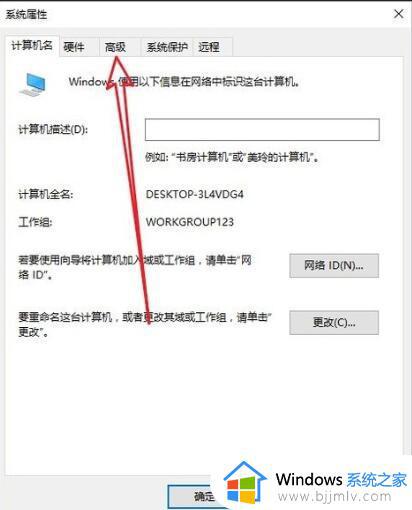
3、选择最底部的环境变量。
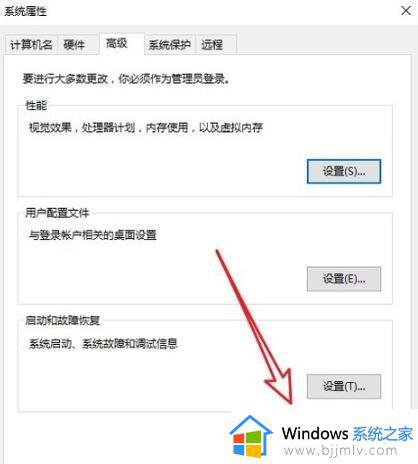
4、在系统环境变量中点击编辑。
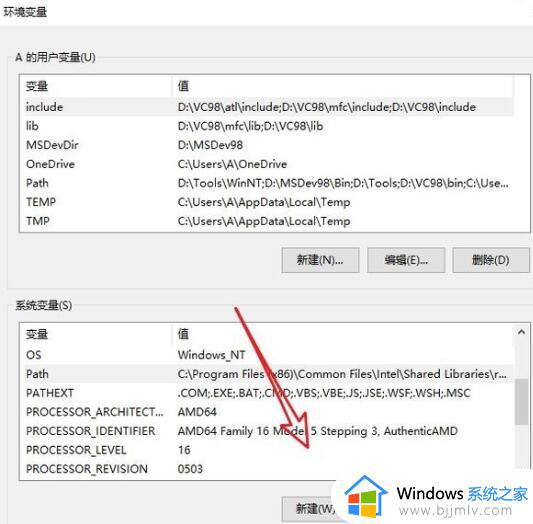
5、定义一个变量名称。
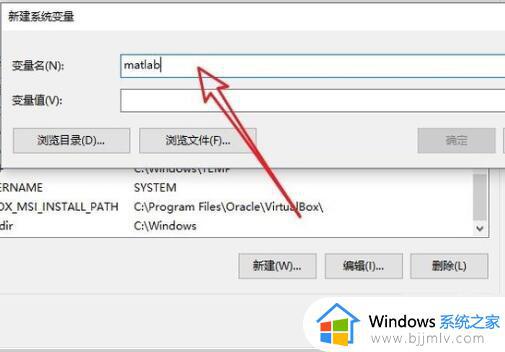
6、点击浏览文件。
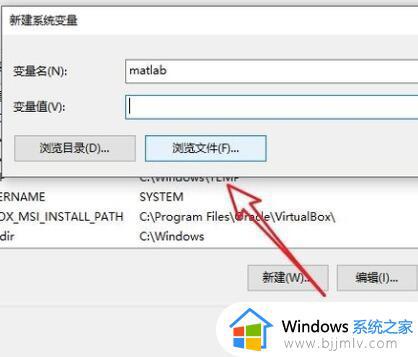
7、找到需要添加变量的软件所在的路径,我这里的图示只是演示方法,具体软件的环境变量添加哪个文件请自己寻找。
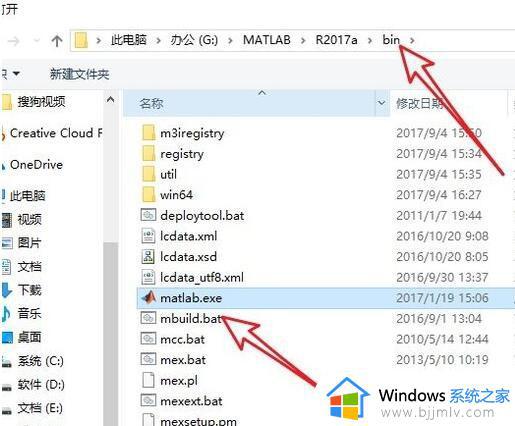
8、之后点击确定。
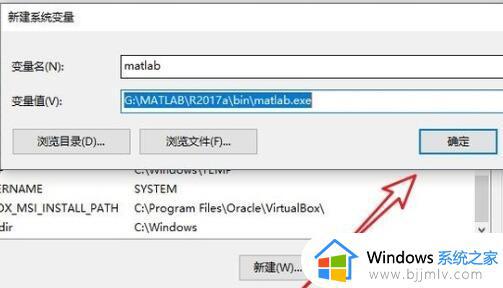
9、就可以在环境变量中找到刚刚添加的变量。
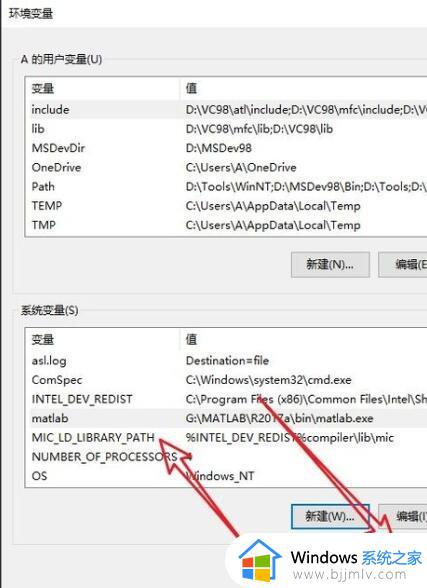
以上给大家介绍的就是win10在哪配置环境变量的详细内容,如果你有需要的话,就可以参考上面的方法来进行配置,希望可以帮助到大家。