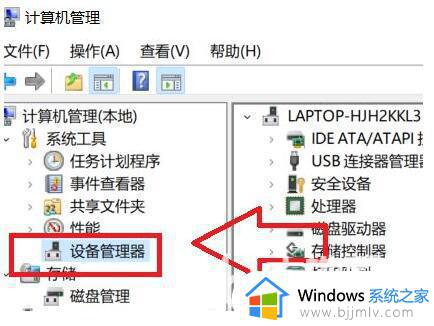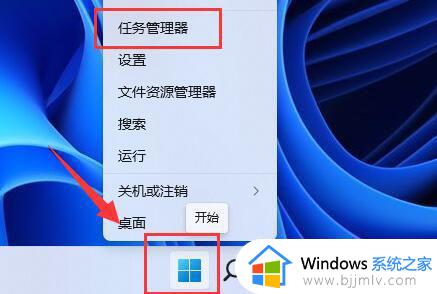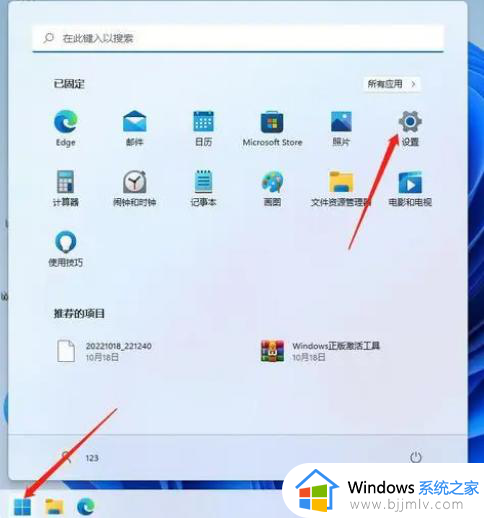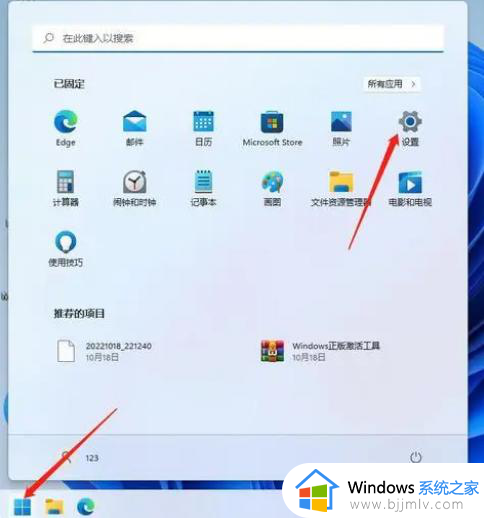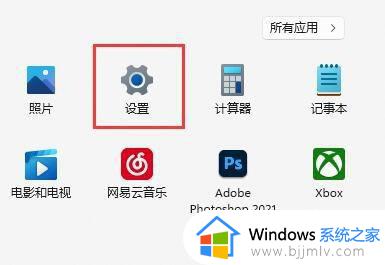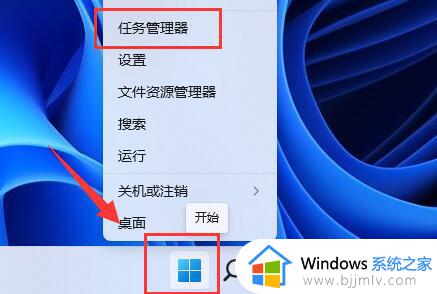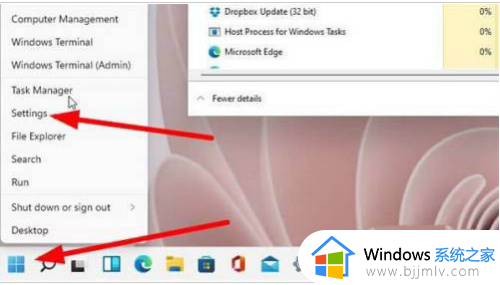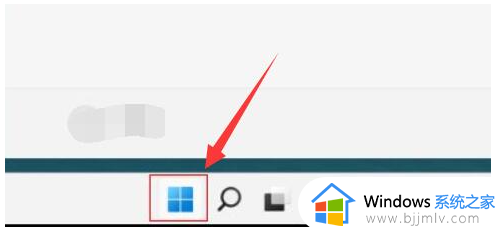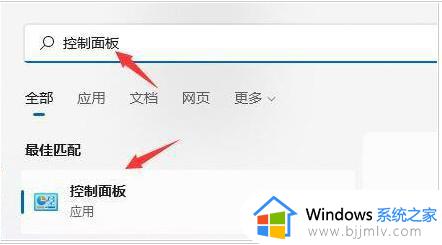windows11老是自动下载软件怎么办 windows11老是自动安装软件解决方法
我们在日常使用windows11电脑的过程中,可能有些用户在进入系统桌面之后能够看到一些自动安装的垃圾软件,而这些垃圾软件在windows11系统中卸载之后依旧会自动安装出现,那么windows11老是自动下载软件怎么办呢?这里小编就带来windows11老是自动安装软件解决方法。
具体方法:
方法一:
1、右键底部开始菜单,打开“任务管理器”。
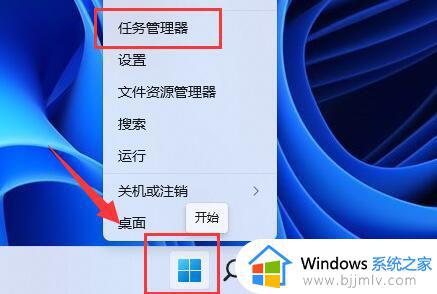
2、进入“启动”选项,在下方选中不熟悉的启动项,点击右下角“禁用”。
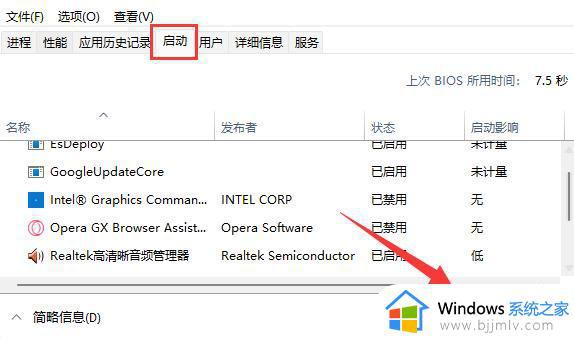
方法二:
1、同样右键开始菜单,这次我们打开“运行”。
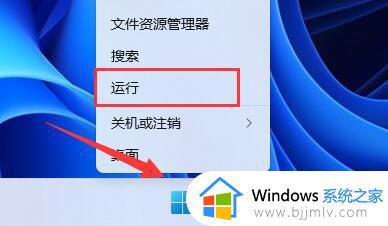
2、接着在这里输入“gpedit.msc”回车运行。
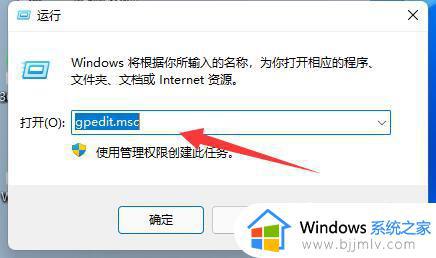
3、然后进入“Windows设置”-“安全设置”-“本地策略”-“安全选项”。
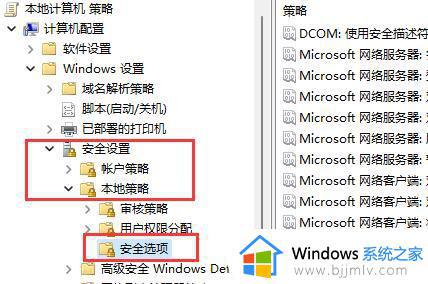
4、再双击打开右侧“用户帐户控制:管理员批准模式中管理员的提升权限提示”。
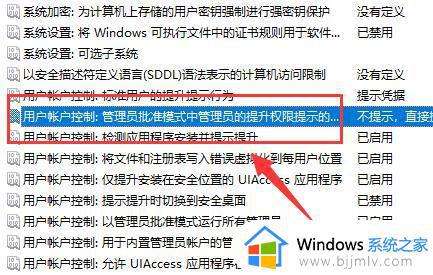
5、打开后,将其中选项改为“同意提示”就可以了。
6、开启后,系统就不会自动安装软件了,每次安装都需要你的同意。
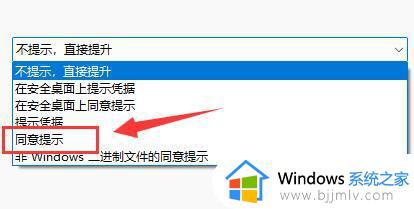
上述就是小编给大家讲解的windows11老是自动安装软件解决方法了,有出现这种现象的小伙伴不妨根据小编的方法来解决吧,希望能够对大家有所帮助。