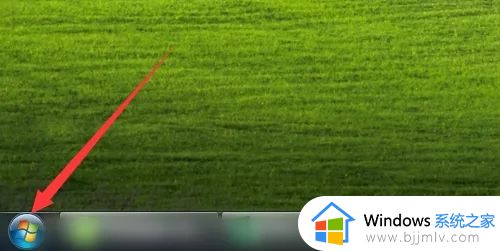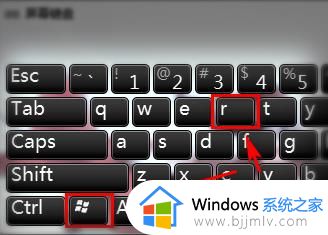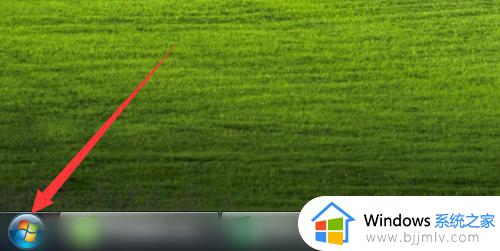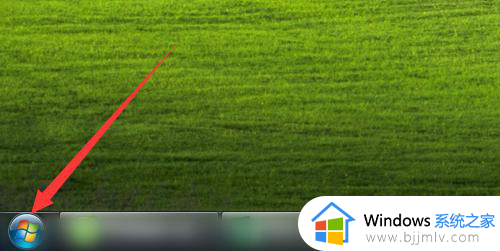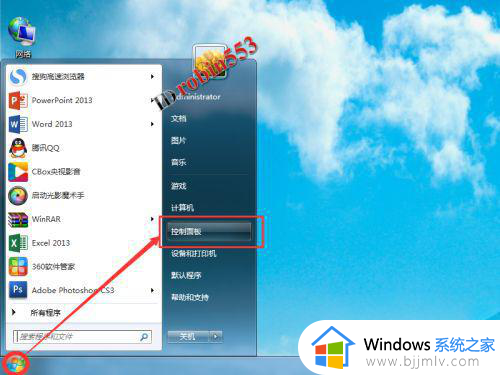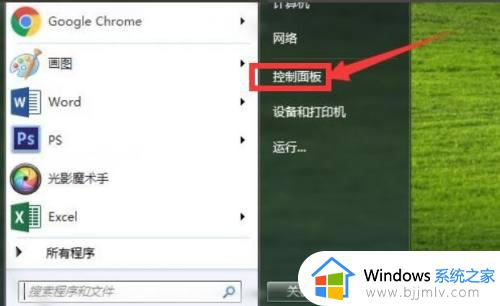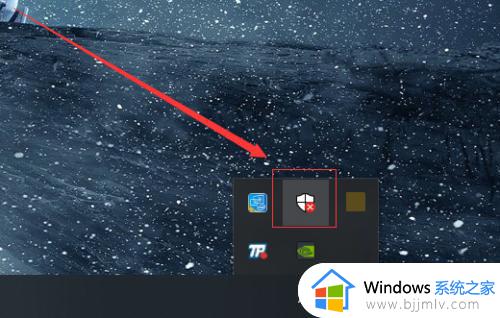windows7怎样关闭杀毒软件 windows7如何关闭电脑杀毒软件
更新时间:2023-03-01 09:42:07作者:runxin
在日常使用windows7电脑的过程中,难免有些用户会遇到系统下载文件的时候出现被杀毒软件垃圾删除的情况,这时我们可以选择将windows7系统自带的微软杀毒软件关闭在重新下载,那么windows7怎样关闭杀毒软件呢?今天小编就来教大家windows7关闭电脑杀毒软件设置方法。
具体方法:
1、点击电脑桌面左下角的这个图标。
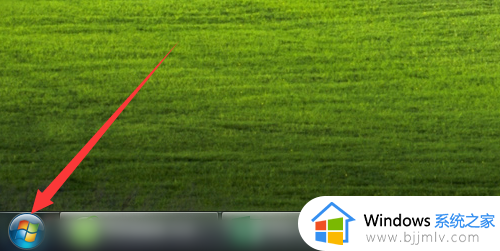
2、在以下窗口点击【控制面板】。
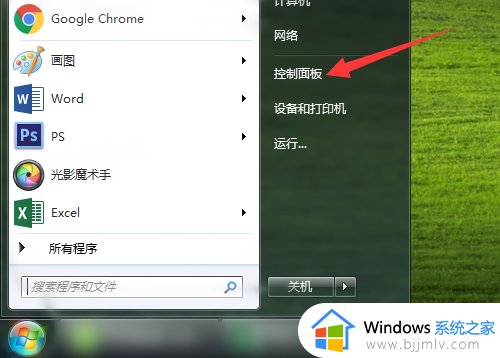
3、在win7控制面板页面点击【Windows防火墙】。
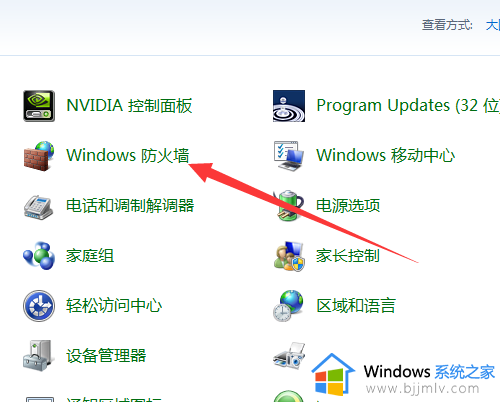
4、在以下窗口点击左侧的【打开或关闭Windows防火墙】。
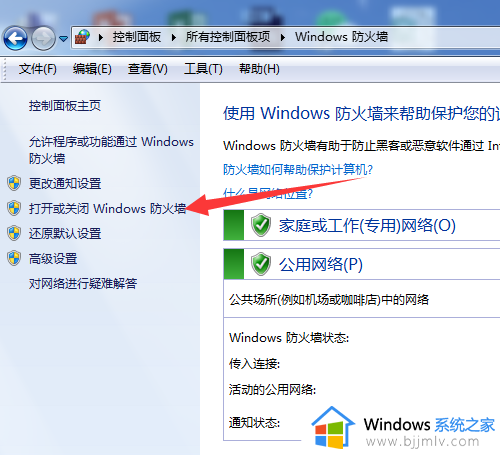
5、在【关闭windows防火墙】前点击小圆圈。
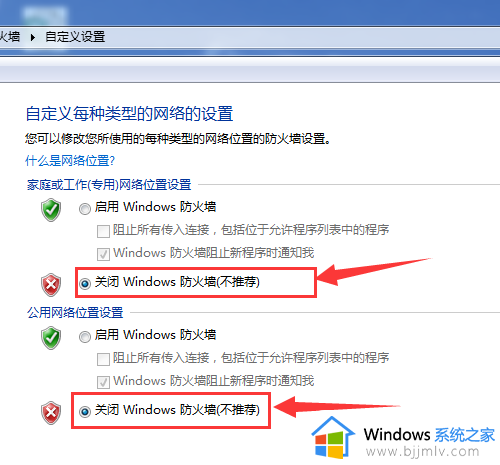
6、最后我们点击【确定】即可关闭win7自带杀毒软件防火墙。
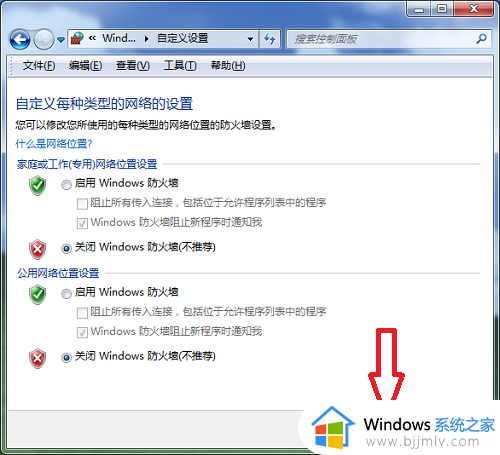
以上就是小编给大家讲解的windows7关闭电脑杀毒软件设置方法了,有需要的用户就可以根据小编的步骤进行操作了,希望能够对大家有所帮助。