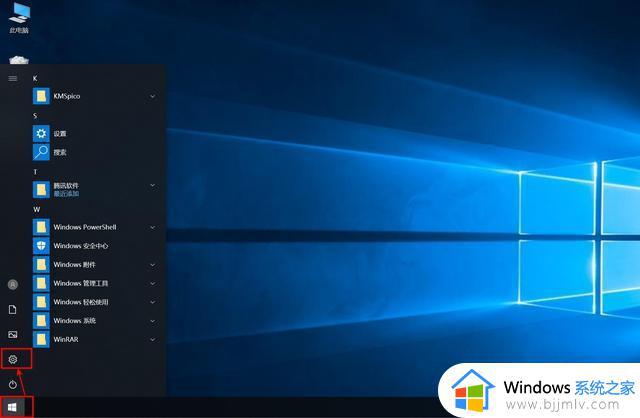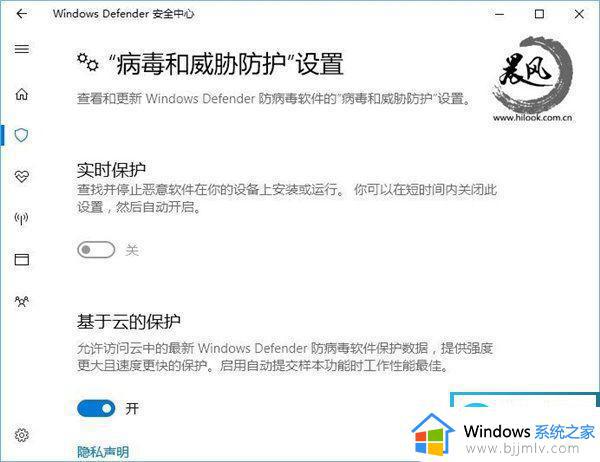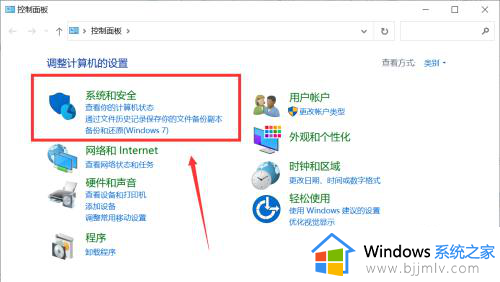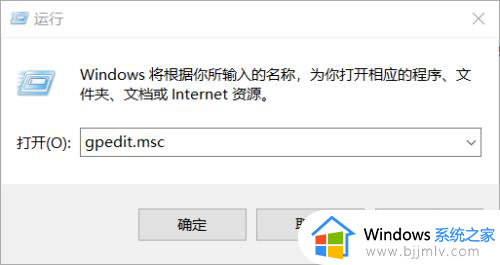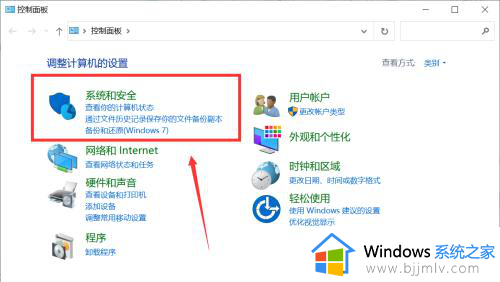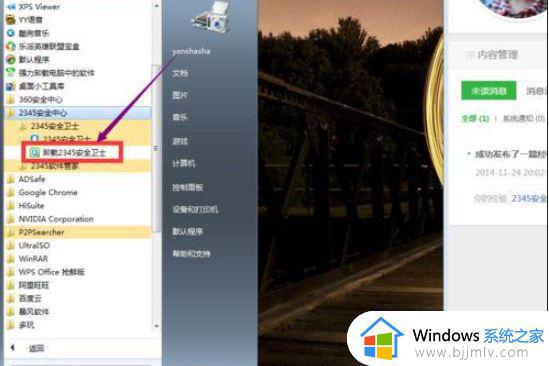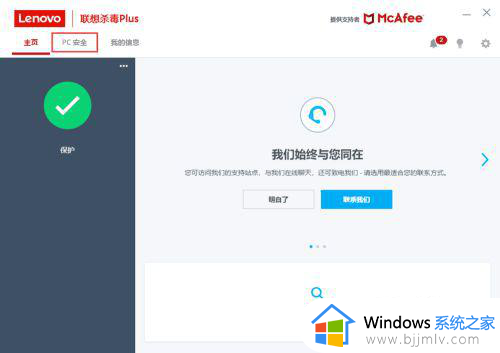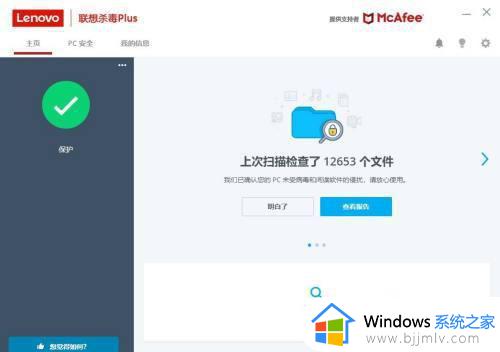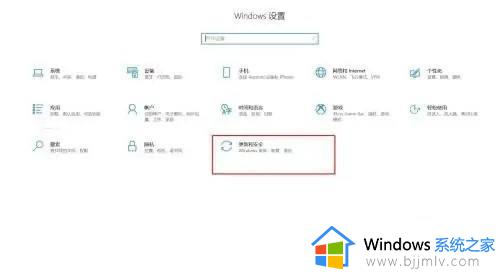如何关闭电脑的杀毒软件功能 怎样在电脑上关闭杀毒软件
在电脑安装的微软系统中自带有杀毒软件功能,这款软件拥有简洁的界面,但是它的功能很强大,不过大多用户也常常会因为在电脑上下载的文件受到杀毒软件拦截的情况,对此如何关闭电脑的杀毒软件功能呢?接下来小编就来教大家在电脑上关闭杀毒软件设置方法。
具体方法:
1.第一步我们找到win10桌面右下角的【安全中心】,如果没有我们点击向上的箭头,很多软件会在里面。
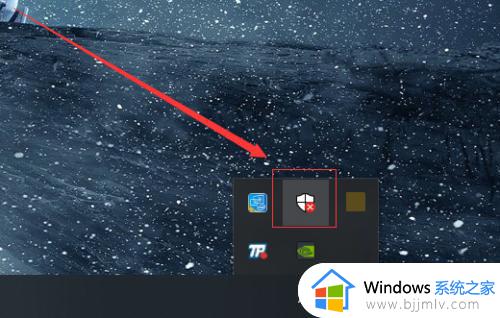
2.在安全中心的页面中,我们可以看到第一个选项就是【杀毒软件】了,如果我们关闭了,也可以直接点击这上面的启动就可以直接打开。
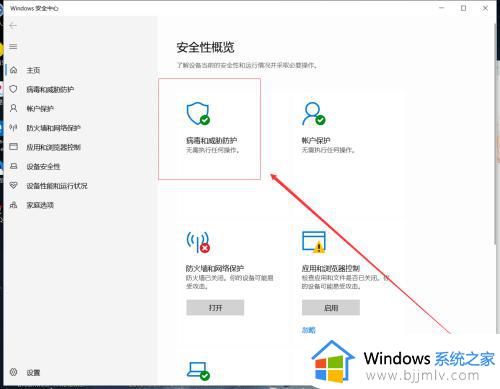
3.我们打开之后,就会出现【病毒和威胁防护】,在这个页面中我们可以看到【杀毒软件】的检测次数和杀毒情况,下面我们点击【管理设置】。
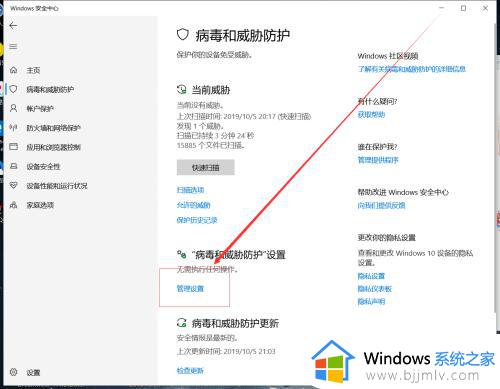
4.接下来我们取消掉【实时保护】和【云保护】即可,这样我们的杀毒软件就被关闭了。
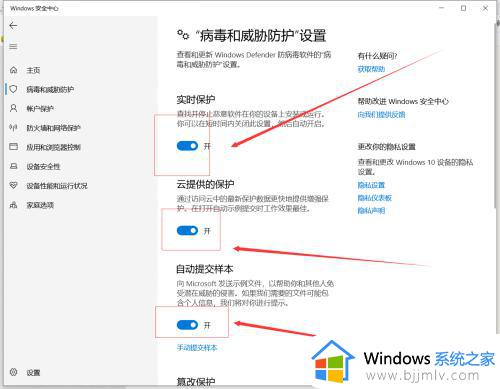
5.如果我们需要修改软件,而被拦截了,我们也可以在【病毒和威胁防护】的页面中,把下面的【篡改保护】关闭掉。
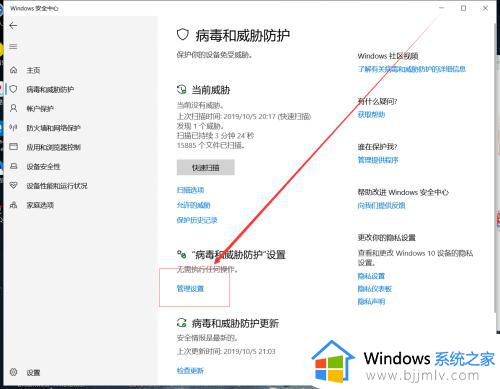
6.在【防火墙】的页面中,我们把下面的选项一个一个的关闭掉,这样可以是我们的电脑更加好用。
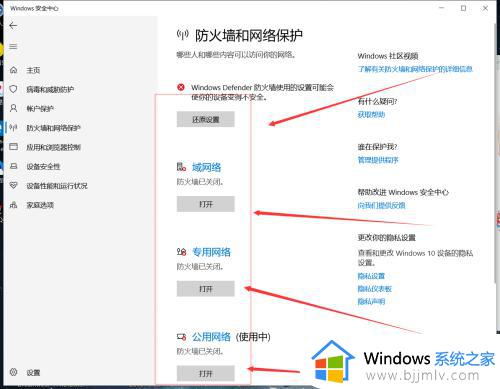
以上就是小编告诉大家的在电脑上关闭杀毒软件设置方法了,如果有不了解的用户就可以按照小编的方法来进行操作了,相信是可以帮助到一些新用户的。