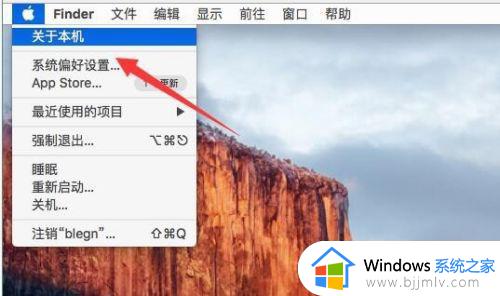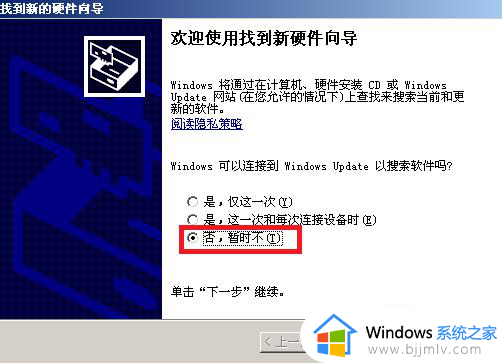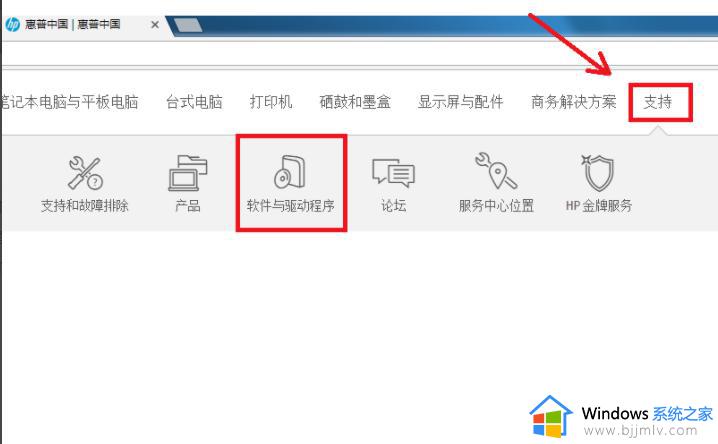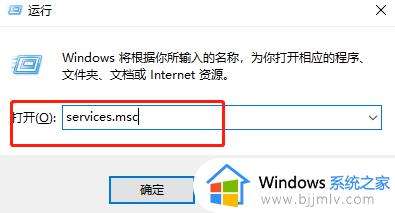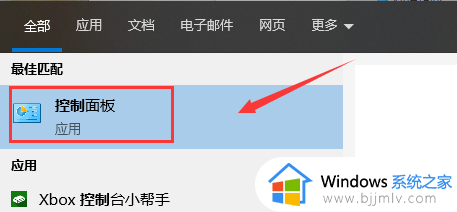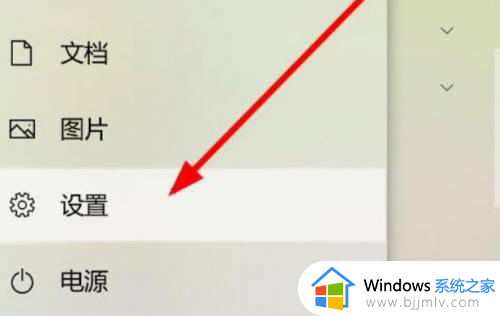怎么装打印机的驱动在电脑上 电脑安装打印机驱动的方法和步骤
更新时间:2024-01-02 09:50:02作者:runxin
当前我们在日常办公的过程中,也偶尔会用到打印机设备来实现文件打印需求,因此有些用户使用的电脑中也会外接打印机设备来操作,然而有些用户却遇到了电脑中缺少打印机驱动的情况,对此怎么装打印机的驱动在电脑上呢?接下来小编就给大家介绍一篇电脑安装打印机驱动的方法和步骤。
具体方法如下:
1、首先按下快捷键“win+r”打开运行,输入control,打开控制面板,再去点击“设备和打印机”。
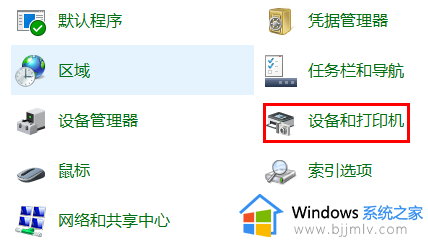
2、随后点击里面的“打印服务器属性”。
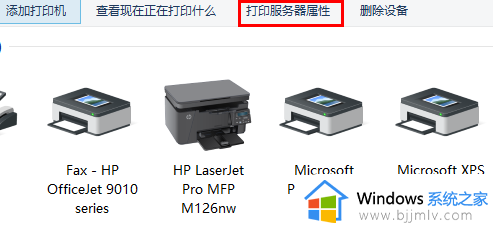
3、在属性栏中选择“驱动程序”选项卡,点击下方的添加。
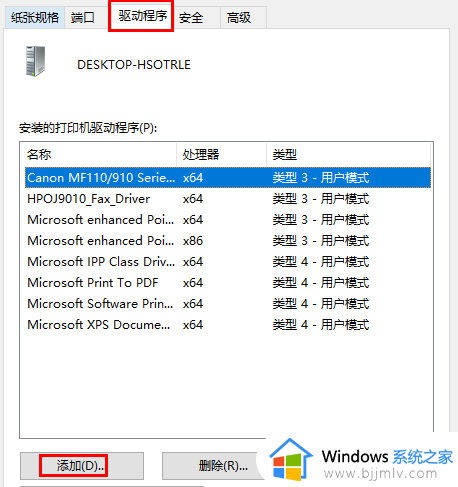
4、此时即可出现安装向导,点击“下一步”进行安装。
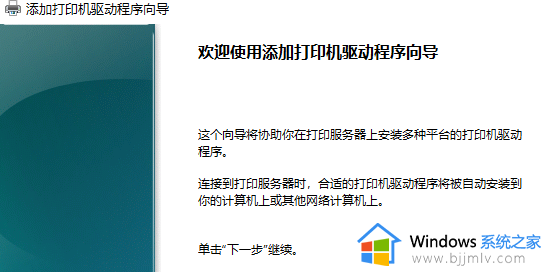
5、根据自身的操作系统数位进行选择,不能选错哦,选错了会无法进行使用。
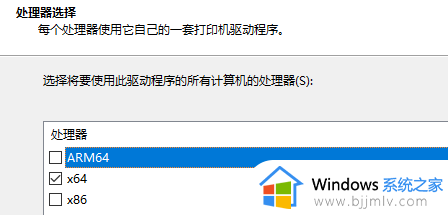
6、选择要安装的打印机驱动的型号,点击“下一步”等待安装完成即可。
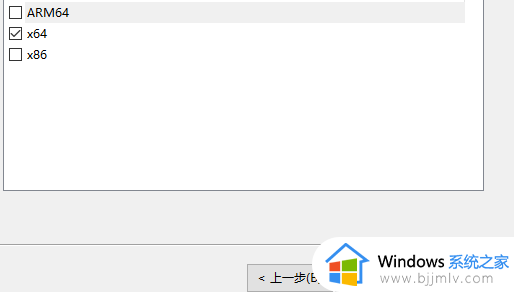
综上所述就是小编给大家带来的电脑安装打印机驱动的方法和步骤了,还有不清楚的用户就可以参考一下小编的步骤进行操作,希望本文能够对大家有所帮助。