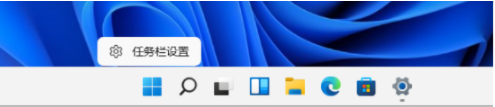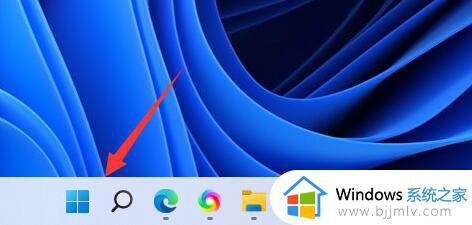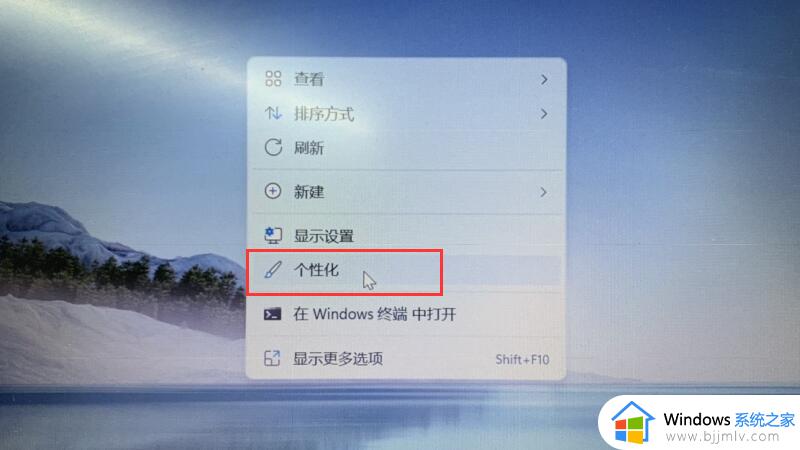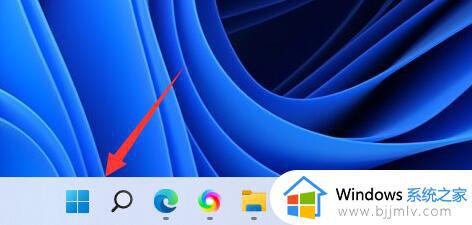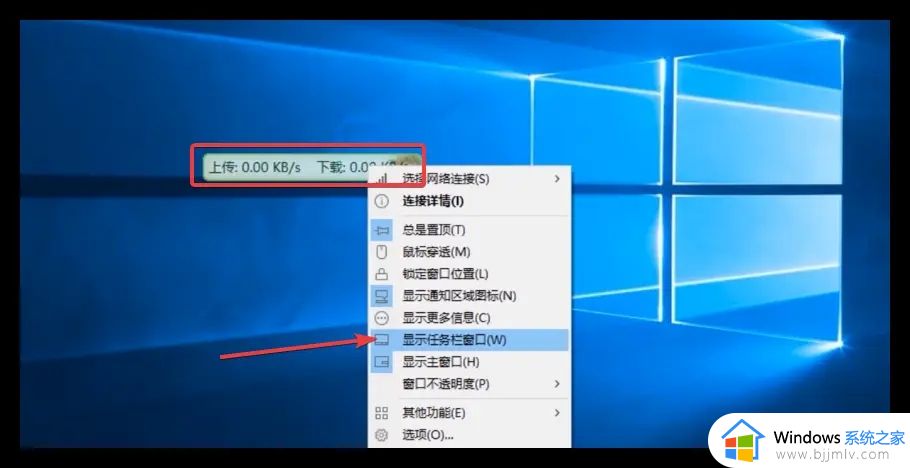win11游戏全屏但任务栏还在怎么办 win11玩游戏全屏任务栏还显示解决方法
更新时间:2023-06-19 09:40:15作者:runxin
如今很多用户都在使用win11电脑来玩游戏,而每次在进入游戏之后也会全屏显示,以此来提高游戏体验,当然有时也会遇到win11系统中玩游戏时全屏显示后,底下任务栏还是会出现,对此win11游戏全屏但任务栏还在怎么办呢?今天小编就来教大家win11玩游戏全屏任务栏还显示解决方法。
具体方法:
1、首先我们右键点击桌面空白处,打开“个性化”;
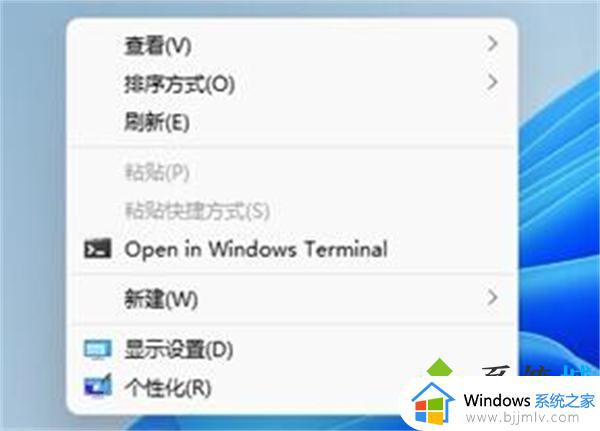
2、如果我们右键菜单中没有个性化,可以点击下方开始菜单,打开“设置”;
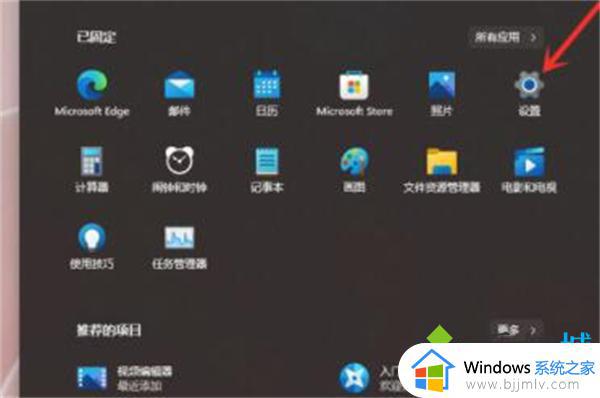
3、然后在左侧边栏中找到个性化,再点击右侧的“任务栏”;
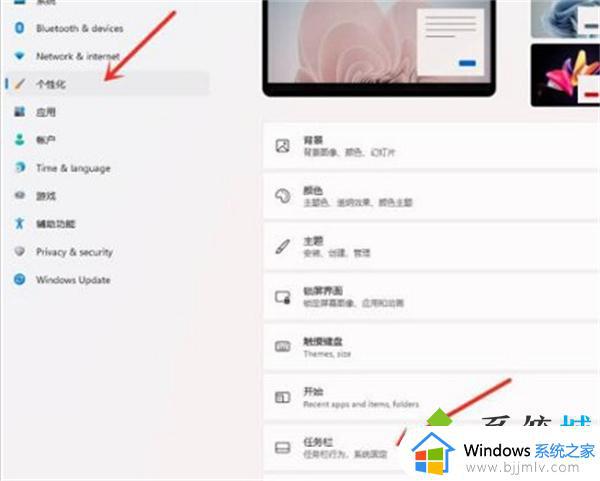
4、点击“任务栏行为”选项进入;
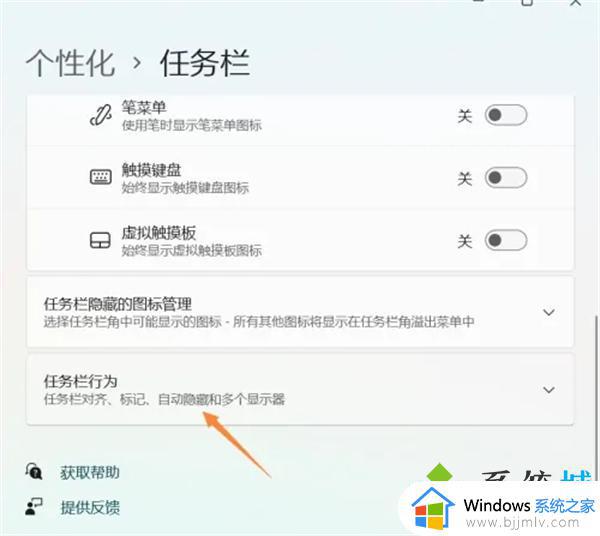
5、勾选“自动隐藏任务栏”选项卡返回桌面即可。
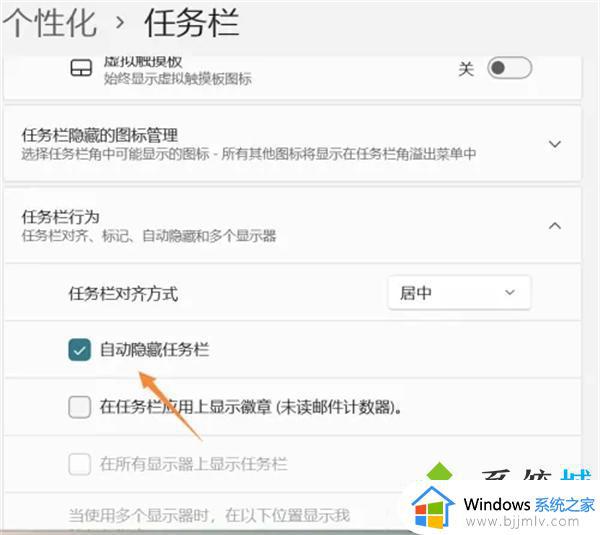
上述就是小编给大家带来的win11玩游戏全屏任务栏还显示解决方法了,有出现这种现象的小伙伴不妨根据小编的方法来解决吧,希望能够对大家有所帮助。