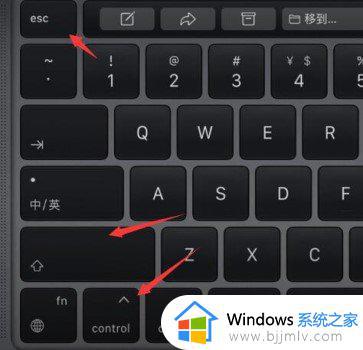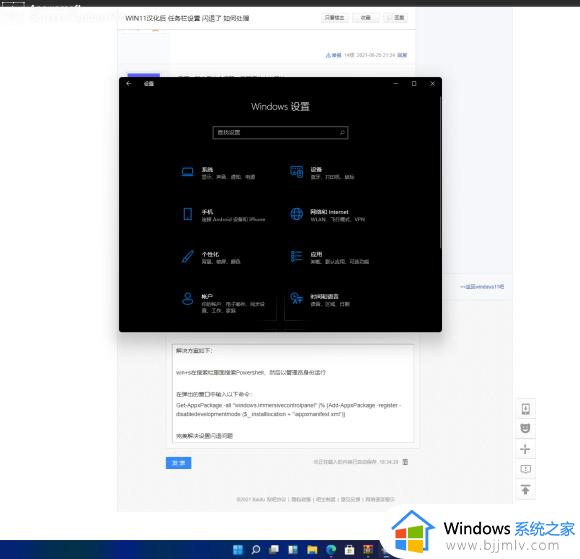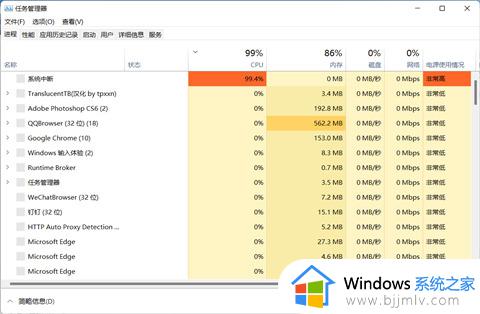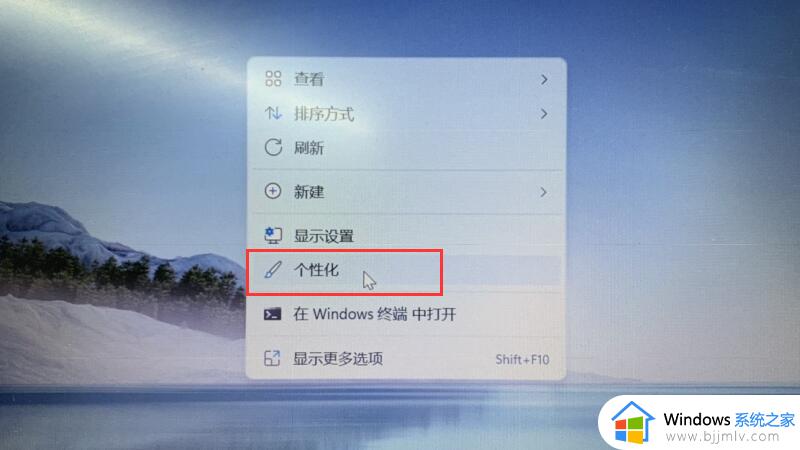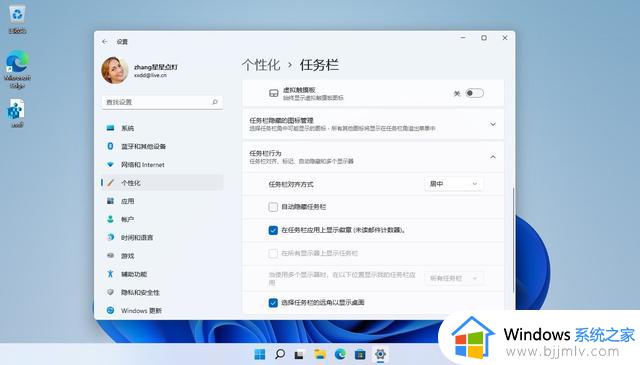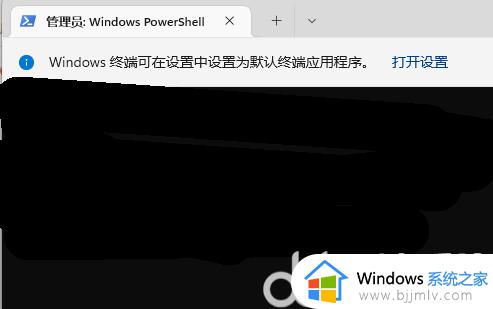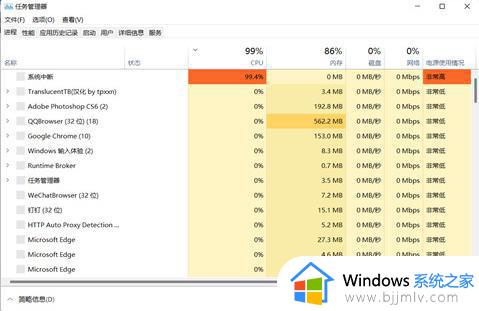win11任务栏闪烁怎么解决 win11任务栏闪屏的解决方法
相信很多用户电脑在接收到微软发送的更新win11系统推送之后,也都会选择进行更新体验这款全新的微软系统,可是在更新win11系统之后进入桌面,却遇到了底下任务栏出现一直闪屏的问题,对此win11任务栏闪烁怎么解决呢?这里小编就给大家带来win11任务栏闪屏的解决方法详细内容。
具体方法如下:
1、按下组合键“Ctrl+Shift+Esc”快速打开任务管理器界面。

2、进入新界面后,点击顶部“文件”,在下方的选项中选择“运行新任务”。
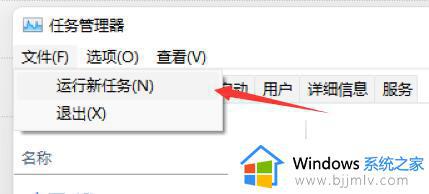
3、在小窗口中输入“ms-settings:wheel”命令,再将下方的“以系统管理权限创建此任务”左侧的小方框勾选上,回车键打开设置界面。
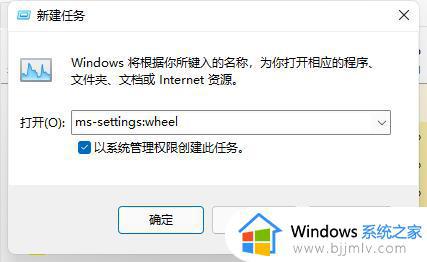
4、进入设置界面后,点击左侧的Windows更新。
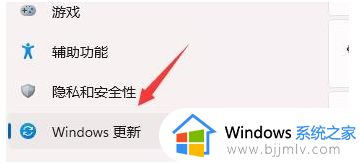
5、找到“更多选项”下方的“更新历史记录”。
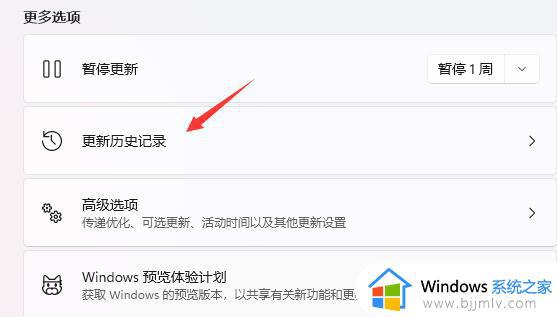
6、最后打开“相关设置”下方的“卸载更新”,将其中最新的“KB5004300”给卸载掉即可。
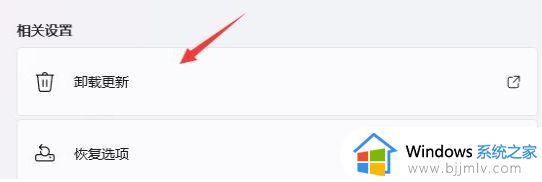
这篇文章的内容就是小编教大家的win11任务栏闪屏的解决方法详细内容了,有遇到这种情况的用户可以按照小编的方法来进行解决,希望本文能够对大家有所帮助。