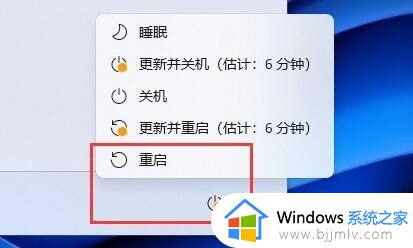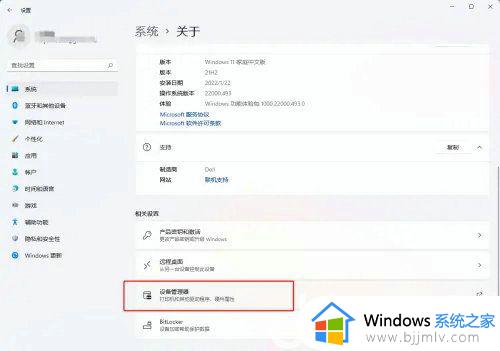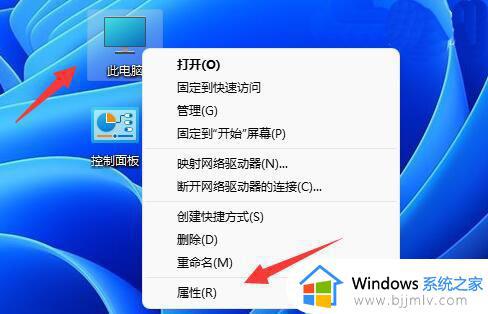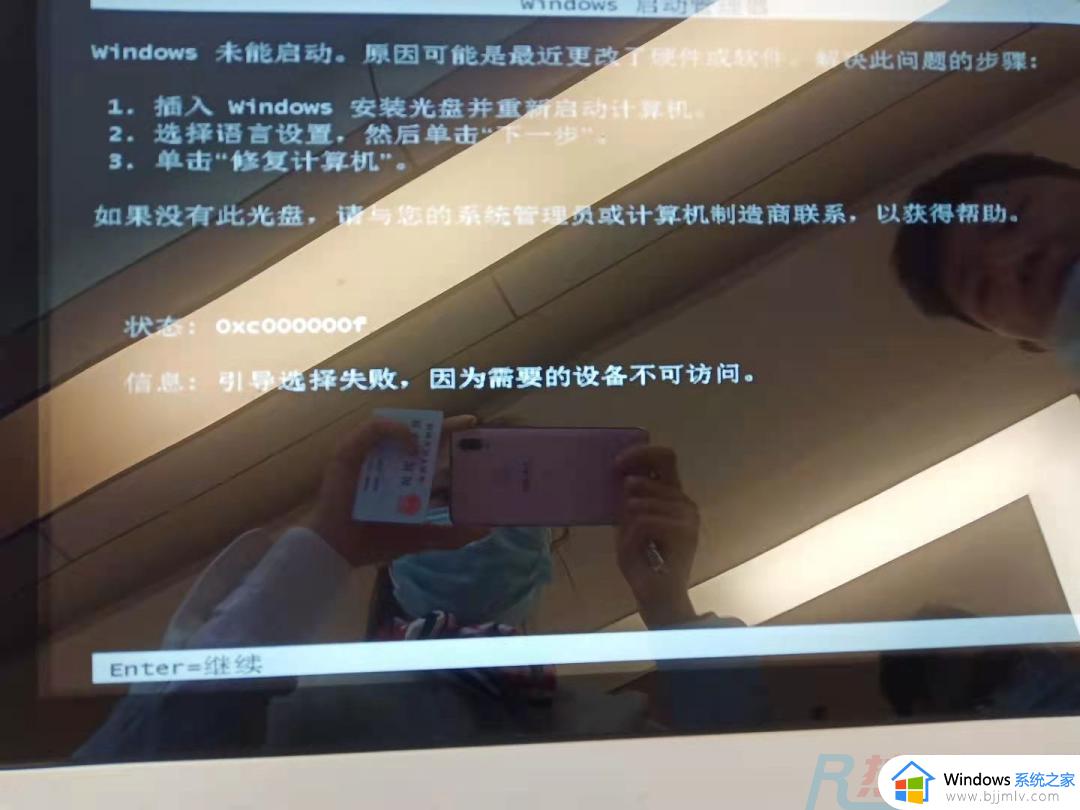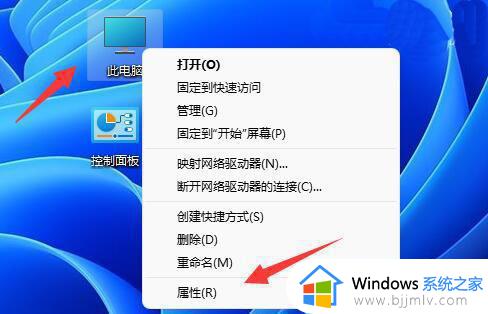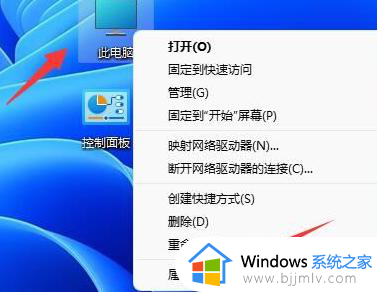显卡温度怎么看win11 win11查看显卡温度多少的方法
当我们在电脑中运行一些大型游戏的时候,都会导致显卡温度升高,但是如果显卡温度过高的话,就会受到损坏,素以我们需要及时查看显卡温度防止过高,很多win11系统用户并不知道显卡温度怎么看,针对这个问题, 本文给大家介绍一下win11查看显卡温度多少的方法。
方法一:任务管理器查看
1、鼠标右键点击任务栏上的【开始】按钮,在弹出的菜单中点击【任务管理器】。打开任务管理器,如下图所示;
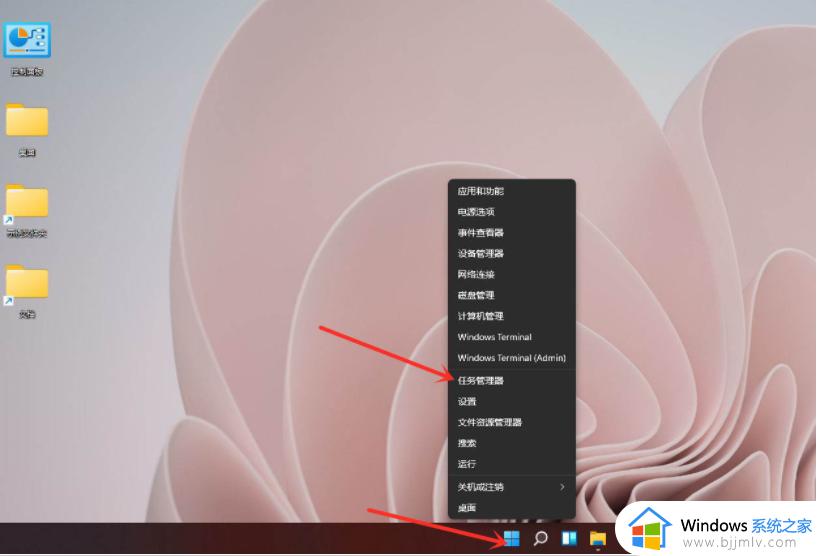
2、点击顶部的【性能】,进入性能界面,如下图所示;
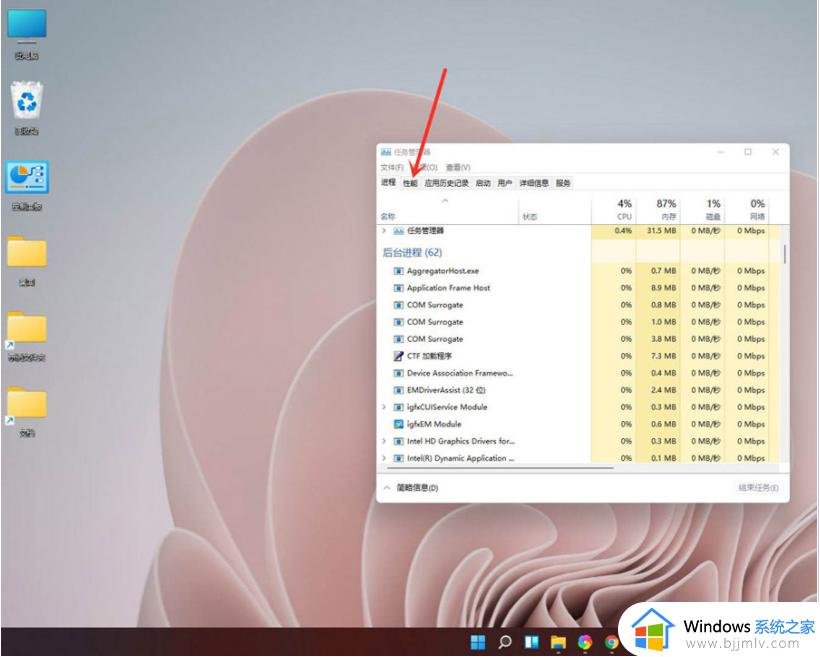
3、找到“显卡”,点击即可查看显卡温度及内存使用详情,如下图所示;
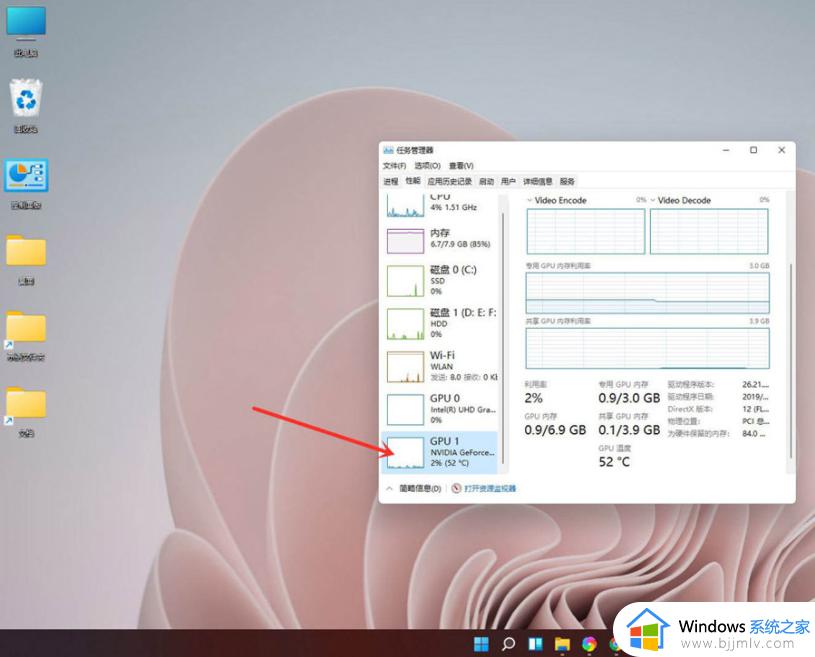
方法二:用鲁大师查看显卡温度
1、打开鲁大师,右侧就可以看到各项硬件的温度,如下图所示;
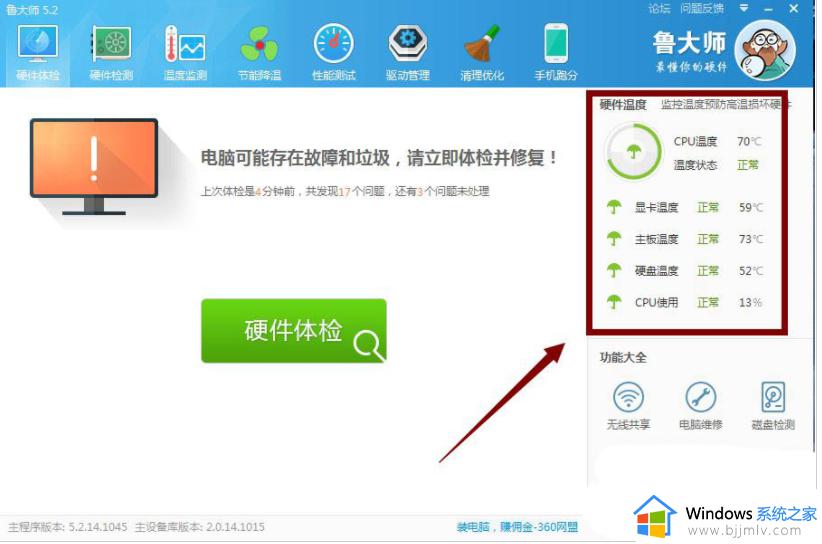
2、点击上方的“温度监测”-“设置”,即可设置好温度达到超过多少摄氏度自动报警。这样就有效的监控电脑硬件的温度,如下图所示;
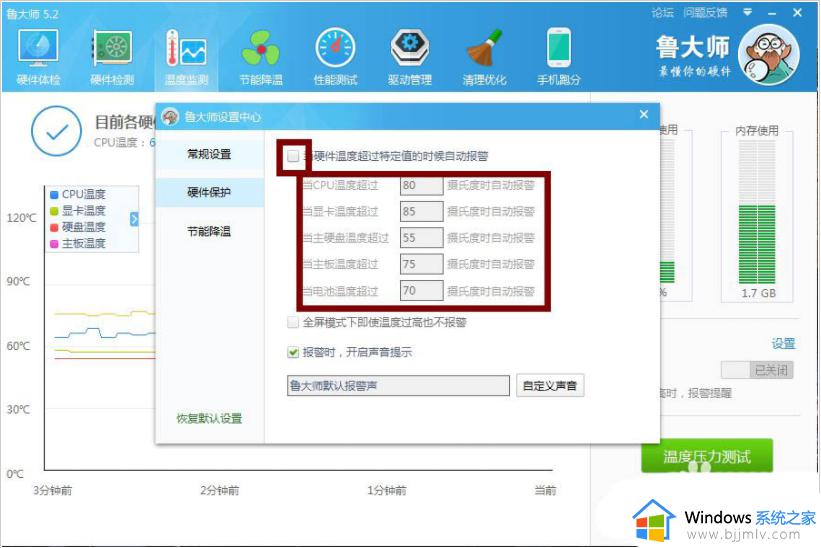
3、点击上方的“节能降温”点击全面节能,这样就有效的监控电脑硬件的温度,如下图所示;
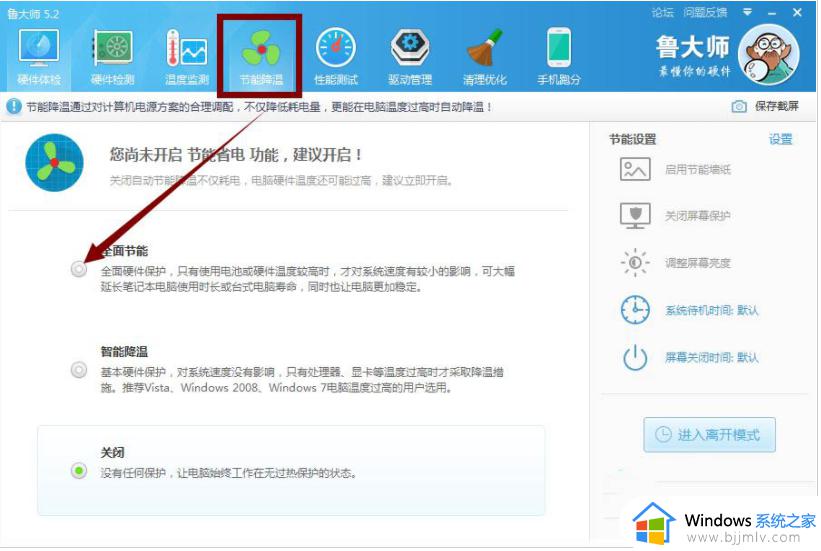
关于显卡温度怎么看win11就给大家介绍到这里了,大家可以学习上面的方法来实时查看显卡温度情况吧,希望帮助到大家。