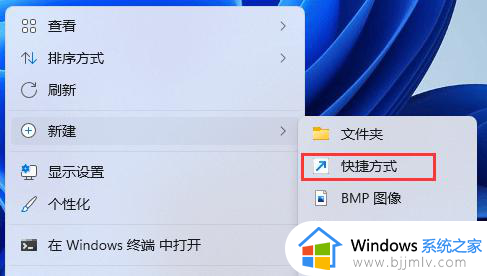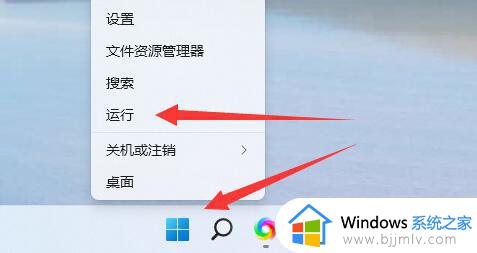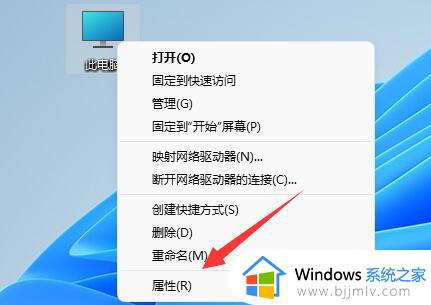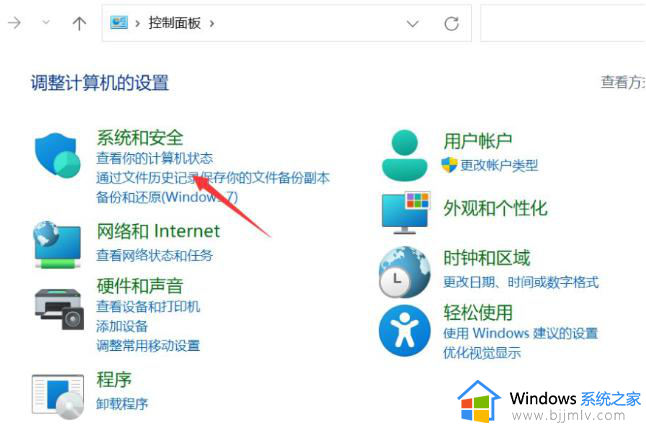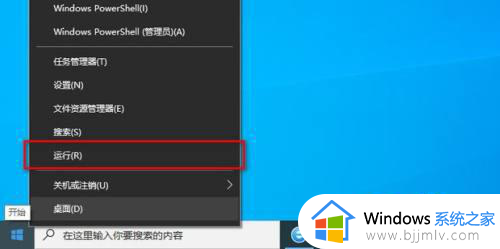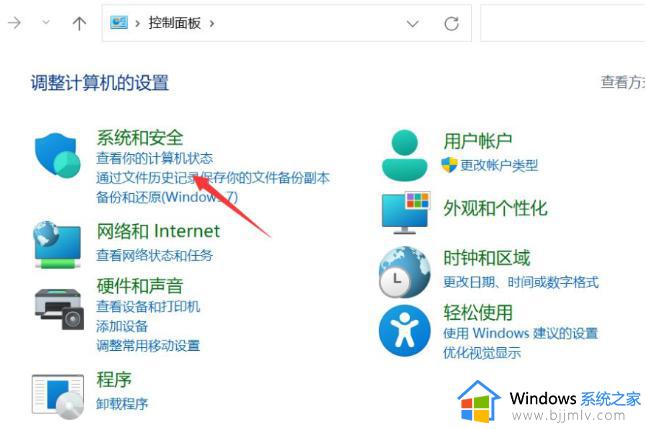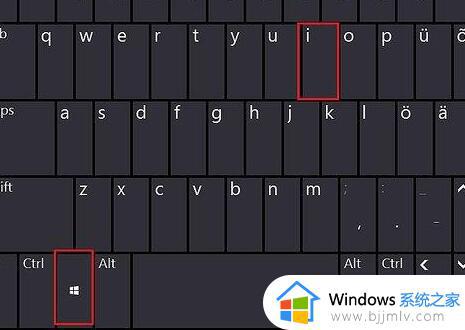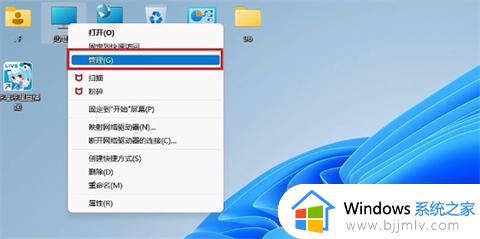win11怎么滑动关机 win11滑动关机操作方法
一般我们电脑关机的时候都会点击关机选项来进行关机,可是很多人觉得这样有点麻烦,其实有更简单的方法就是滑动关机,不过很多win11系统用户还不清楚怎么滑动关机吧,针对此问题,现在就跟着小编一起来看看win11滑动关机操作方法。
设置方法如下:
1、桌面空白处,点击右键,在打开的菜单项中,选择新建快捷方式;如图所示:
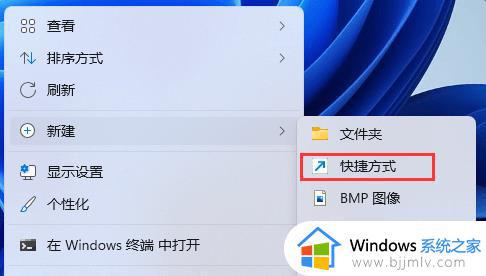
2、创建快捷方式窗口,请键入对象的位置。输入:%windir%\System32\SlideToShutDown.exe,然后,单击“下一步”继续;如图所示:
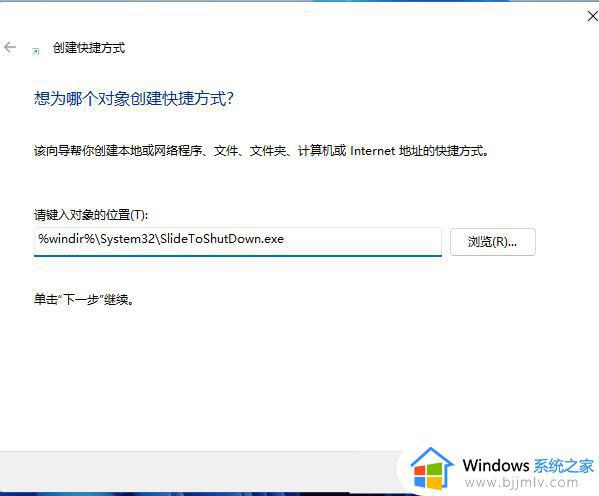
3、键入该快捷方式的名称,不填写的情况下,默认SlideToShutDown,然后单击“完成”创建快捷方式;如图所示:
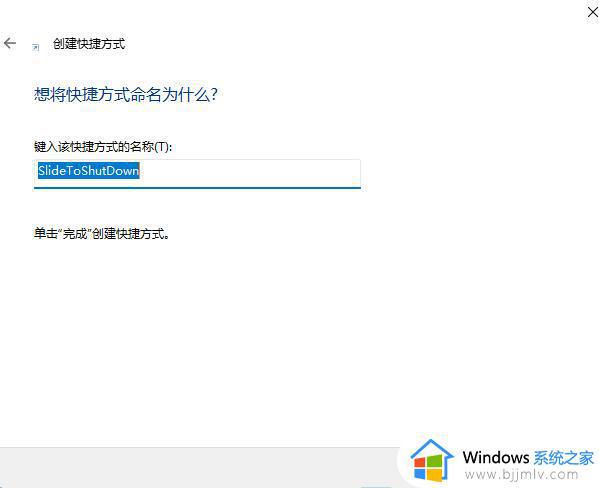
4、右键 SlideToShutDown,在打开的菜单项中,选择属性;如图所示:
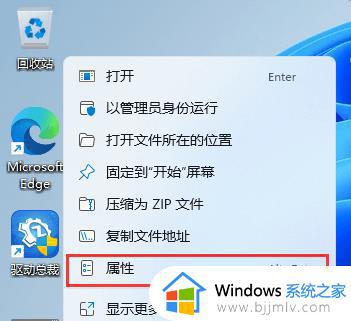
5、SlideToShutDown 属性窗口,切换到快捷方式,设置快捷键;如图所示:
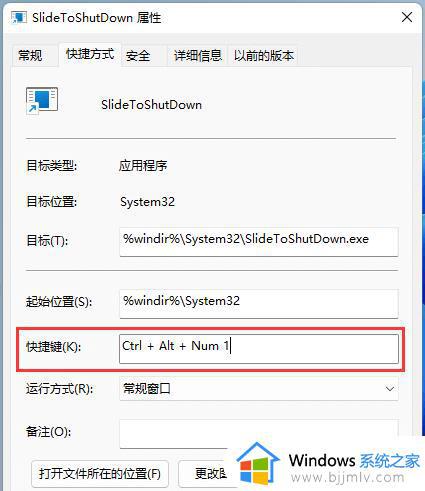
6、还可以点击更改图标;如图所示:
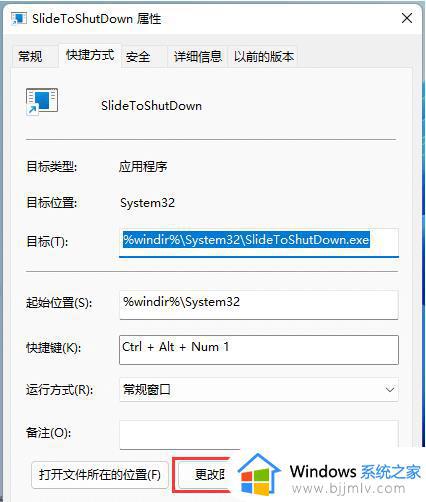
7、这时候,会弹出更改图标的提示,直接点击确定即可;如图所示:
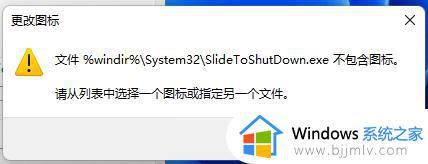
8、更改图标窗口,选择一个图标,然后点击确定即可;如图所示:
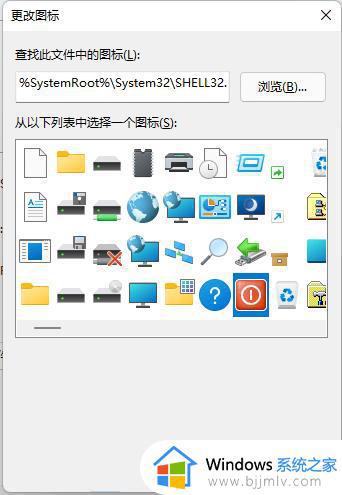
9、按设置好的快捷键,或双击SlideToShutDown,就可以使用滑动以关闭电脑了;如图所示:

以上给大家讲解的就是win11怎么滑动关机的详细内容,如果你也想快速关机的话就可以学习上面的方法步骤来进行操作吧。