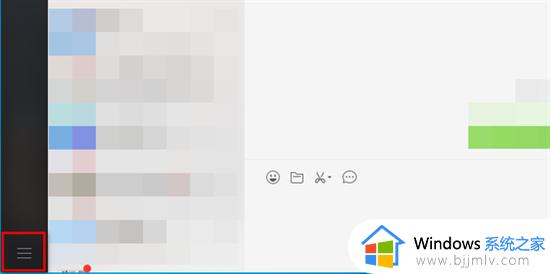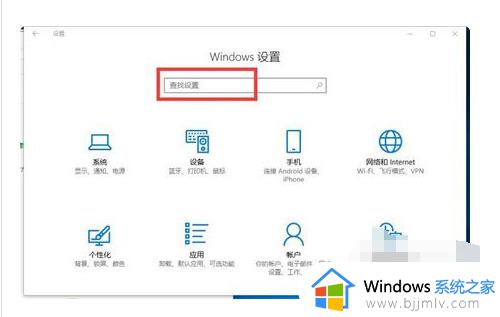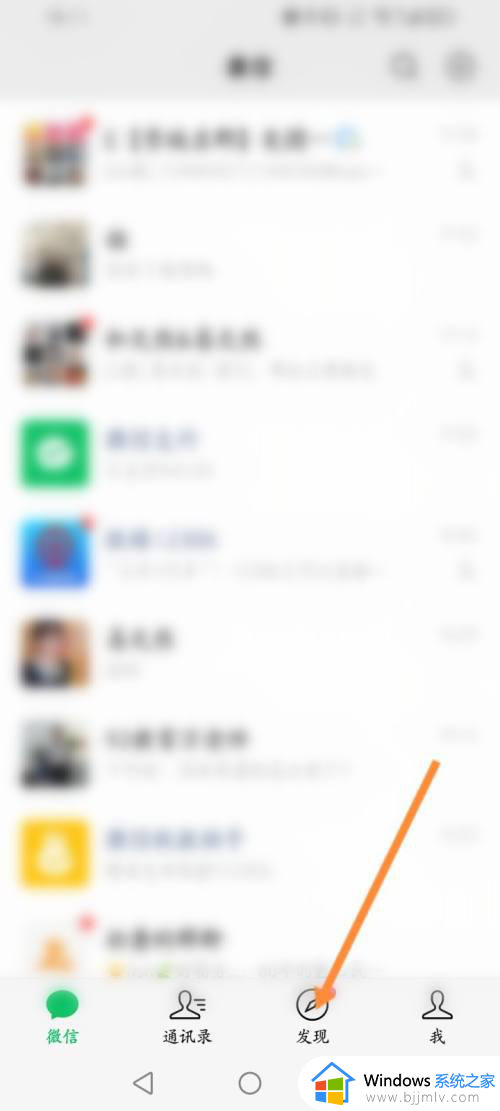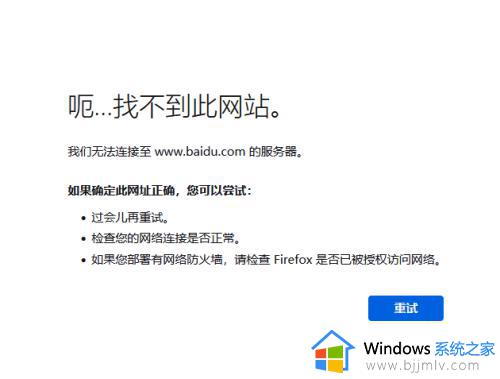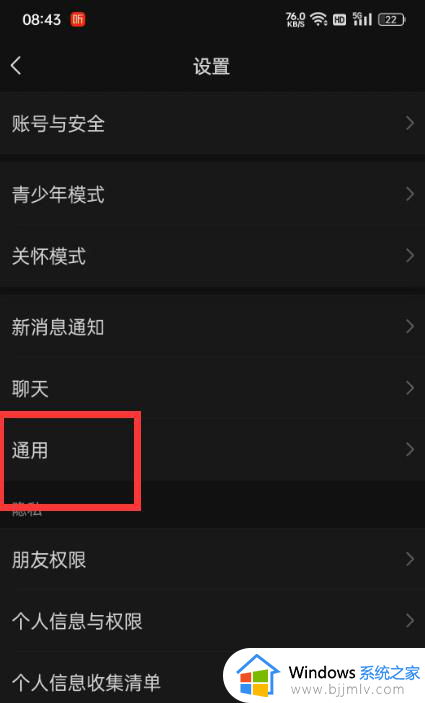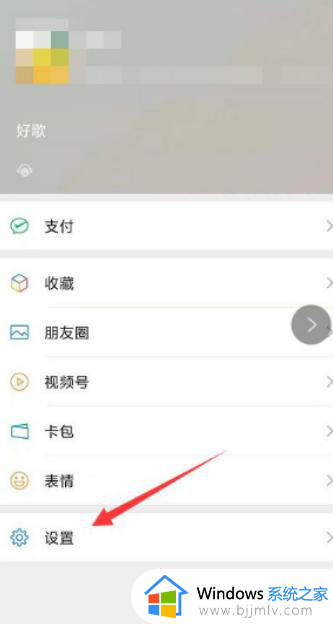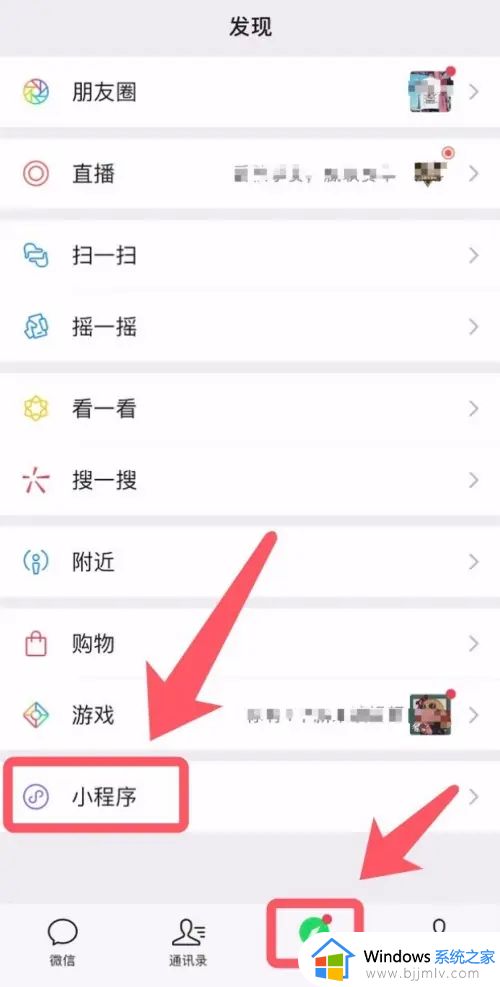电脑上怎么打不开微信小程序 电脑上无法打开微信小程序解决方法
随着微信功能的不断增加,也能方便用户的便捷操作,其中微信小程序是一种不需要下载安装即可使用的应用,然而当用户在电脑上登录微信账号后,却莫名遇到了微信小程序打不开的问题,对此电脑上怎么打不开微信小程序呢?在文本中小编就给大家讲解一下电脑上无法打开微信小程序解决方法。
具体方法如下:
1、首先我们都知道微信电脑版已经更新了,都已经支持打开小程序了。
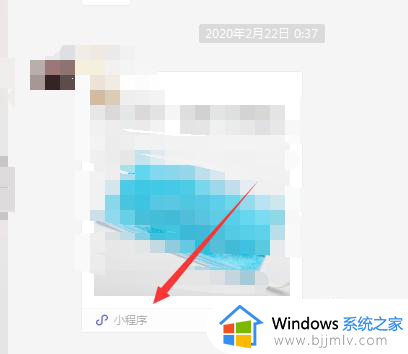
2、但是我们也会碰到打开小程序提示我们微信版本过低,但是我们的电脑版已经是最新的情况。
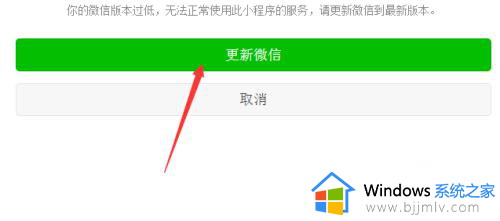
3、这种情况其实更多的和小程序本身设置的有关系,可以试试其他的小程序,一般都是可以正常打开的。
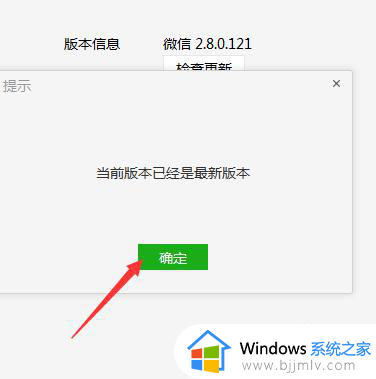
4、如果是你自己开发的小程序的话,你可以通过登录自己的小程序管理界面,点击设置按钮。

5、点击基本设置选项卡,找到基础库最低版本,然后给设置成目前的2.7.0版本就可以了。
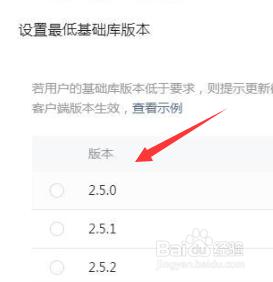
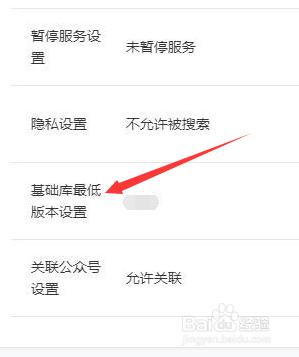
6、然后我们设置好了以后,就可以返回了,重新再次打开微信小程序就可以了。
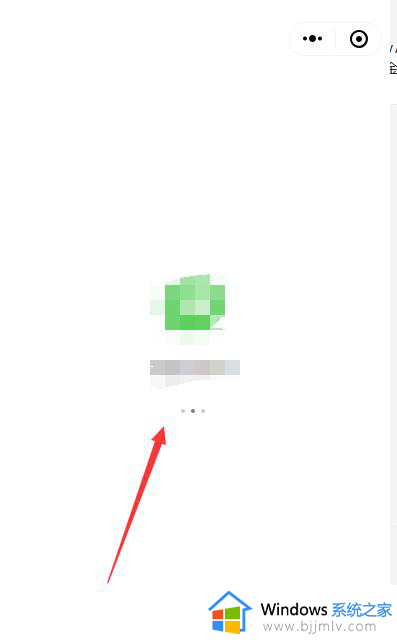
7、如果你打开的不是自己的小程序,是别人的话,可以通过相关的信息留言给到对方,让进行修改,或者就在手机上打开吧。
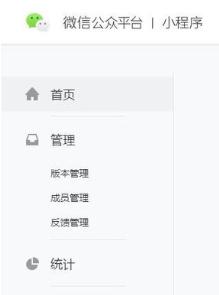
8、因为更新了最新版微信电脑版以后,小程序都是可以打开的。如果自己之前可以打开,现在突然都打不开了,不管谁的小程序,那建议清理缓存,重新卸载微信电脑版,要清理刚进残余文件,再次重新安装。
注意:安装之前确保微信电脑版上面的数据自己都已经有备份,避免数据丢失。
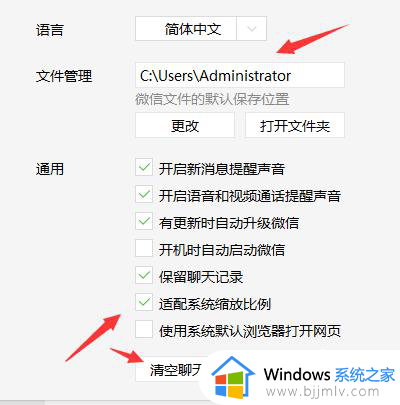
上述就是小编告诉大家的电脑上无法打开微信小程序解决方法了,有遇到这种情况的用户可以按照小编的方法来进行解决,希望本文能够对大家有所帮助。