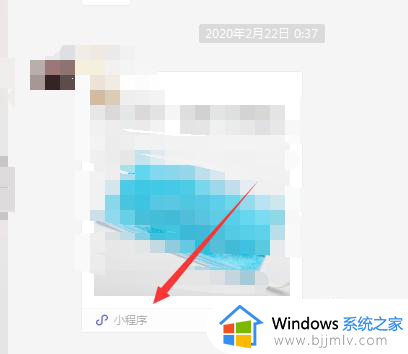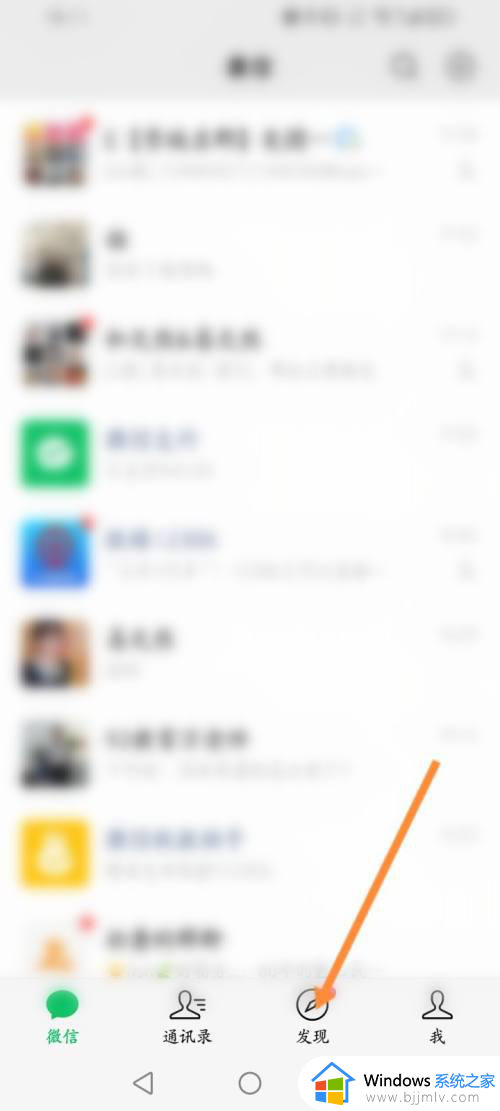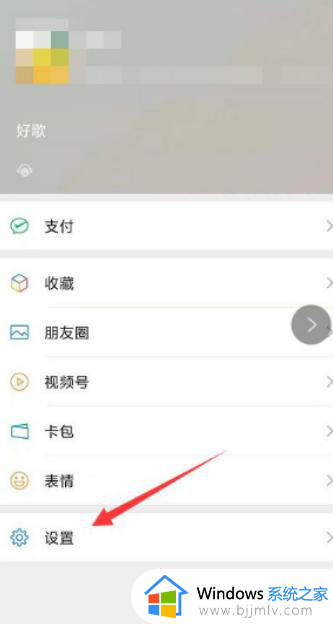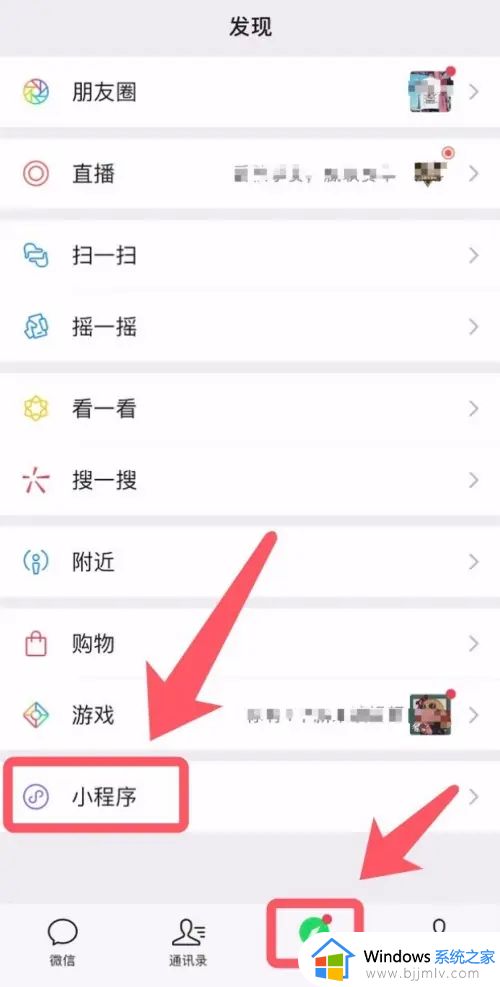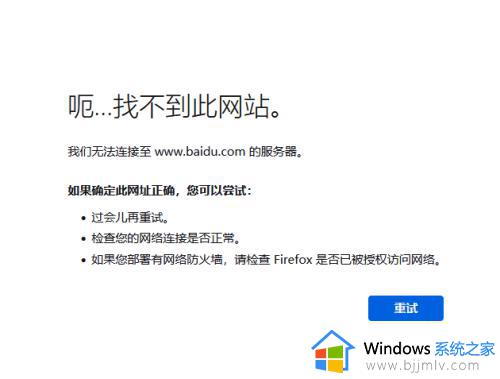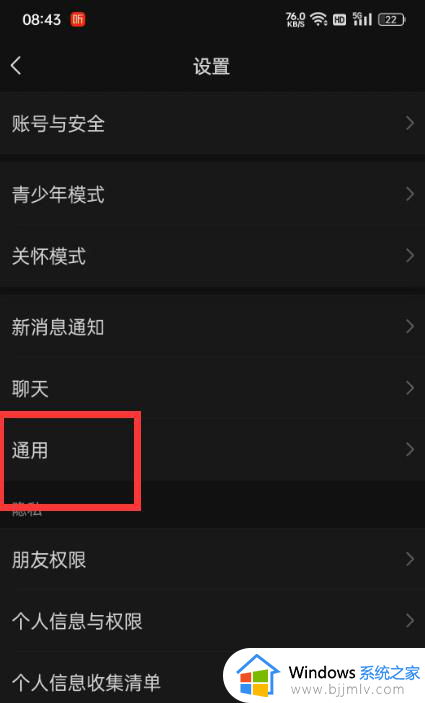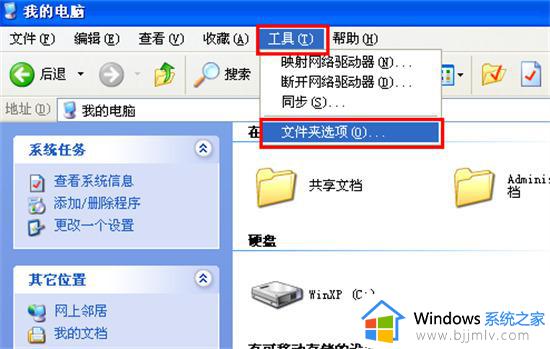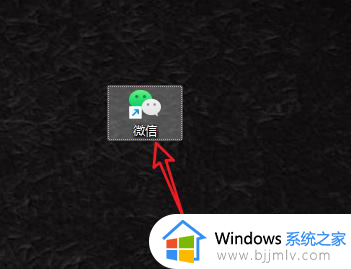电脑微信小程序打不开怎么回事 电脑上打不开微信小程序如何解决
在微信中,有一个微信小程序,不需要下载安装就能用的应用小程序,可是有用户在电脑中登录微信使用的时候,遇到微信小程序打不开的情况,这该怎么办呢,有遇到一样情况的用户们可以跟着小编一起来学习一下电脑上打不开微信小程序的详细方法吧。
原因分析:
1、电脑端微信版本未更新
微信版本未及时更新,也会影响小程序的正常打开,可以尝试更新版本。
2、缓存过多
如果电脑缓存文件过多,内存少,也可能导致小程序无法流畅加载出来,建议定期清理缓存。
3、小程序运行状态不正常
当小程序处于临时抢修或停止运营状态时,所有微信用户均无法正常使用。如果是小程序开发者在做更新或bug抢修,那么后期不断尝试即可,停止运营则无法继续提供服务。
4、信号/网络不稳定
检查一下手机网络wifi或者流量是否断开,有时候网络不稳定会导致无信号,也就无法打开小程序,其次检查微信是否连接上网络,消息收发是否正常,以上如果发现是网络问题,及时点击重新连接就可以解决。
解决方法如下:
方法一、更新版本
1、电脑版微信小程序打不开,一般是由于版本问题,此时需要打开微信,点击左下角图标。
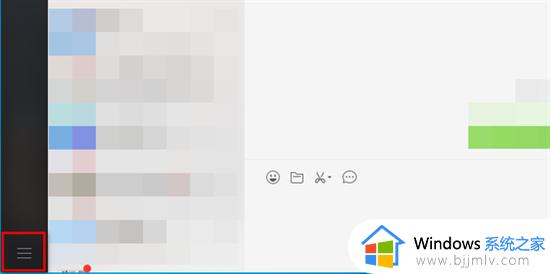
2、在列表中点击“设置”。
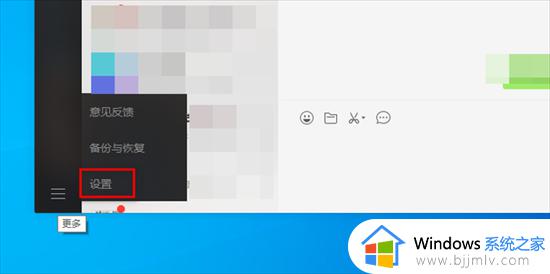
3、选择“关于微信”,点击“检查更新”。
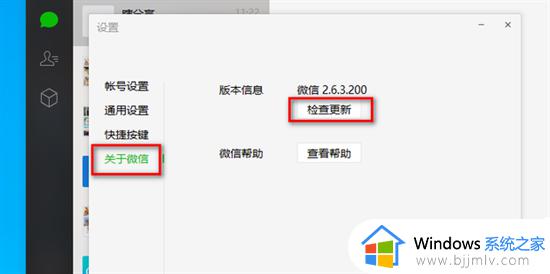
4、如果不是最新版,点击更新,重新打开微信即可。
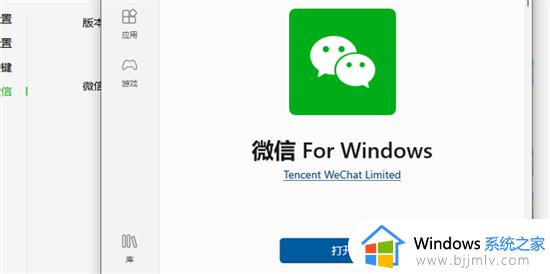
方法二、删除文件
1、首先登陆电脑微信。
2、点击微信左下角的三个横杠图标按钮,在弹出菜单中选择设置。
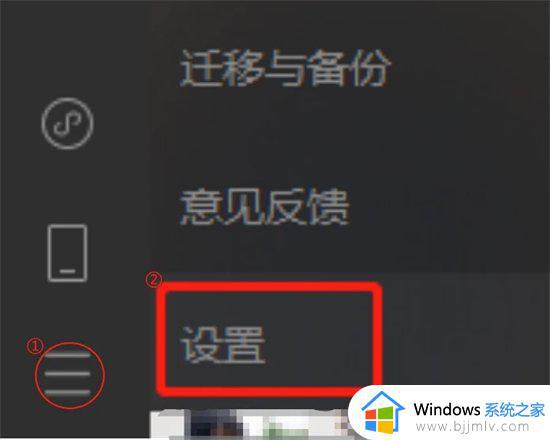
3、进入设置窗口后点击文件管理,点击打开文件夹。
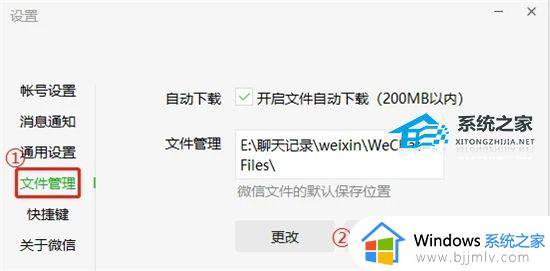
4、打开文件夹后双击进入Msg目录。
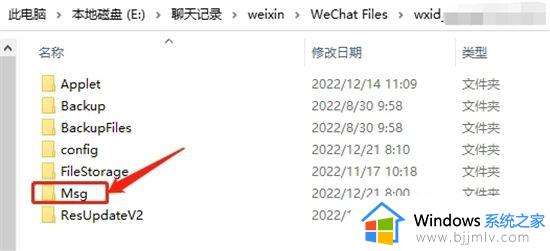
5、退出电脑端微信。
6、在Msg目录里找到Applet.db文件并删除。这个数据库文件存放了小程序的一些信息。
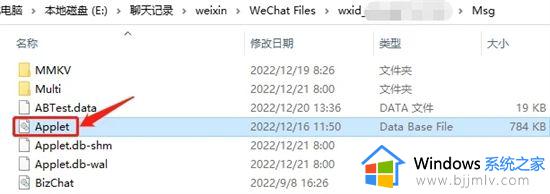
7、登陆电脑微信,小程序打开问题解决。
上述给大家介绍的就是电脑微信小程序打不开的详细解决方法,遇到这样情况的用户们可以尝试上述方法步骤来进行解决就可以了。