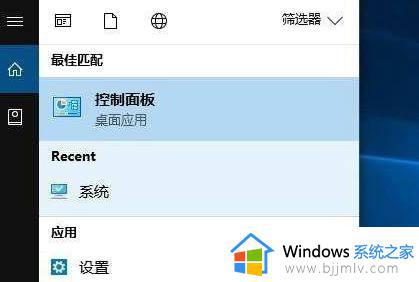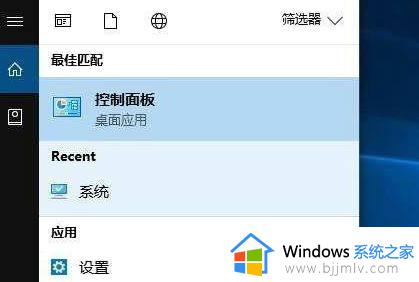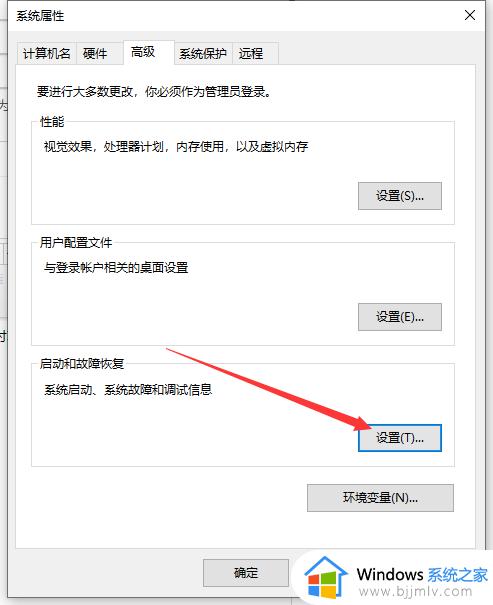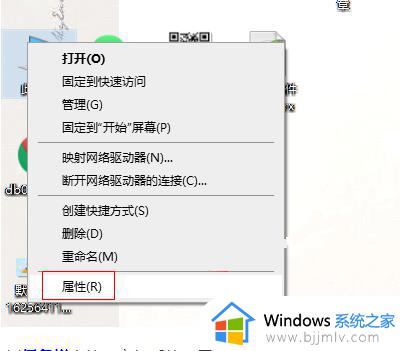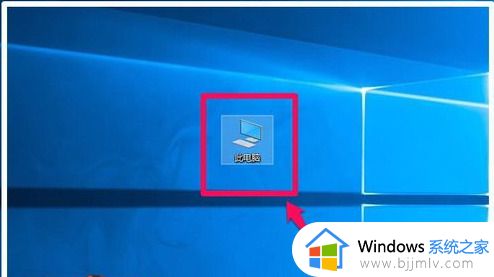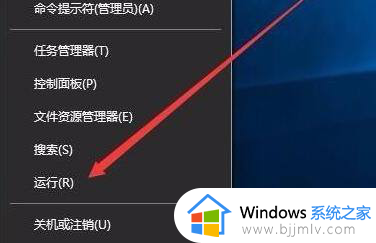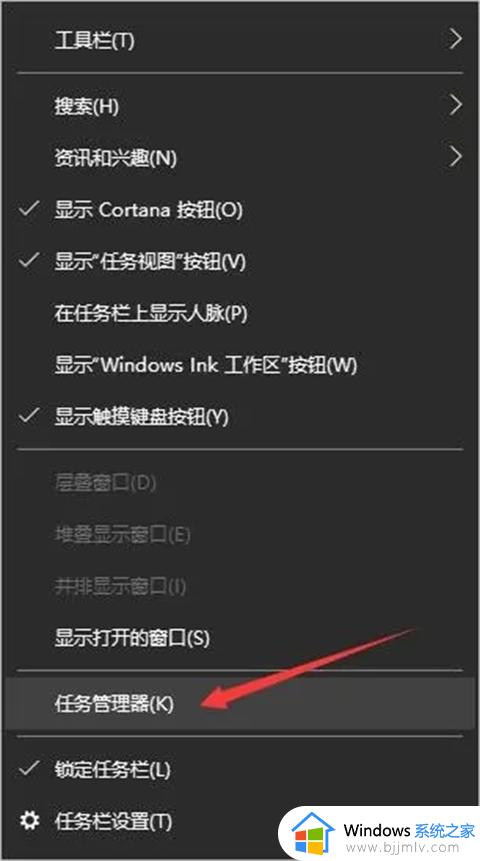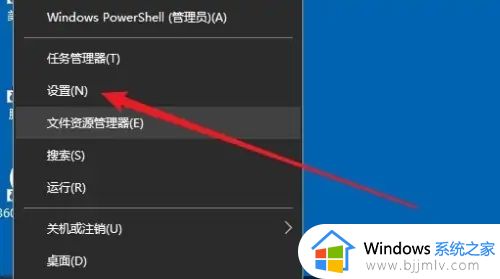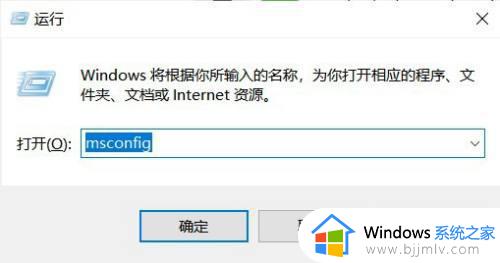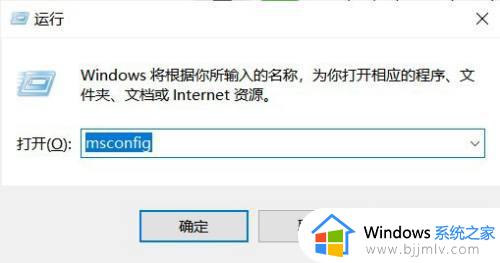win10关机自动开机怎么办 win10电脑关机后又自动开机如何解决
在现代社会,电脑已经成为我们日常生活和工作的重要工具。在众多操作系统中,win10操作系统凭借其强大的功能和易用性,备受用户喜爱。然而,部分用户在使用过程中可能会遇到关机后自动开机的问题。今天小编就给大家介绍一下win10电脑关机后又自动开机如何解决,快来一起看看吧。
具体方法:
1.右键点击桌面“此电脑”图标---属性.
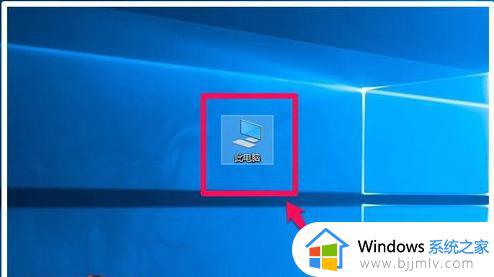
2.在打开的系统窗口,左键点击:高级系统设置;
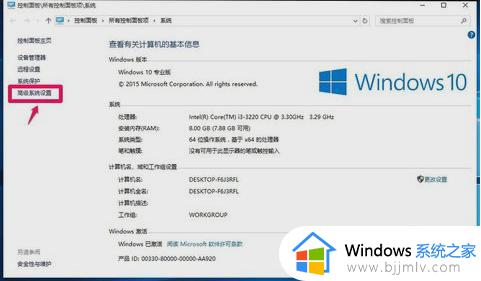
3.在系统属性对话框中。点击启动和故障恢复项中的设置;
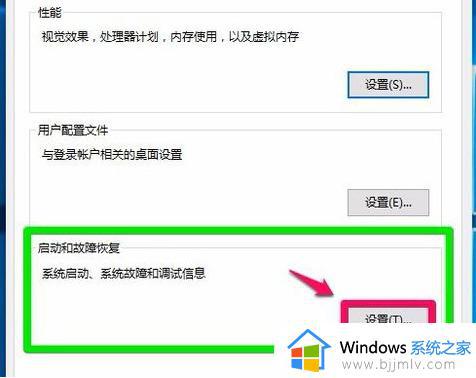
4.在打开的启动和故障恢复对话框中,点击系统失败项中的“自动重新启动(R)”去勾,再点击“完全内存转
储”后的小勾,在下拉菜单中选择“无”;
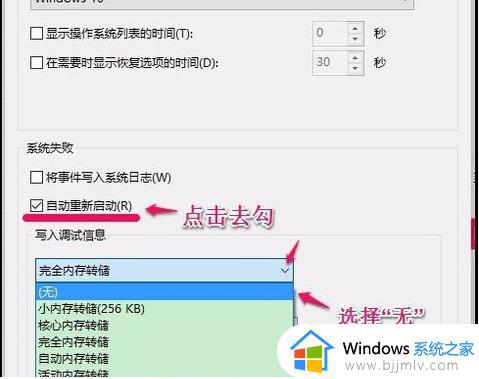
5.之后我们再点击确定;
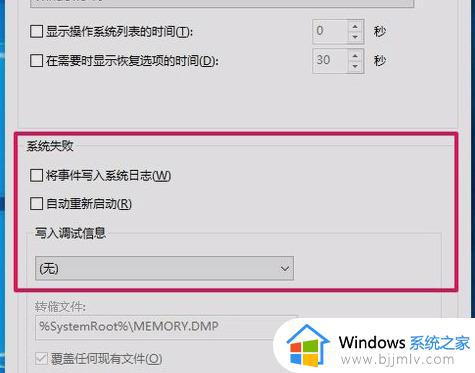
6.回到系统属性对话框,我们也点击确定。通过上述设置以后,电脑不会关机后又自动重新启动了。
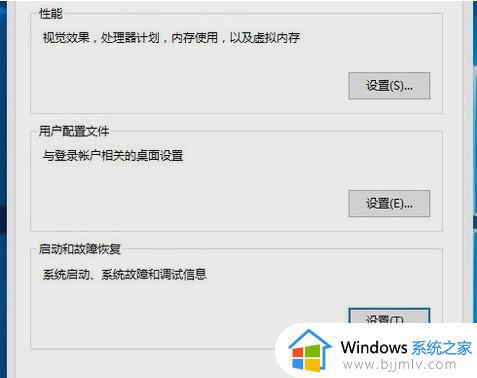
方法二、
1.在“开始”菜单中搜索“设备管理器”,或右键单击“此计算机”,选择“管理”,然后找到“设备管理器”。
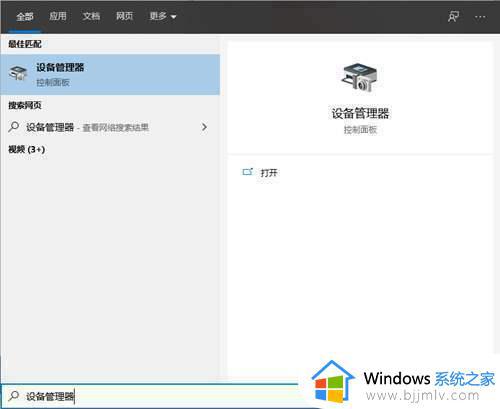
2.查找键盘下使用的设备,鼠标。网络适配器,右键单击“选择属性”,切换到“电源管理”选项卡,取消选中“允许此设备唤醒计算机”,并确定。
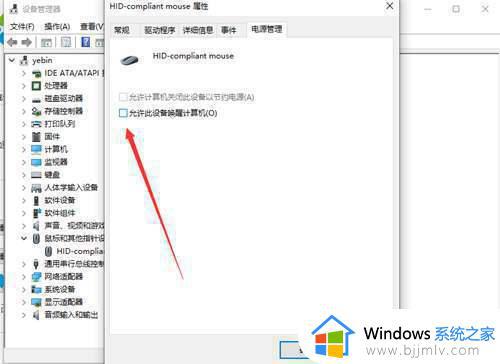
以上全部内容就是小编带给大家的win10关机自动开机解决方法详细内容分享啦,碰到相同情况的小伙伴就快点跟着小编一起来看看吧,希望可以帮助到你。