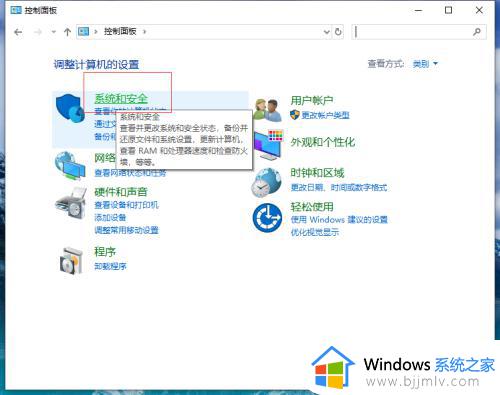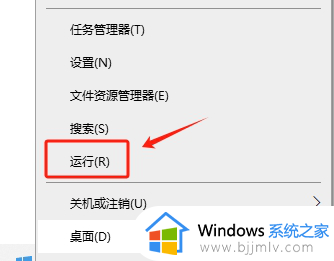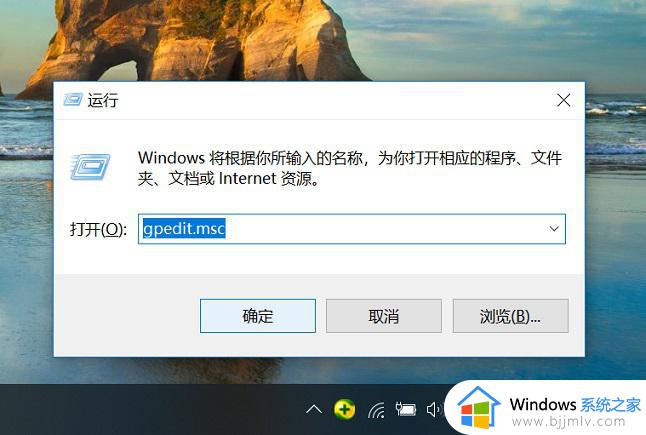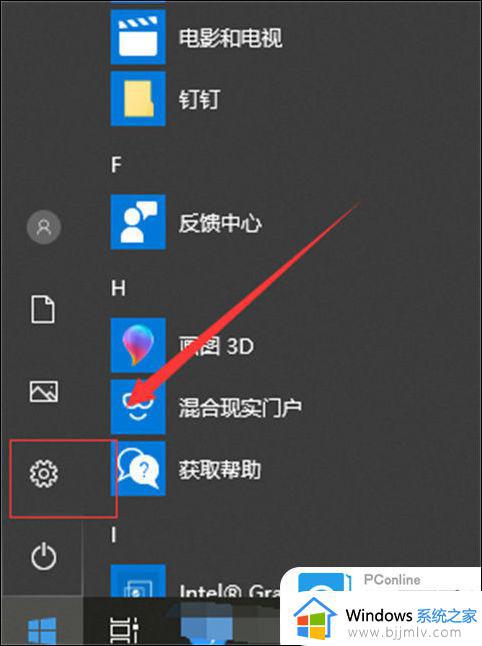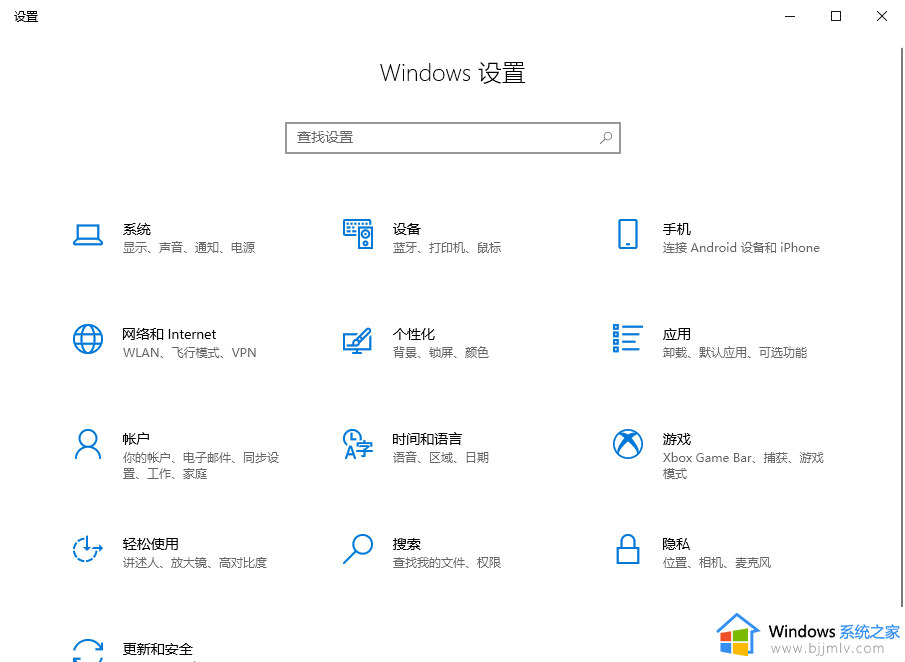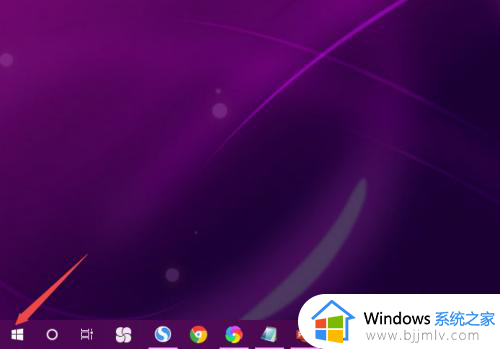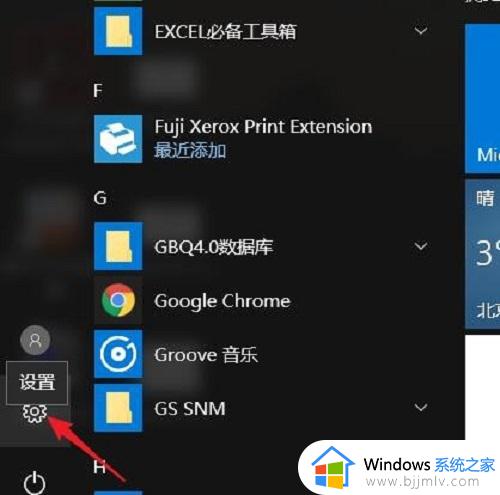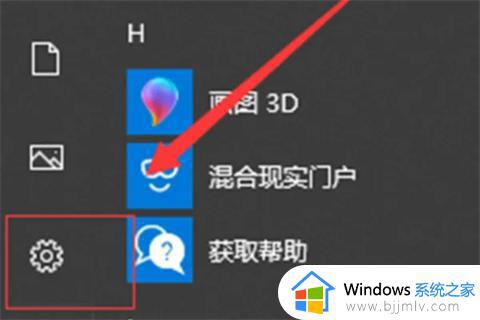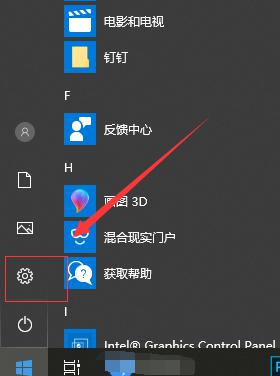win10永久关闭杀毒防护设置方法 win10怎样彻底关闭杀毒防护软件
在win10系统中自带的杀毒防护功能虽然能够有效保证电脑运行的安全,但是用户也时常会遇到在win10电脑上下载的文件被杀毒防护工具拦截的情况,这时我们就需要将杀毒防护软件关闭,可是win10怎样彻底关闭杀毒防护软件呢?这里小编就来教大家win10永久关闭杀毒防护设置方法。
具体方法:
1、首先,点击左下角的“开始”菜单,或者按键盘是上的“win键”,在点击菜单中的“设置”图标。
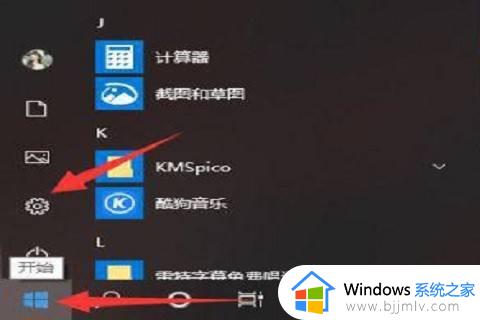
2、打开设置后,不用一步一步的找,直接在搜索框中输入“病毒”,点击下方弹出的关键词“病毒和威胁防护”。
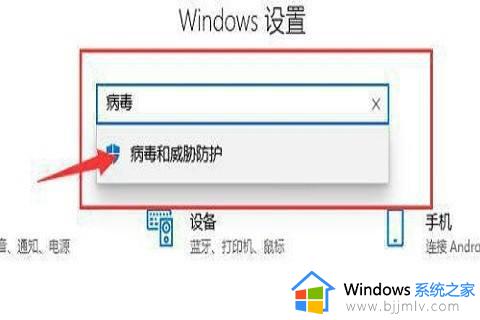
3、进入病毒防护界面后可以直接查看病毒防护设置,不需要点击别的,只要把“实时保护”和“云提供的保护”都关闭就可以了。
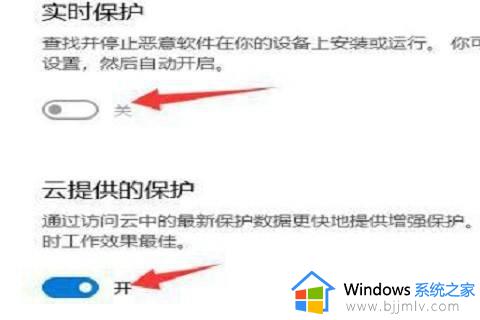
4、最后,也是重要的一个,在病毒和威胁防护界面中,拉到最下方有一个“windows Defender 防病毒软件选项”,点击此选项,并把下方的“定期扫描”也关闭就完成了。
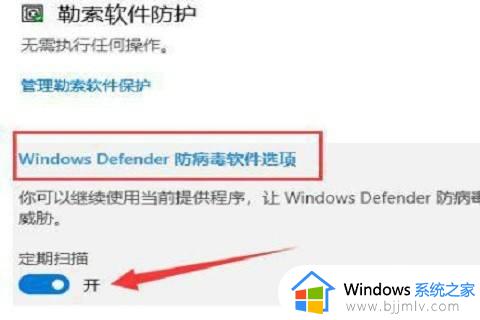
以上就是小编给大家讲解的win10永久关闭杀毒防护设置方法了,有遇到过相同问题的用户就可以根据小编的步骤进行操作了,希望能够对大家有所帮助。