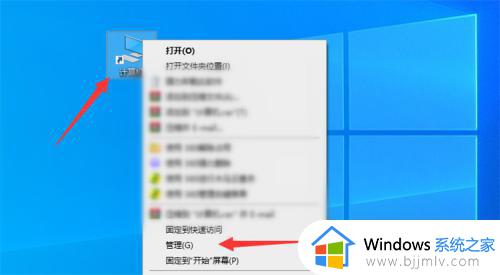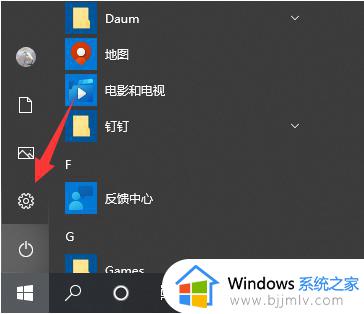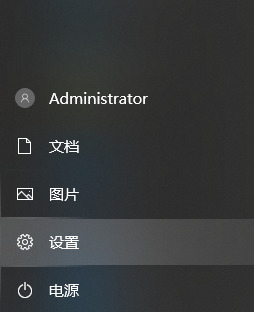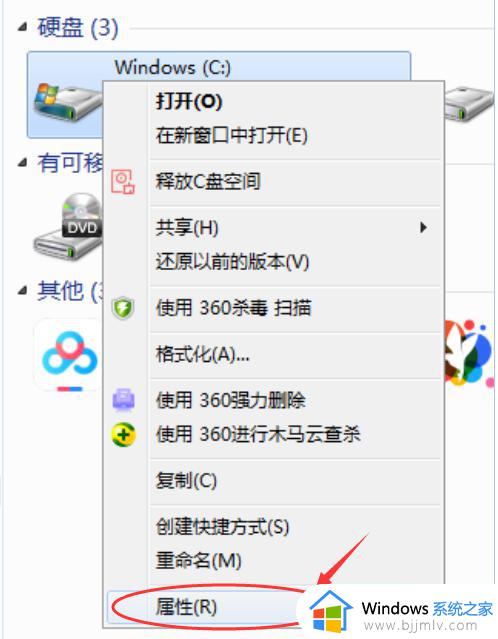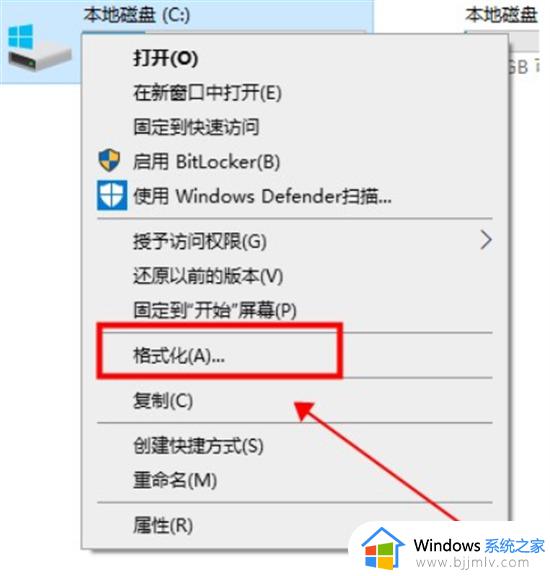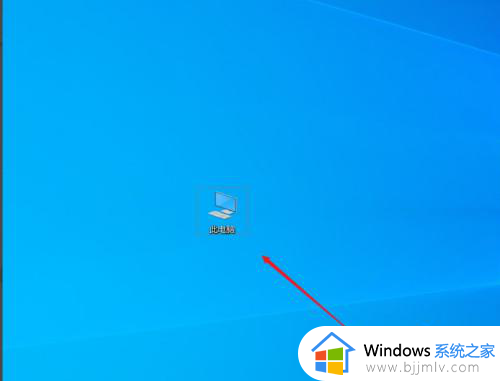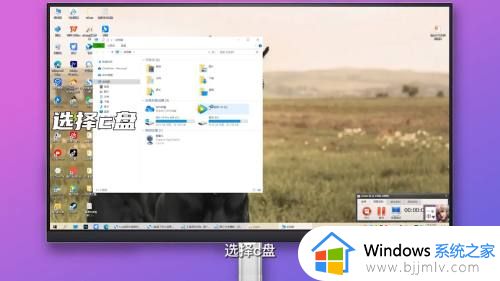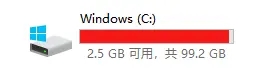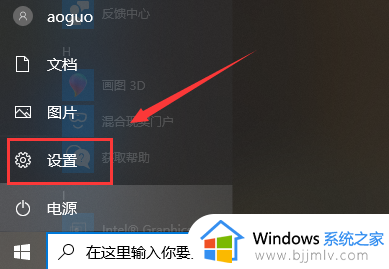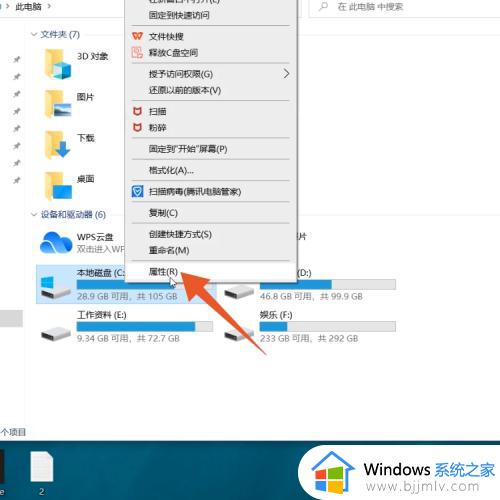电脑windows电脑c盘满了怎么办 windows电脑上c盘满了如何解决
在windows电脑长时间使用的过程中,需要定期对c盘空间内存进行清理,防止出现内存不足而导致电脑运行卡顿,例如近日就有用户的windows电脑就遇到c盘内存满了的情况,因此也无法正常安装程序,那么电脑windows电脑c盘满了怎么办呢?以下就是有关windows电脑上c盘满了如何解决所有内容。
具体方法如下:
设置清理
1、进入Windows电脑后点击左下方的win图标,在菜单栏中点击【设置】。
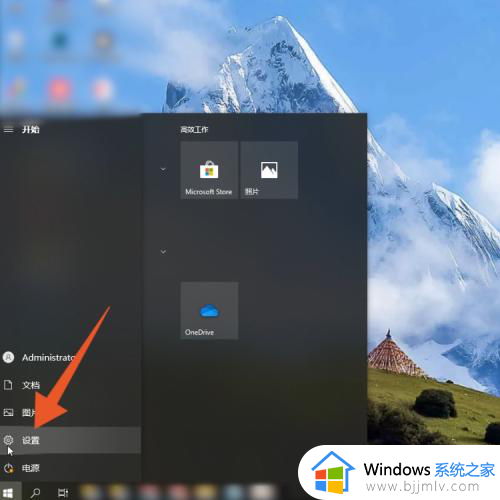
2、打开Windows设置页面后,点击里面的【系统】选项。
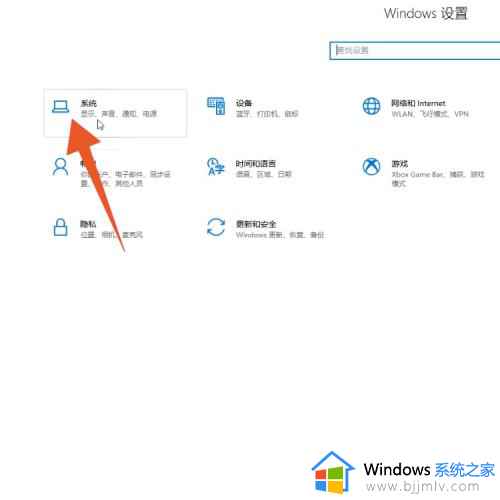
3、进入系统页面后,点击左侧选项中的【存储】。
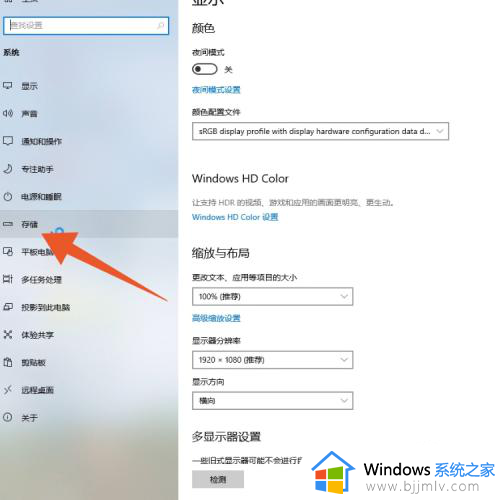
4、切换至存储页面后,点击页面下方的【临时文件】。
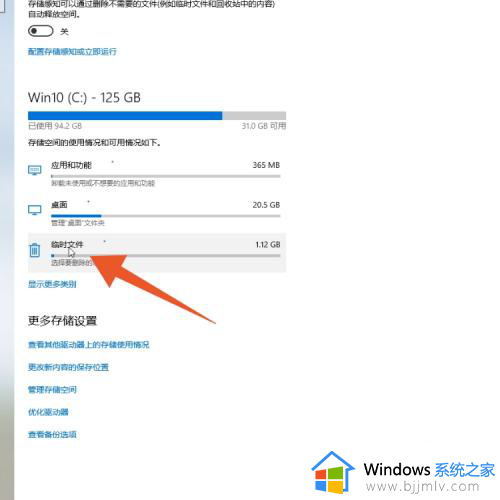
5、在跳转的新页面中,点击页面上方的【删除文件】即可。
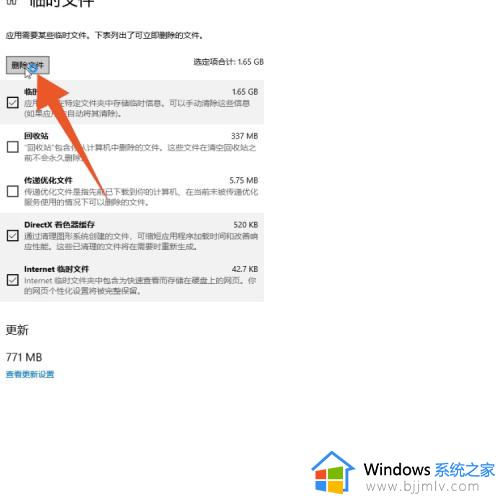
运行清理
1、进入Windows电脑后右键单击win图标,在菜单栏中点击【运行】,也可以同时按住win+R键打开运行窗口。
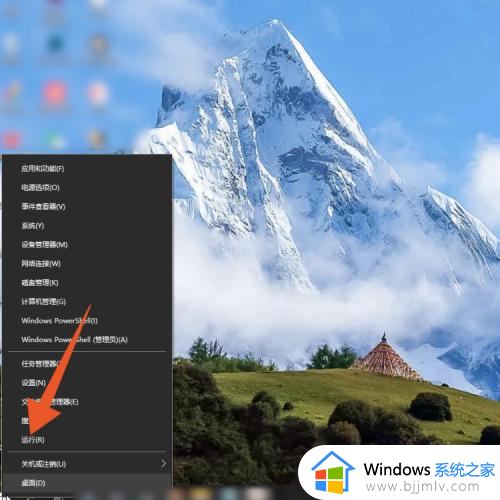
2、点在弹出的运行窗口中输入“%temp%”,并点击下方的【确定】。
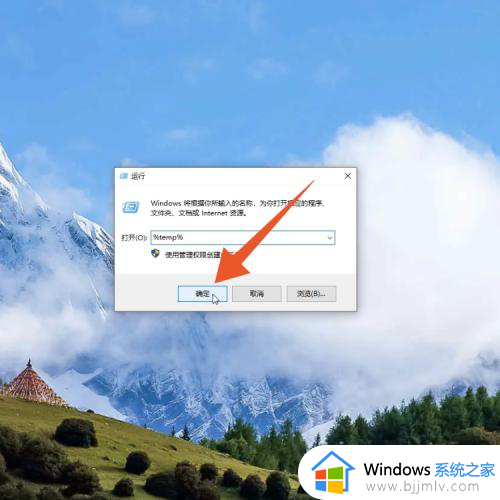
3、打开新窗口后就能看见一些文件,这些是C盘中的无用文件可以放心进行删除清理。
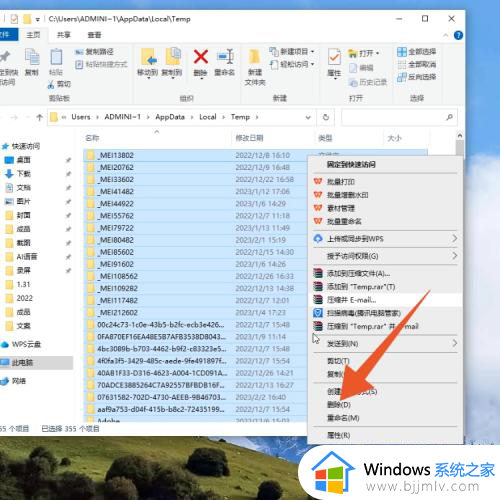
C盘属性清理
1、进入Windows此电脑页面后右键单击【win10(C:)】,在弹出的窗口中点击【属性】。
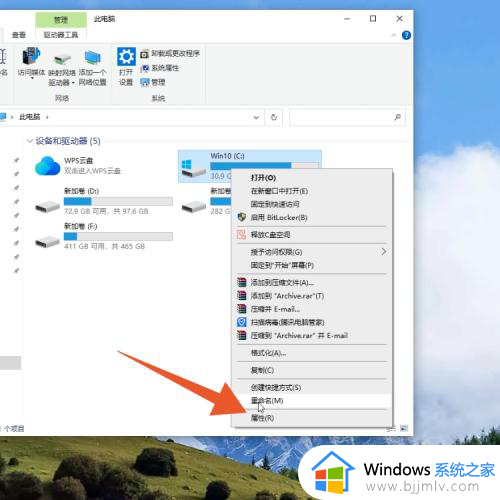
2、打开属性页面后,点击下方的【磁盘清理】。
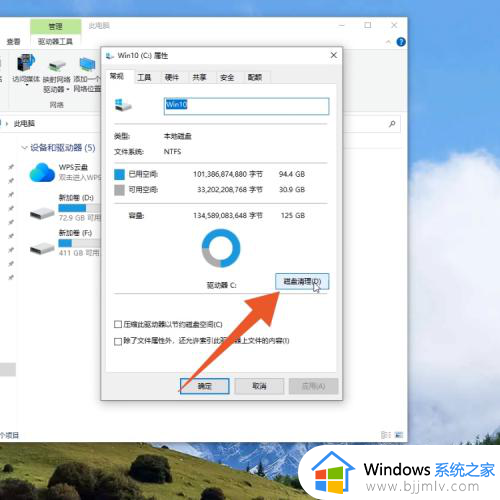
3、切换至磁盘清理窗口后,点击下方的【确定】。
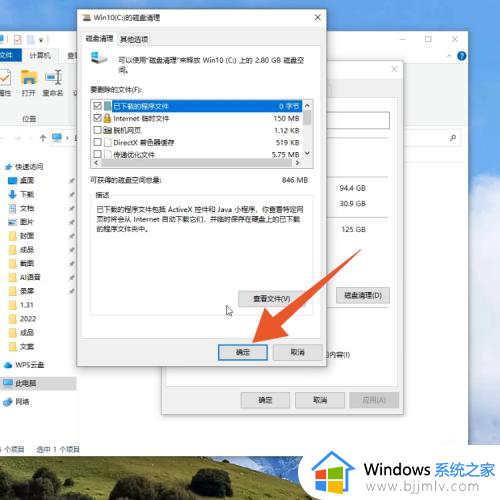
4、并在弹出的新窗口中,点击【删除文件】即可。
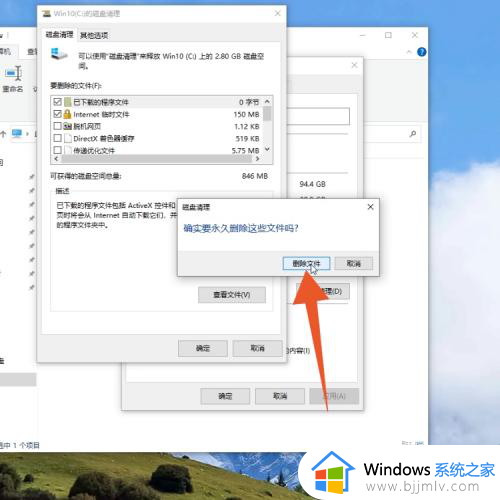
综上所述就是关于windows电脑上c盘满了如何解决所有内容了,有遇到这种情况的用户可以按照小编的方法来进行解决,希望本文能够对大家有所帮助。