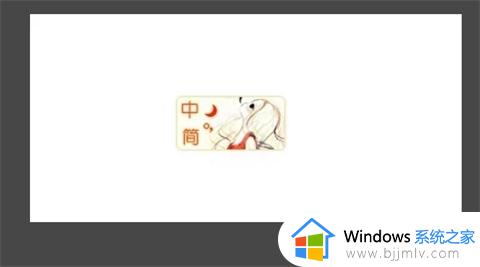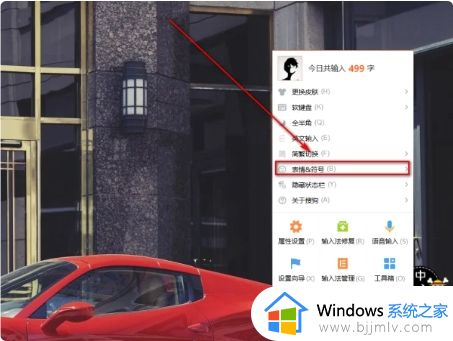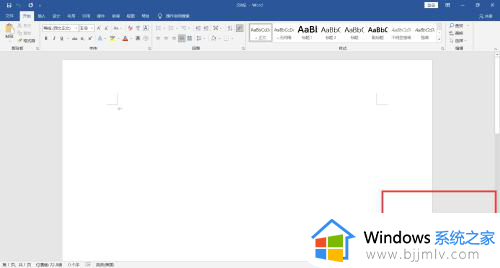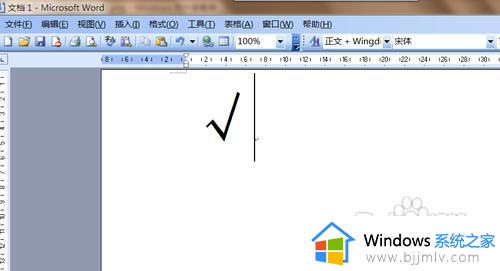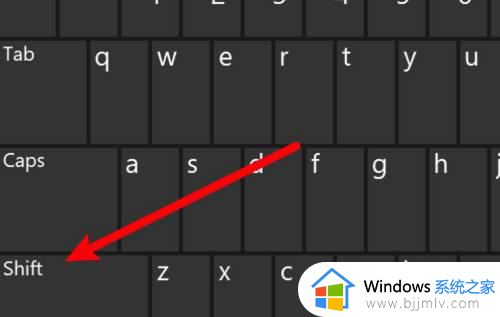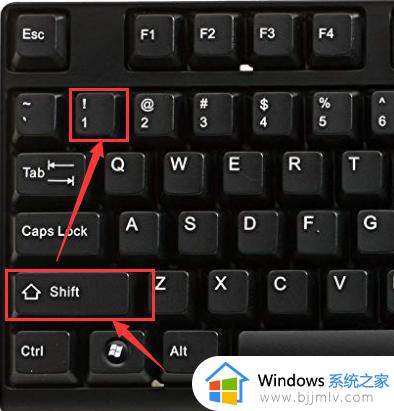电脑键盘打√是哪个键 电脑上对勾符号怎么打出来
更新时间:2024-03-22 09:38:14作者:runxin
我们在使用电脑办公的时候,经常也需要进行各种文档的编辑,因此也难免会用到各式各样的符号,而在电脑外接的键盘中就自带有相关符号方便用户直接输入,可是对于√对勾符号的输入许多用户都不是很了解,对此电脑键盘打√是哪个键呢?以下就是小编带来的电脑上对勾符号怎么打出来全部内容。
具体方法如下:
方法一:符号输入
1、打开Word文档,点击上方插入下的“符号”。
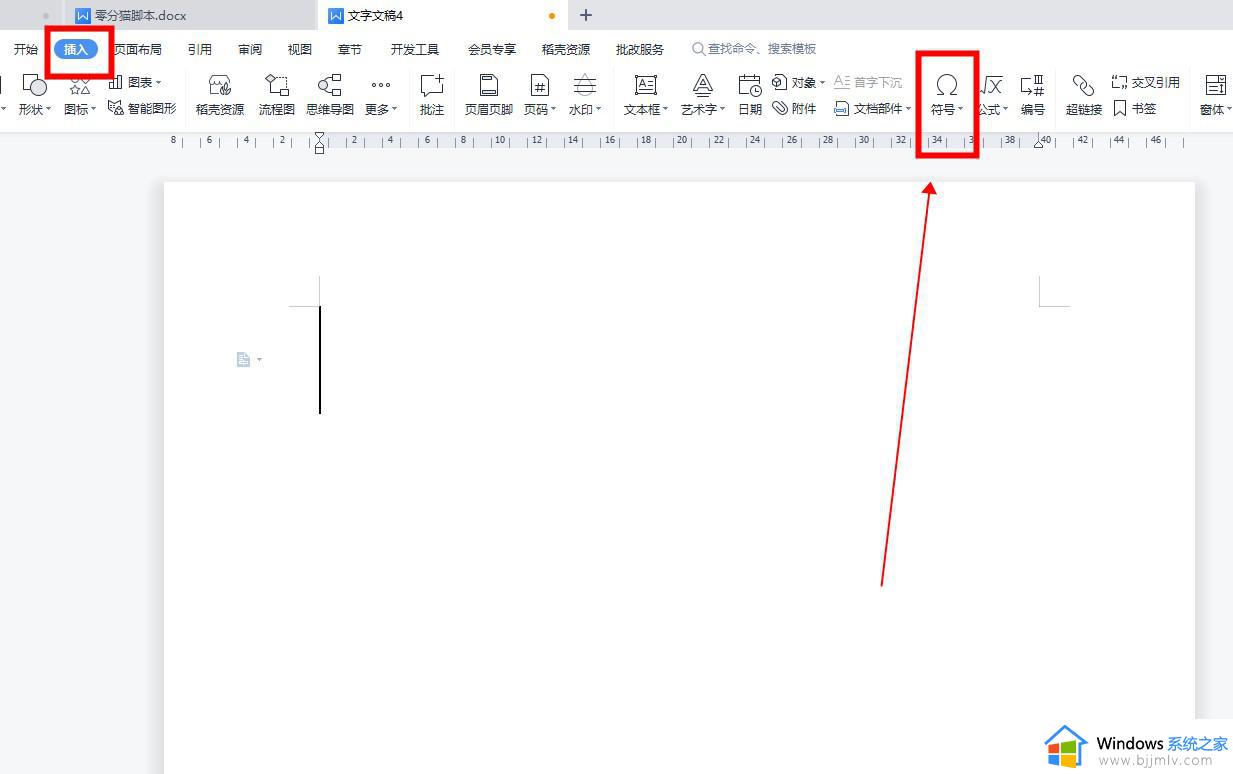
2、在符号下级菜单中,点击“其他符号”。
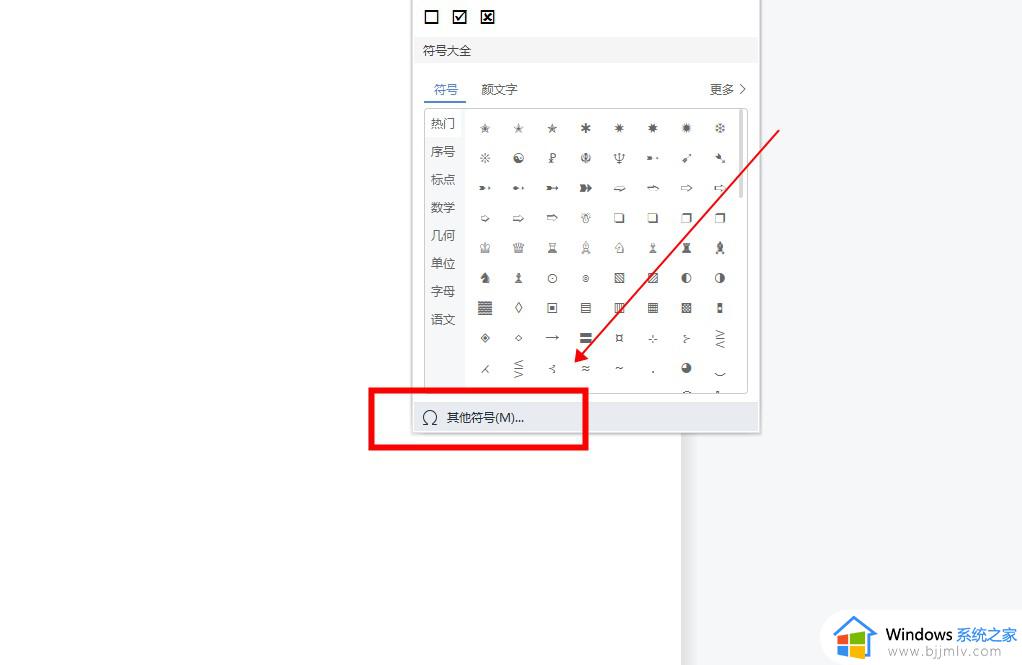
3、在符号窗口中,选择字体Wingdings。
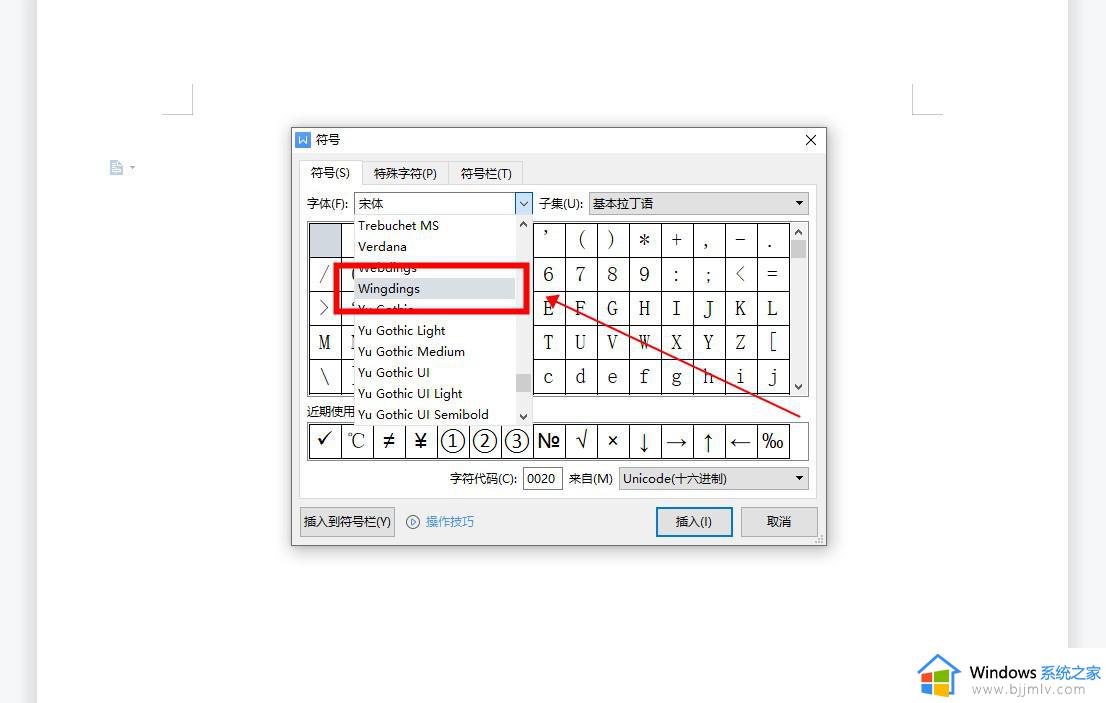
4、然后找到并点击对号,点击插入。
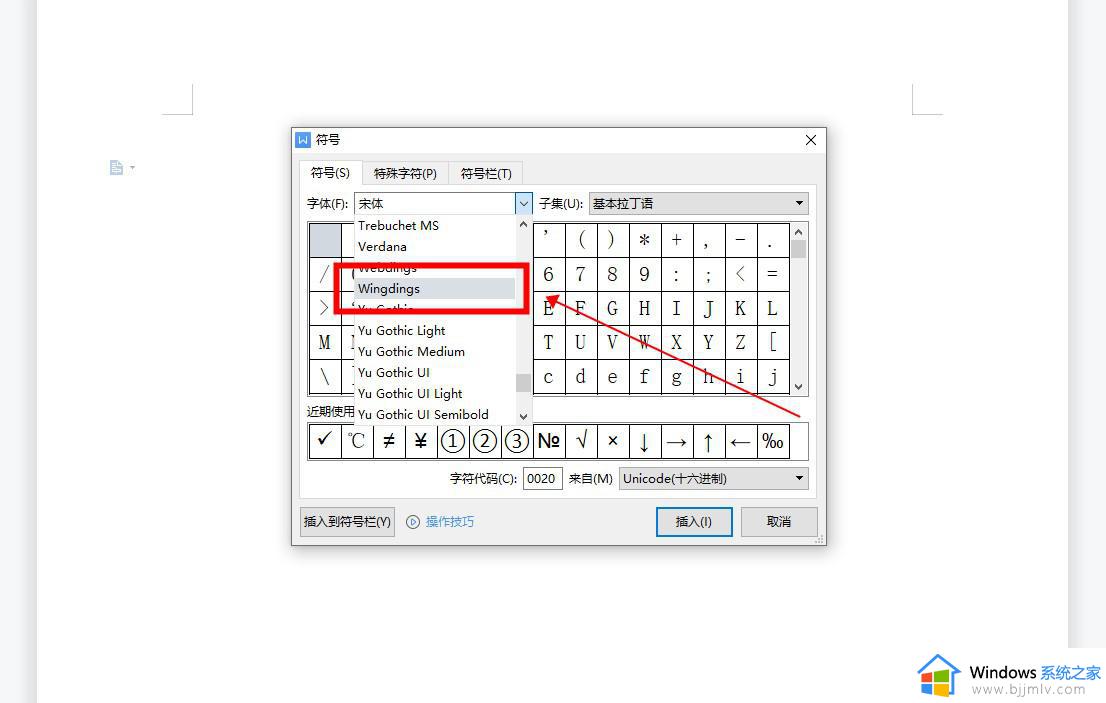
5、这样即可在电脑Word中看到输入的对号。
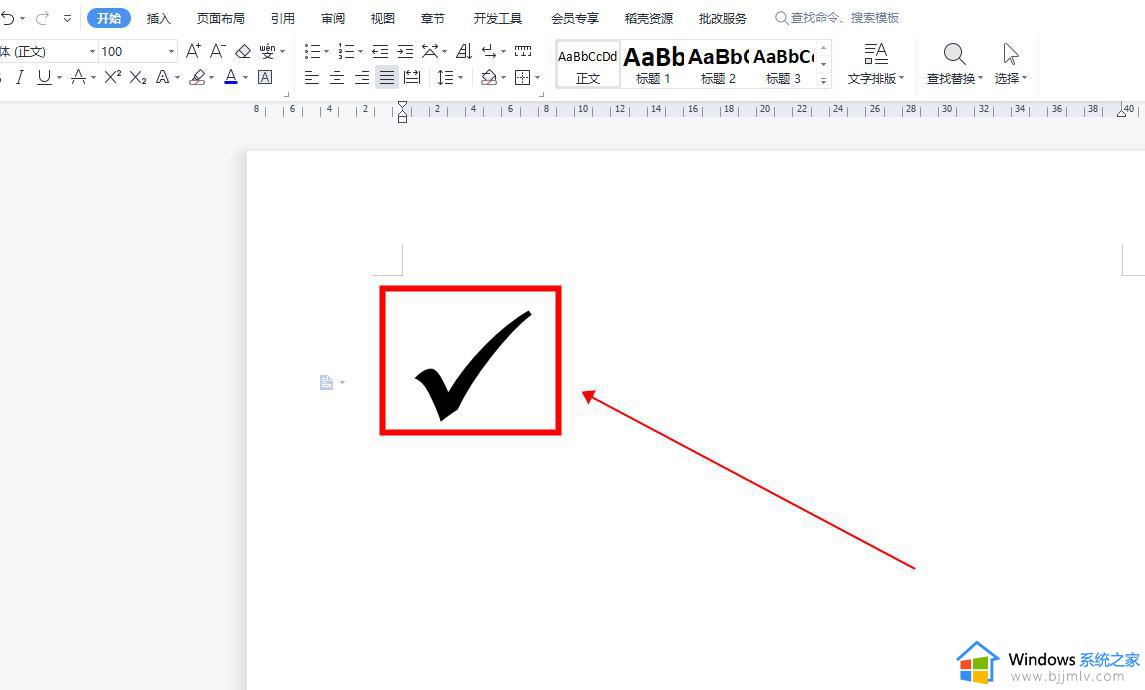
方法二:输入法输入
1、打开一份Word文档,使用中文输入法打出“dui”。
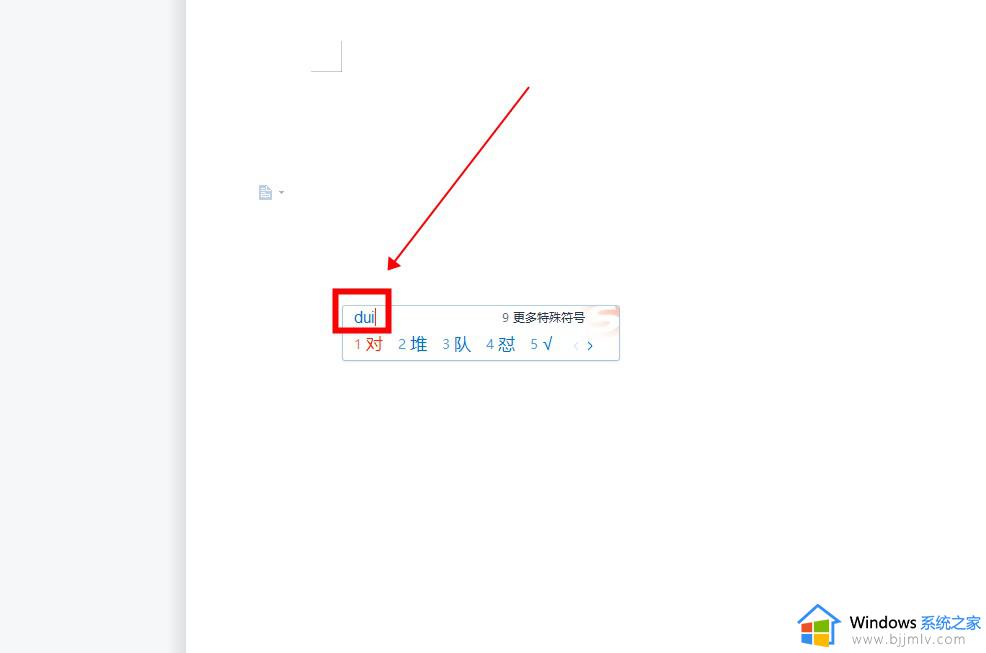
2、然后点击选择“√”。
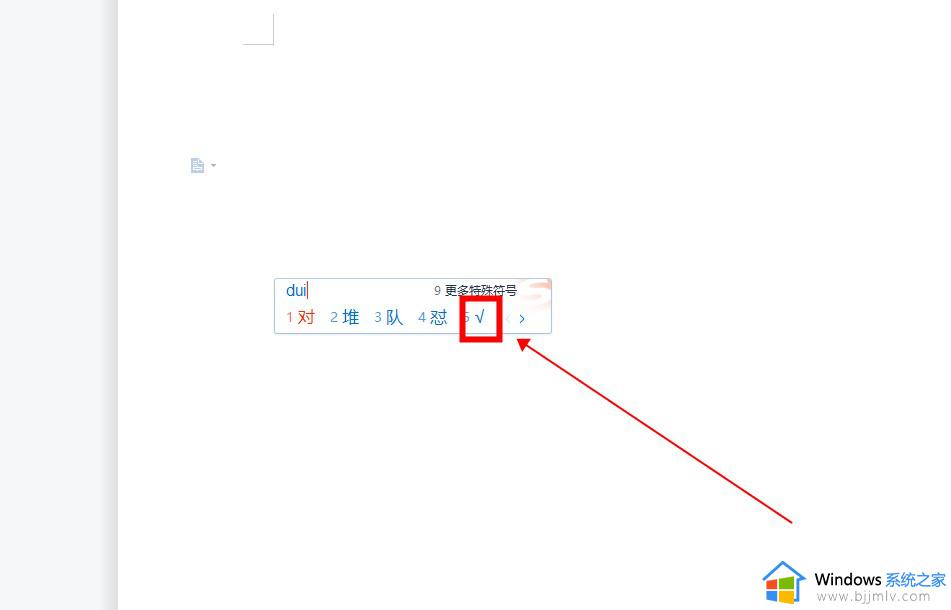
3、这样即可在电脑Word中输入对号。
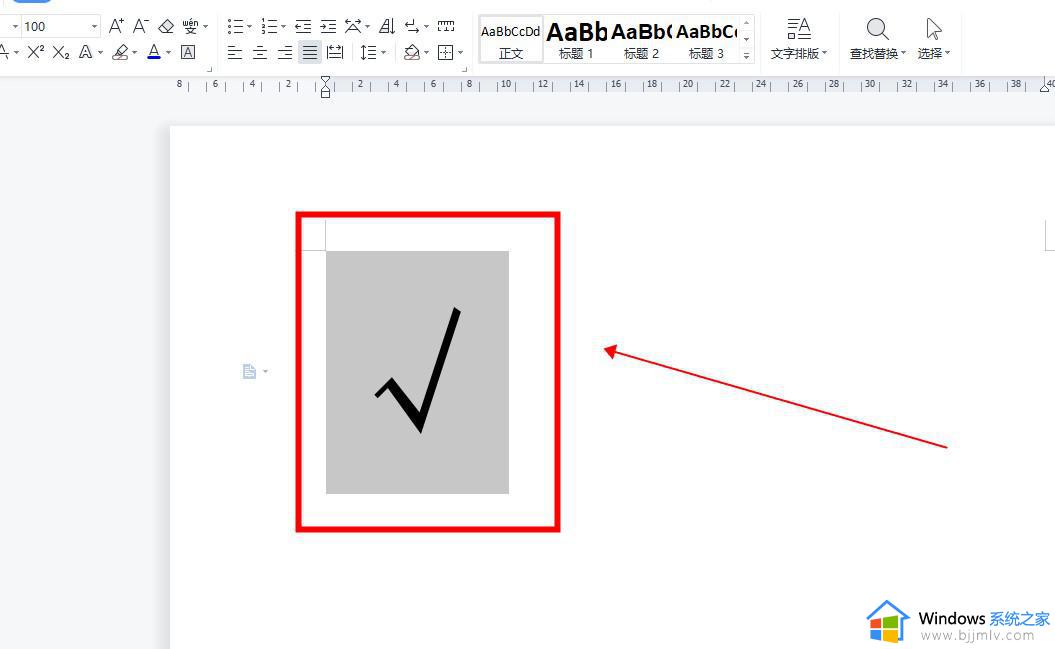
上述就是小编告诉大家的电脑上对勾符号怎么打出来全部内容了,如果有不了解的用户就可以按照小编的方法来进行操作了,相信是可以帮助到一些新用户的。