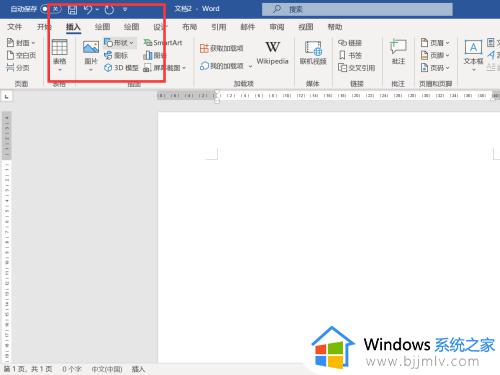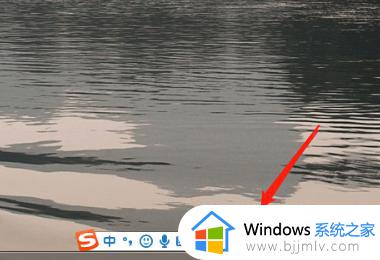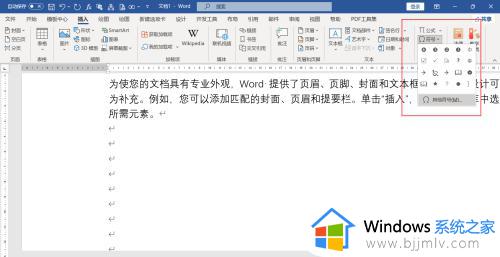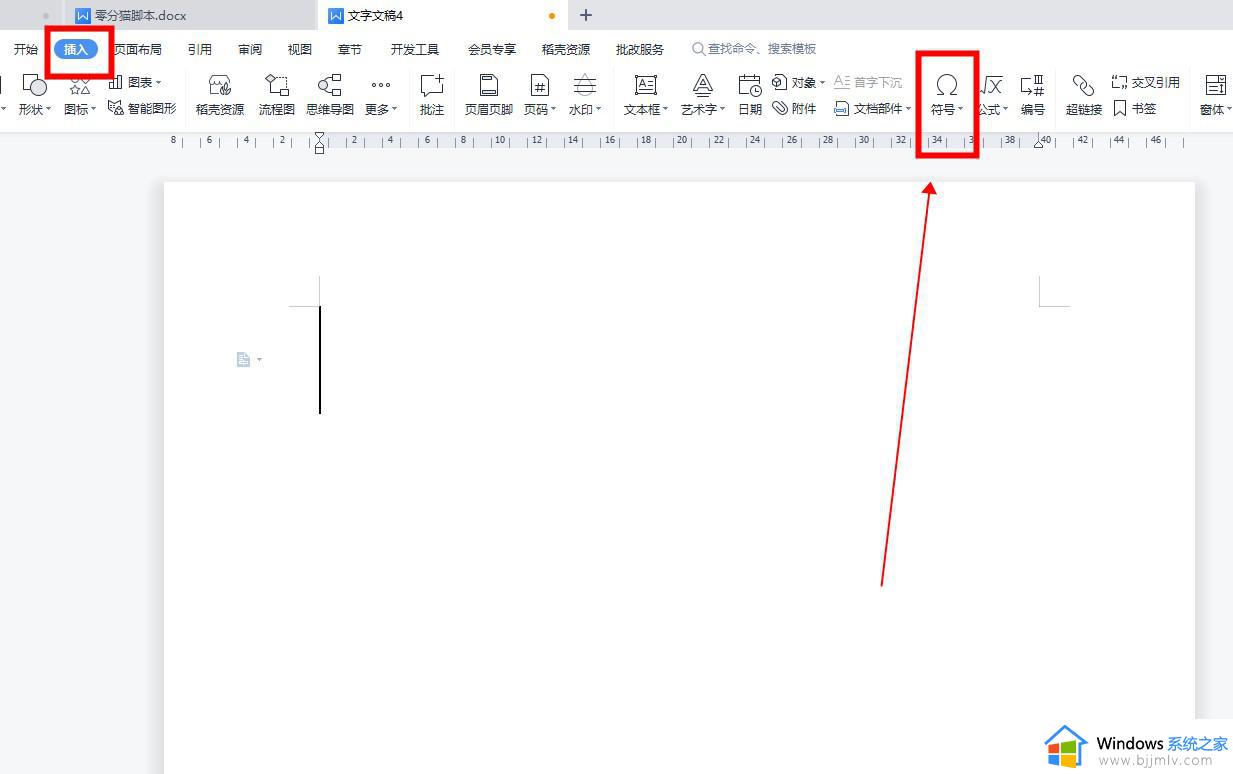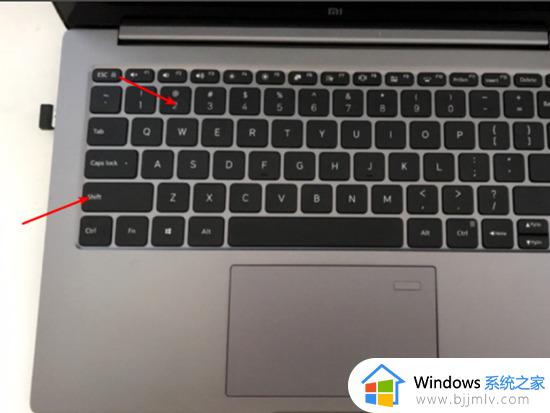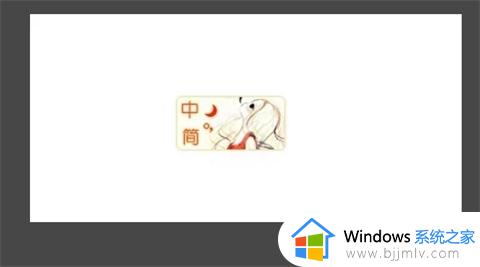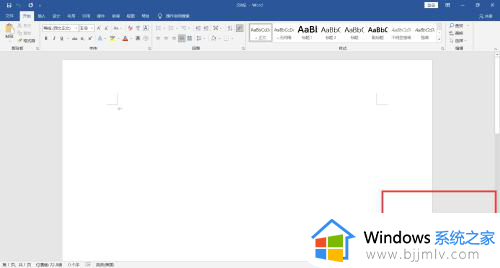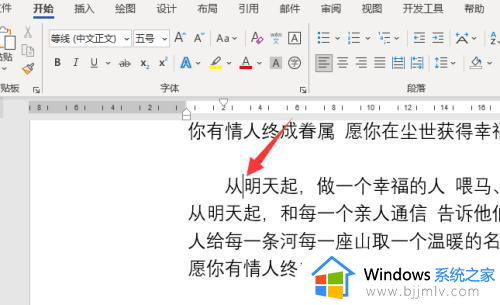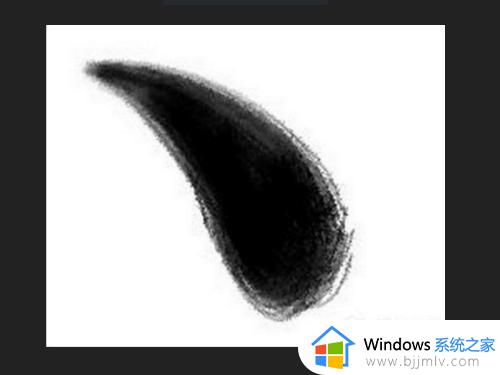电脑上大括号符号怎么打出来 电脑大括号如何用键盘打出来
当用户在电脑上进行编辑文档的过程中,偶尔也需要在文档中输入一些特殊的符号来修饰,这时我们可以通过输入法或者键盘来进行特殊符号的输入,其中就拥有大括号符号的输入方式,那么电脑上大括号符号怎么打出来呢?在文本中小编就给大家介绍的电脑大括号如何用键盘打出来,以供大家参考。
具体方法如下:
方法一:键盘输入
输入法在中英文状态都行,按住Shift+[和]。即可打出大括号{ }。

方法二:word插入符号
1、在word中,找到界面上方的“插入”按钮,点击它进入插入功能区。
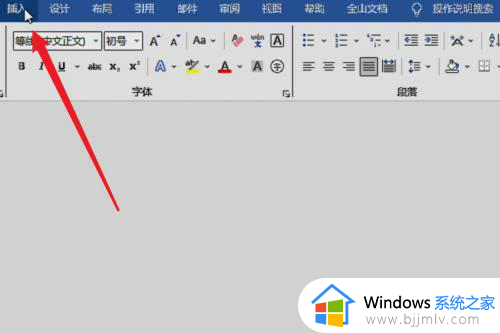
2、在插入功能区中,找到“符号”选项,点击展开它的下拉菜单。
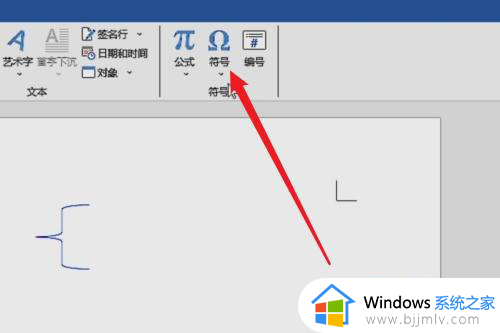
3、在下拉菜单中,找到大括号符号,点击它即可输入到文中。
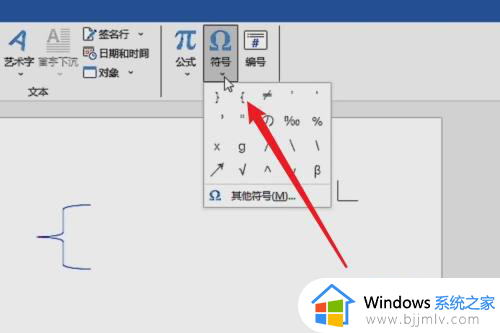
方法三:word插入公式
1、在word中,找到界面上方的“插入”按钮,点击它进入插入功能区。
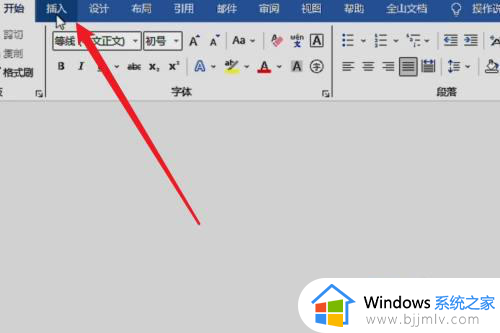
2、在插入功能区中,点击展开“公式”按钮,点击其中的“插入新公式”选项。
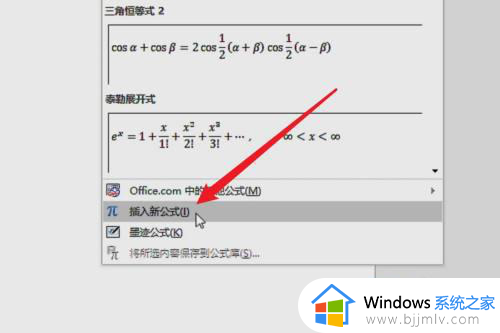
3、在界面上方点击展开括号,选择大括号,即可输入到文中。
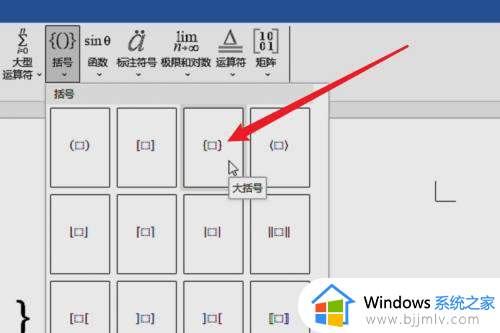
方法四:word插入形状
1、在word中,找到界面上方的“插入”按钮,点击它进入插入功能区。
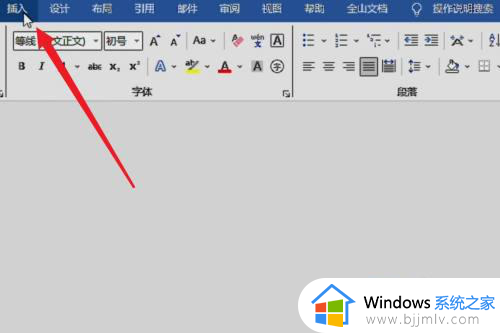
2、在插入功能区中,找到“形状”按钮,点击展开它的下拉菜单。
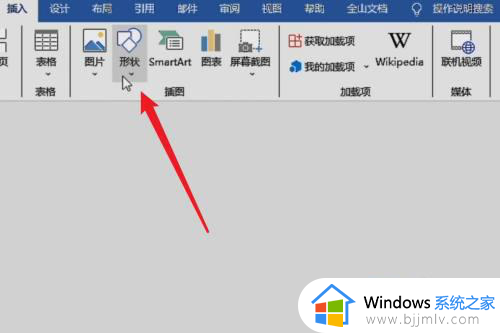
3、在下拉菜单中,点击选择大括号,在word中拖动即可绘制。
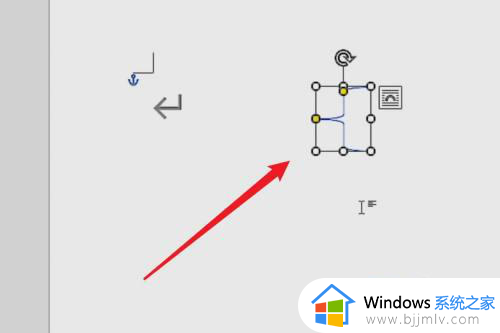
方法五:输入法候选栏输入
1、在word中,输入“dakuohao”拼音,打开拼音输入法的候选栏。
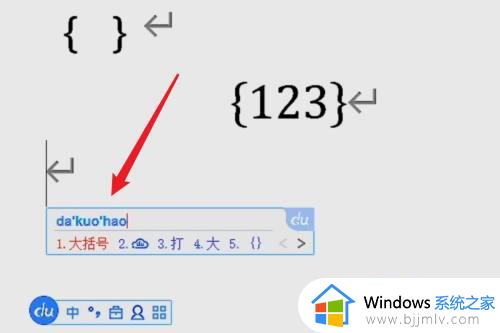
2、在候选栏中,找到大括号符号,若是第一页没有,可以点击翻页按钮进行查找。
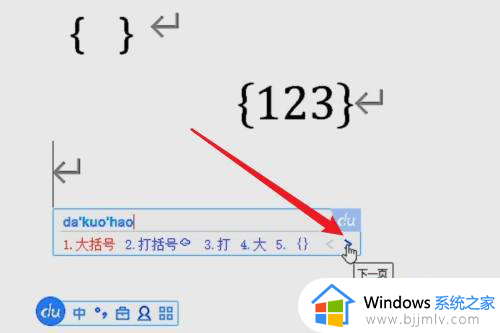
3、找到大括号后,使用鼠标点击它,即可将它输入到文中。
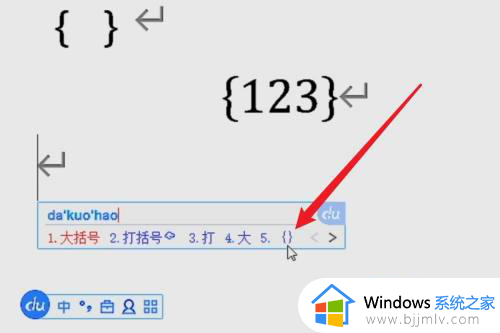
方法六:输入法符号大全输入
1、在word中,找到百度输入法的悬浮窗,点击“工具箱”选项。
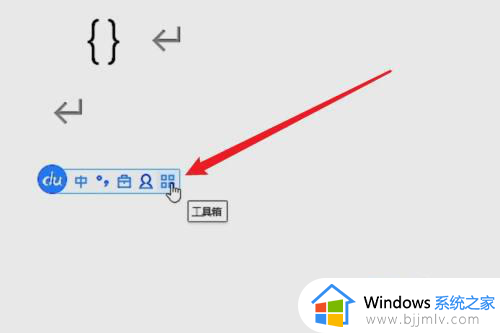
2、在新界面里,找到“符号大全”选项,点击它进入其中。
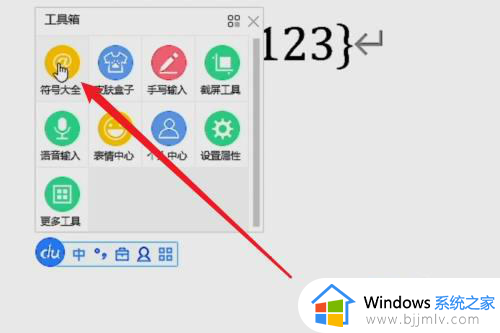
3、在符号大全界面里,点击左侧的标点符号,点击其中的大括号即可输入到文中。
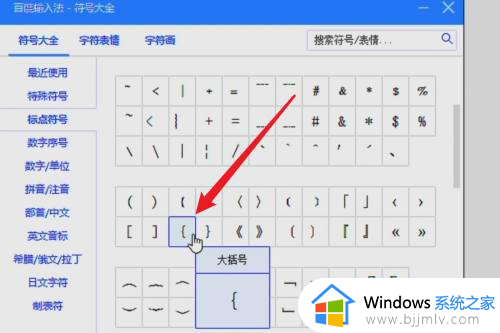
上述就是小编给大家带来的电脑大括号如何用键盘打出来所有内容了,还有不懂得用户就可以根据小编的方法来操作吧,希望本文能够对大家有所帮助。