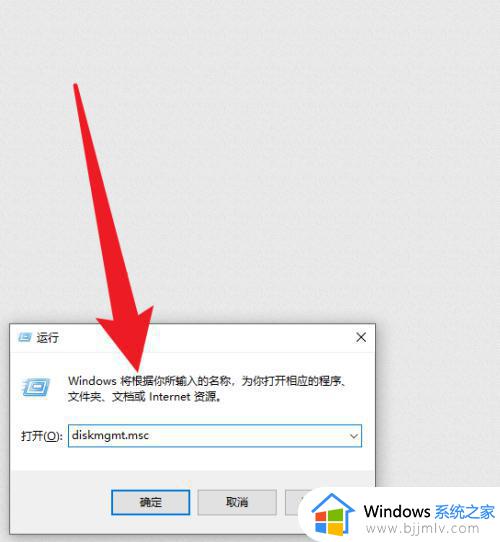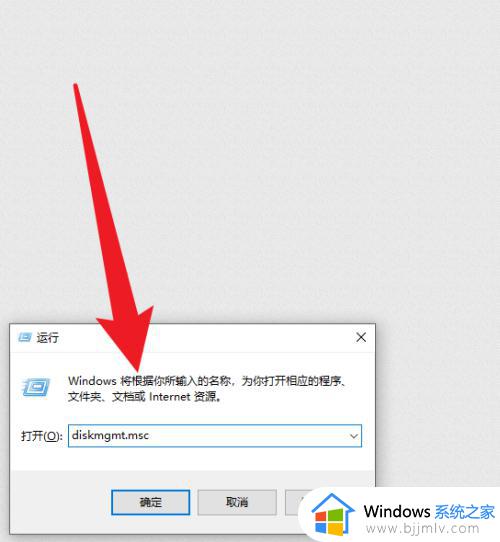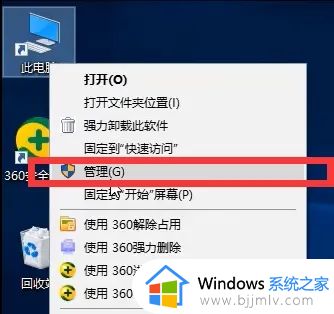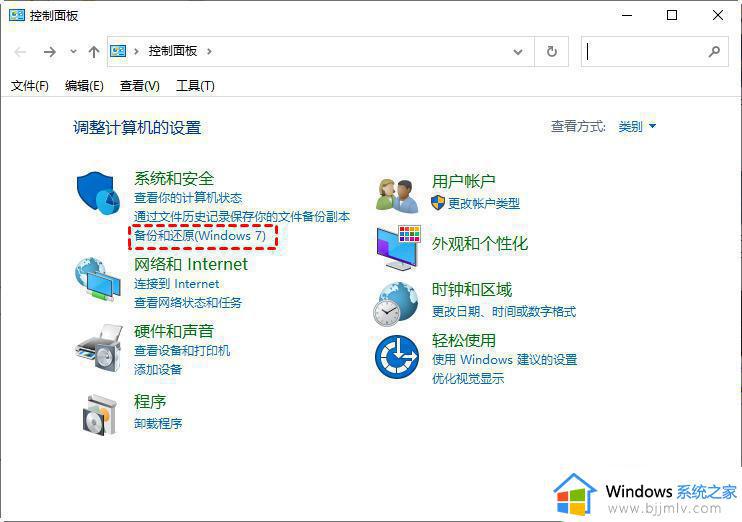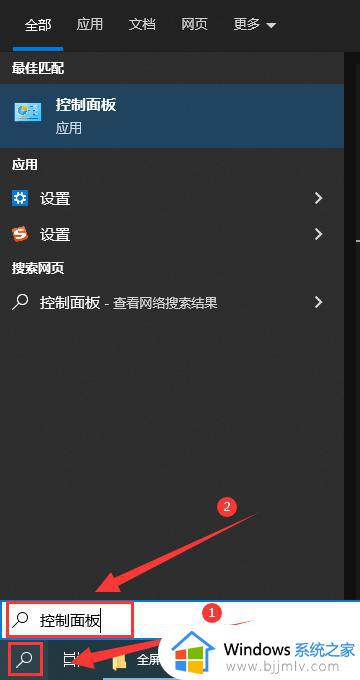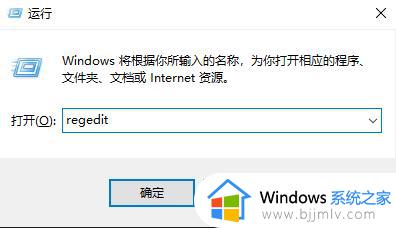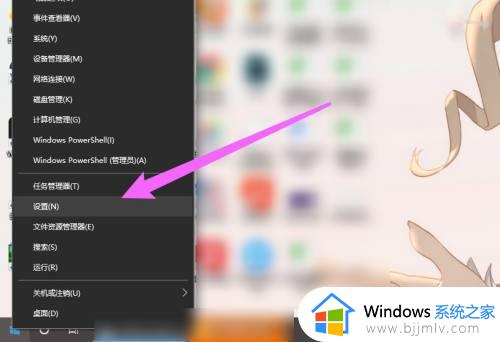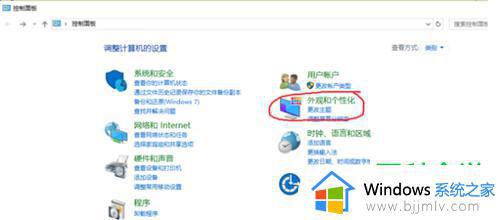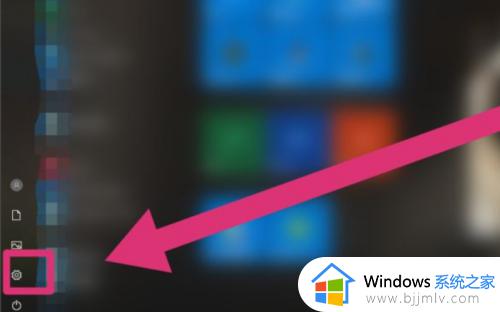win10更换win7系统教程 win10如何更换win7
在我们的日常生活和工作中,我们在使用win10操作系统的时候难免会有一些操作不太熟悉,就比如说最近有使用win10操作系统的小伙伴想要更换win7操作系统,但是却不知道怎么操作,那么win10如何更换win7呢?接下来小编就带着大家一起来看看win10更换win7系统教程,快来学习一下吧。
具体步骤:
1、下载小白一键重装软件(官网地址:www.xiaobaixitong.com),准备一个 8GB 以上的空白u盘,制作启动盘的时候建议退出电脑上的安全软件以防其阻止系统安装进程。在制作系统选项中直接选择制作U盘,其它参数保持默认直接制作即可。
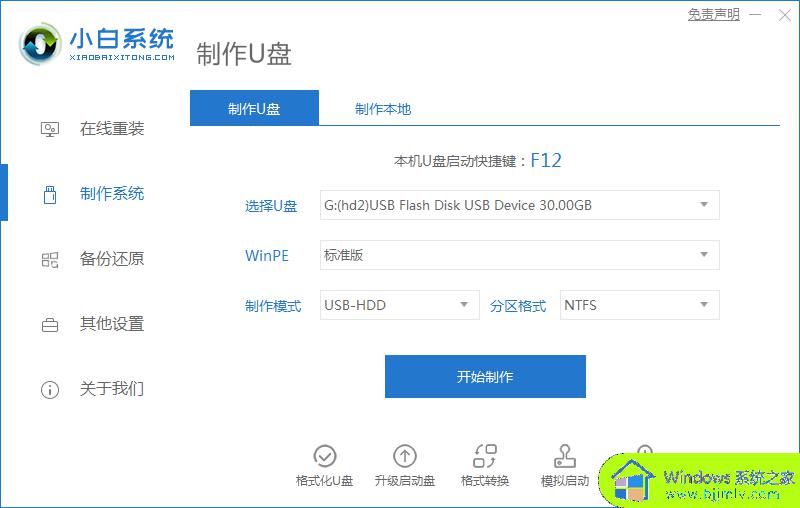
2、制作完成后把u盘插入到需要重装系统的电脑上,开机快速按 F12 进入到电脑的快速引导菜单,在菜单中使用方向键上下选择 USB 按回车确定。有些电脑可能需要按 Esc、Del、F2、F10 之类的才可以进到 Bios 相关设置,在 Bios 的 Boot 引导选项中选择u 盘为第一启动项,F10保存设置。
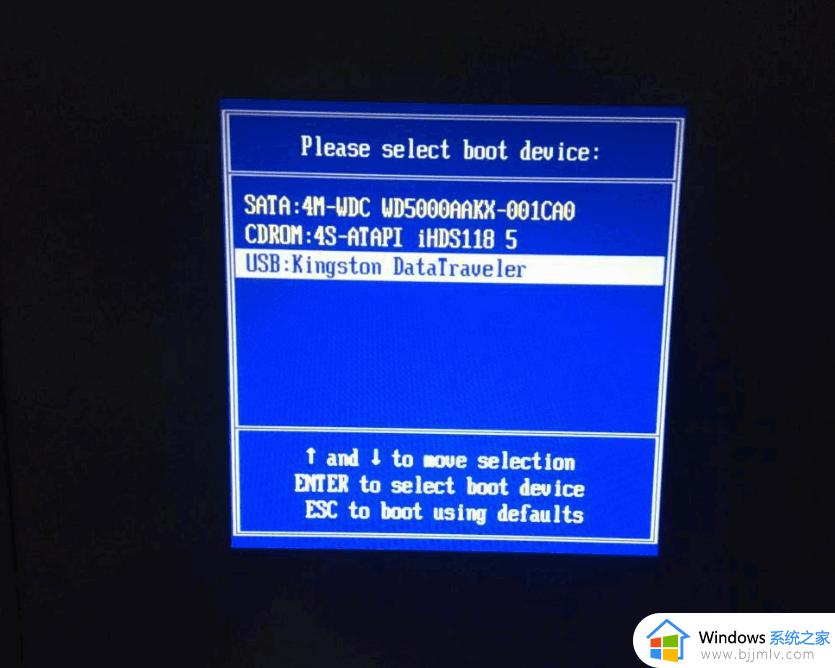
3、进入小白PE系统后,打开桌面上的分区工具。首先我们可以检查下电脑上的硬盘分区是否为 GPT 类型,一般建议可以把 GPT 类型通过使用 DG 分区工具在快速分区选项中更改为 MBR 类型。分区数量请大家根据自己的需要来选择,一般500GB硬盘建议调整四个分区,C盘分区不低于60GB。
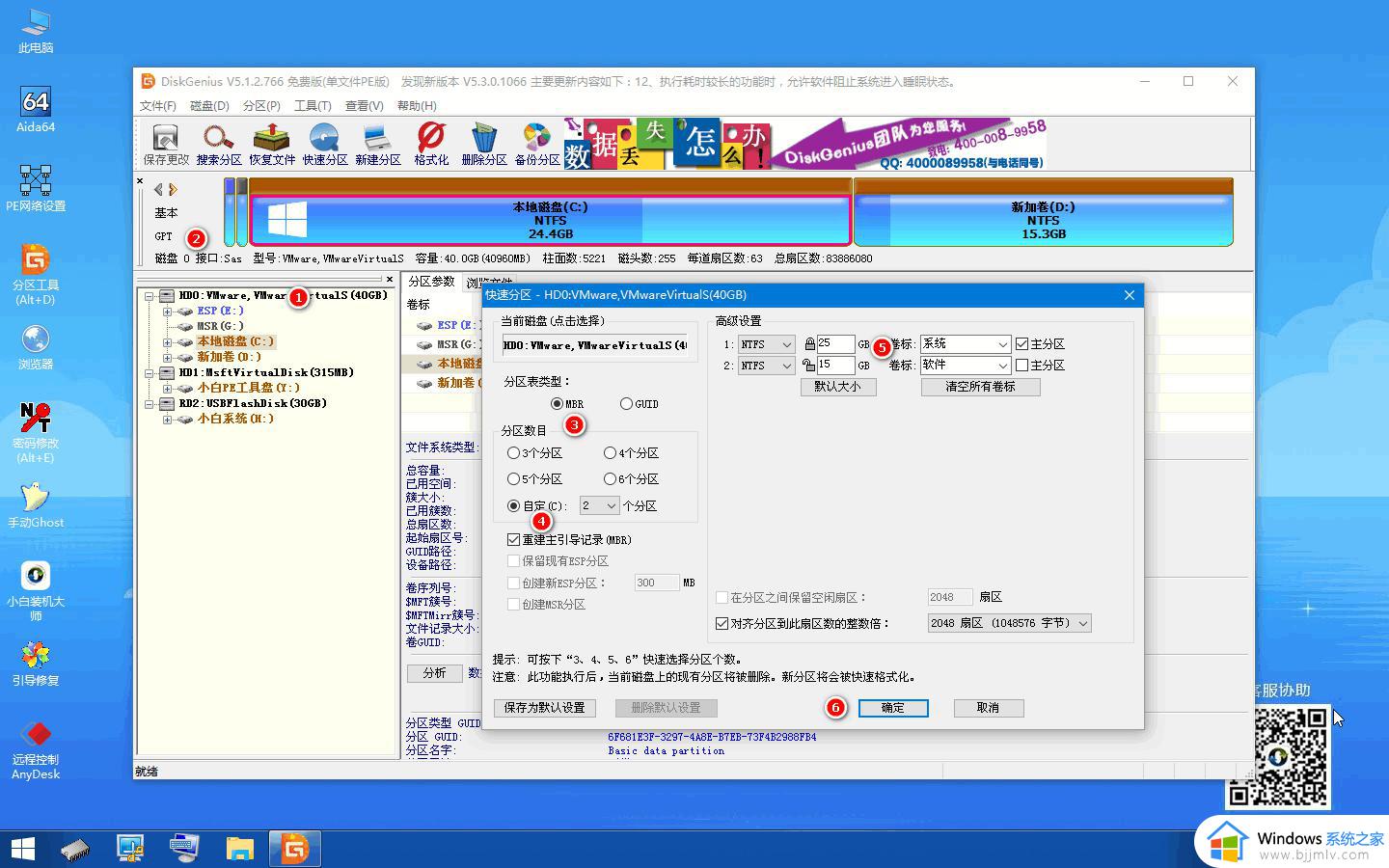
分区之前的类型为 GPT 分区
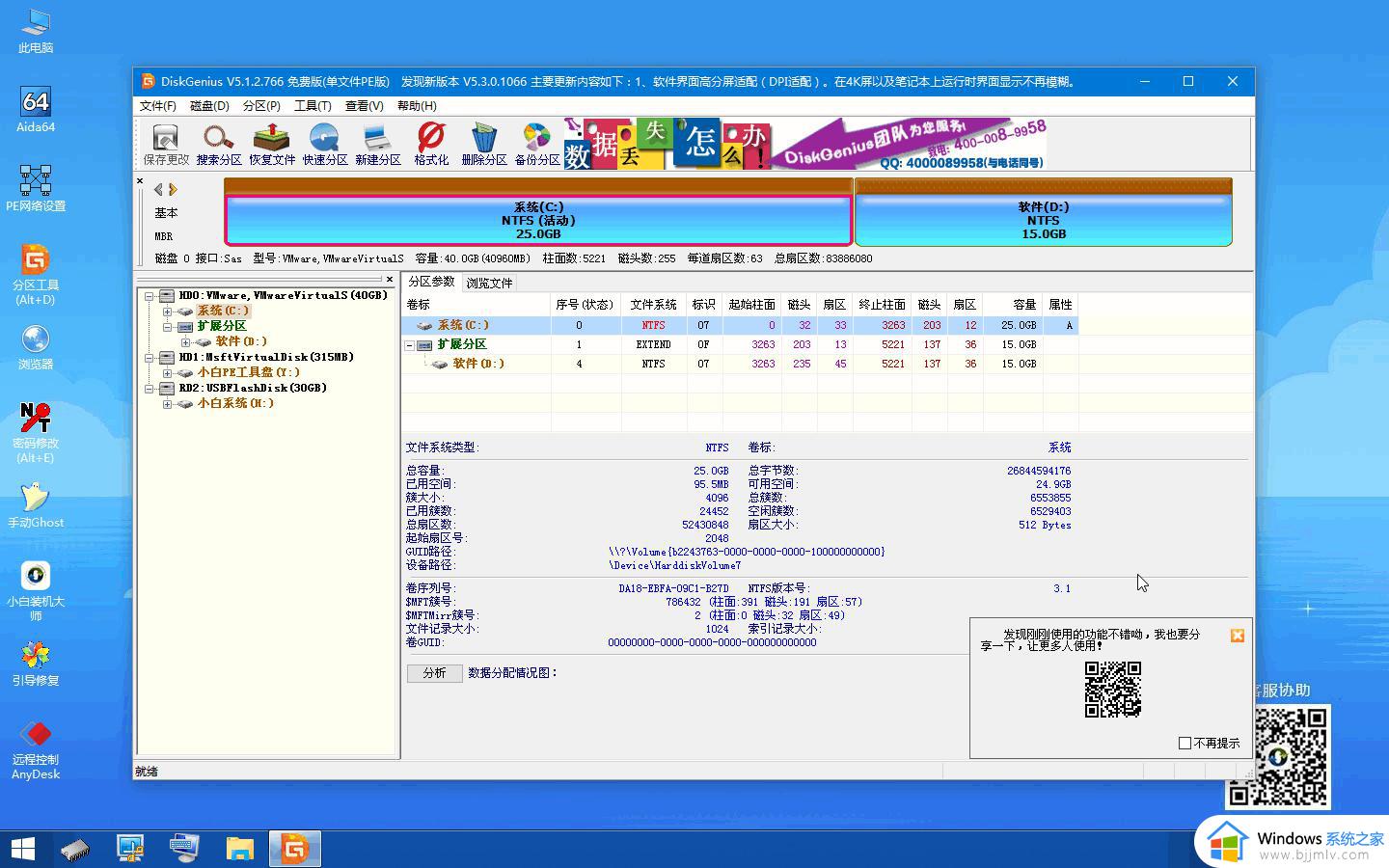
分区完成后的类型为 MBR 分区
4、分区完成后,我们可以直接打开桌面上的小白装机工具,选择在线安装。PE系统中支持联网,所以我们可以通过在线方式安装,或者您也可以单独下载系统镜像在 U 盘后直接安装也行。
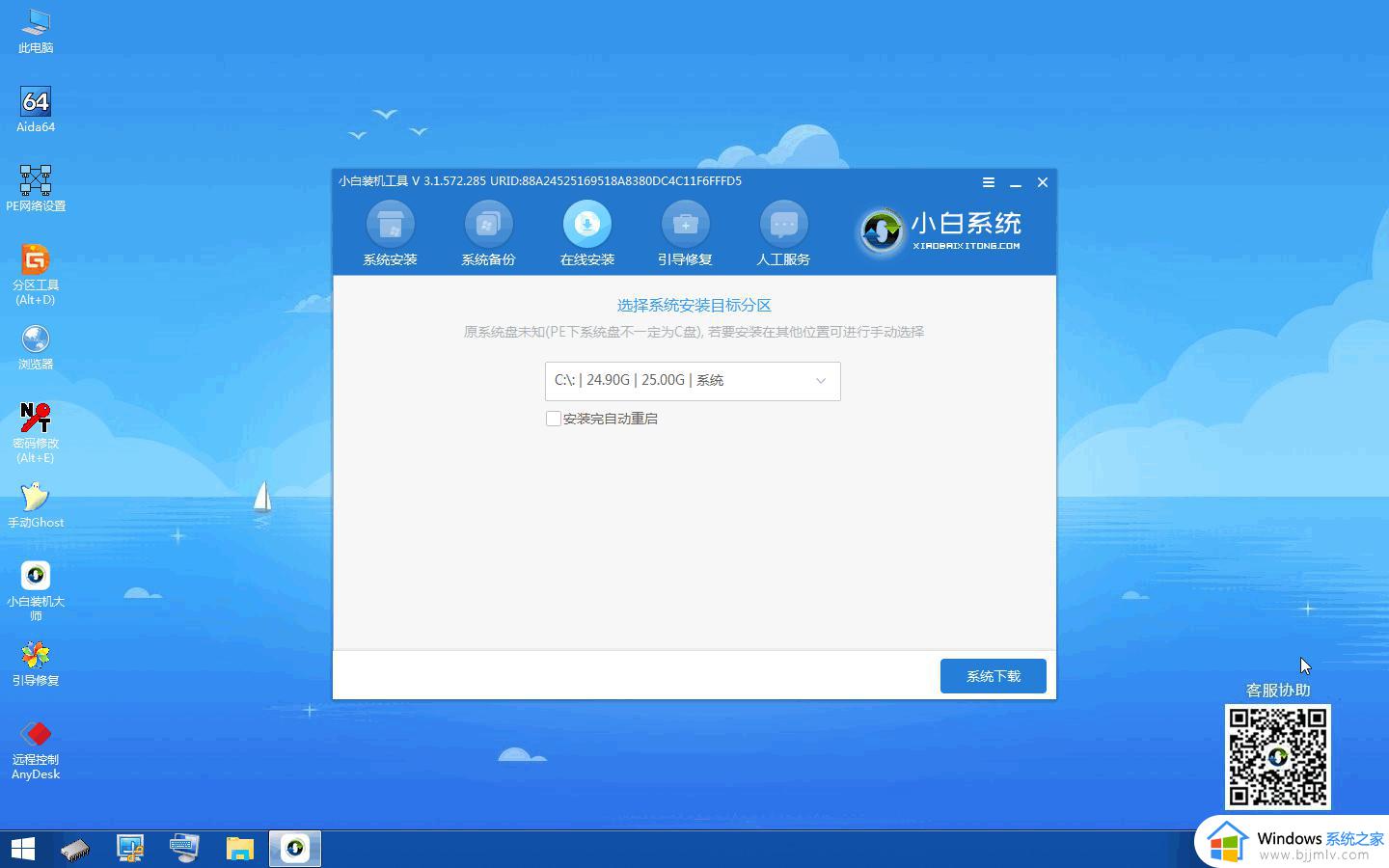
5、在弹出的选择系统中,您只需要选择您想安装的系统即可,选择之后软件就会开始自动帮助您下载进行安装了。
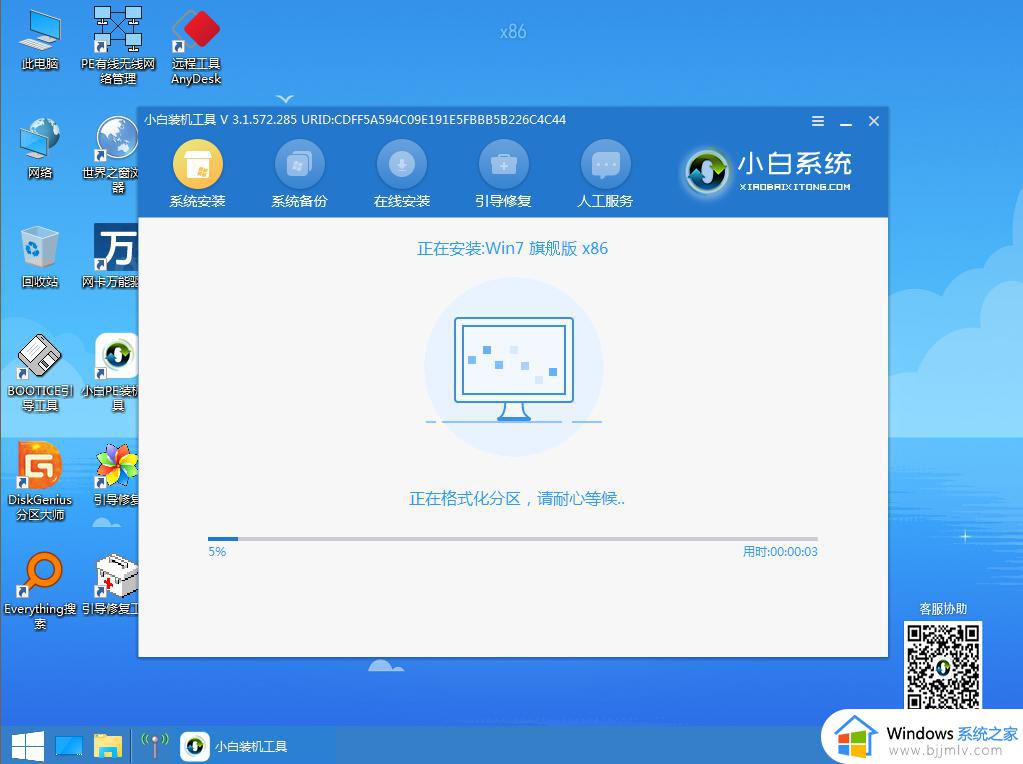
6、安装完成后根据提示选择立即重启电脑。
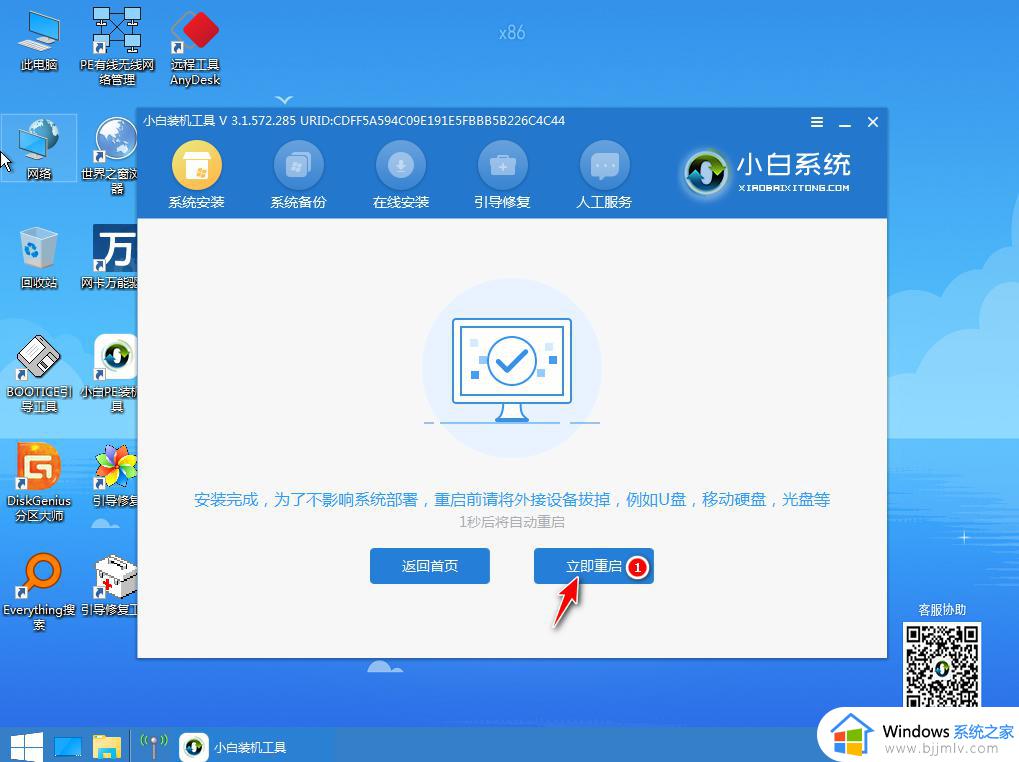
6、正常情况下重启后系统就会开始进入安装步骤了,您只需要根据提示操作即可。如果您的电脑未能正常启动,这种是和您电脑bios中的引导模式有关系。当前的硬盘分区类型为 MBR,需要在 Bios 中把引导类型更改为 Legacy 也就是传统模式。具体大家可以参考这个视频教程:http://www.xiaobaixitong.com/video1/25301.html
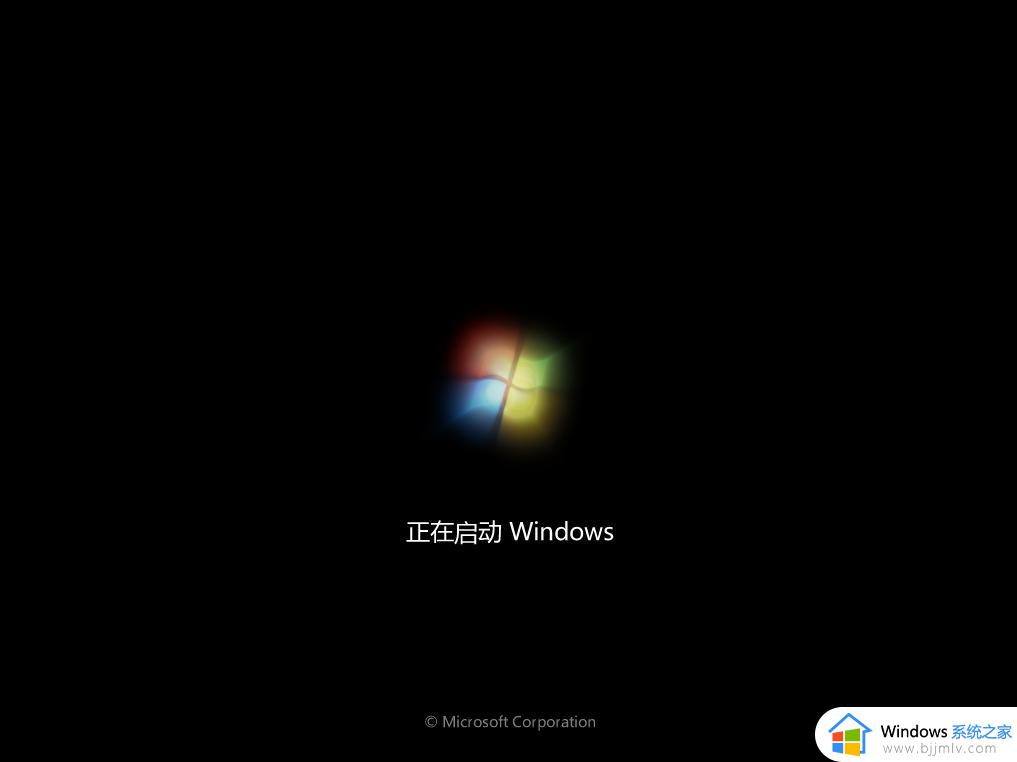
7、重装系统中会多次重启电脑,这都是正常现象。重装完成后您可以根据您的需要来进行相关设置,同时下载个驱动精灵网卡版安装包拷贝到电脑上安装更新驱动即可。
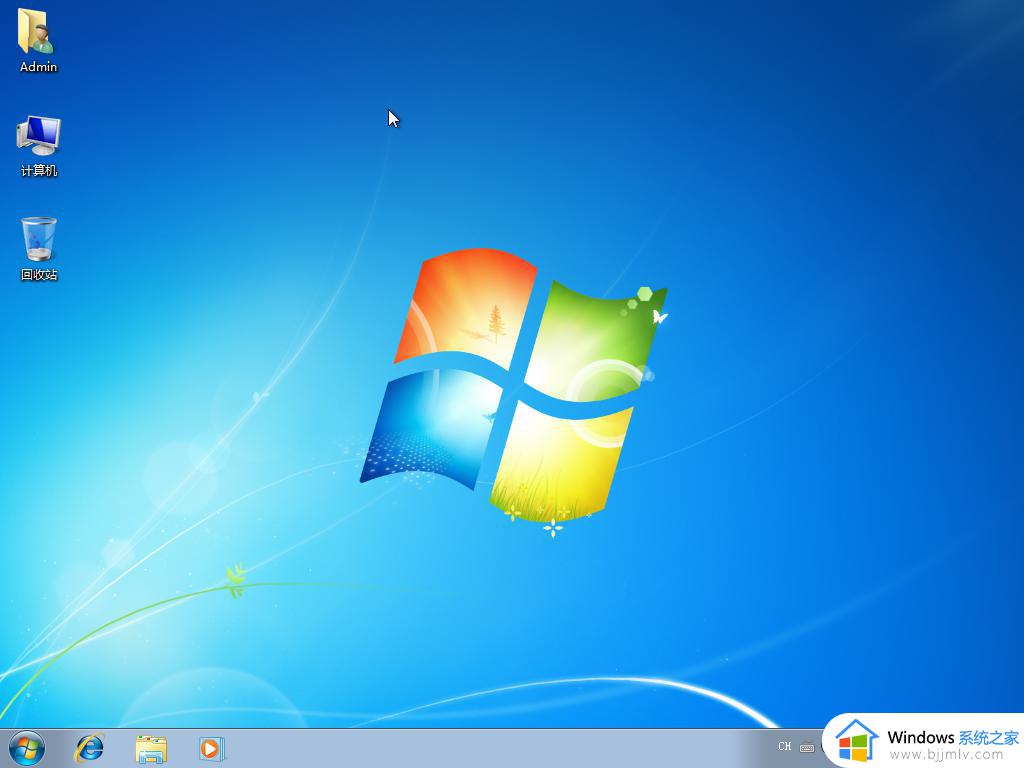
以上全部内容就是小编带给大家的win10更换win7系统教程详细内容分享啦,小伙伴们如果你们有需要的话就快点跟着小编一起来看看吧,希望本文可以有效的帮助到你。