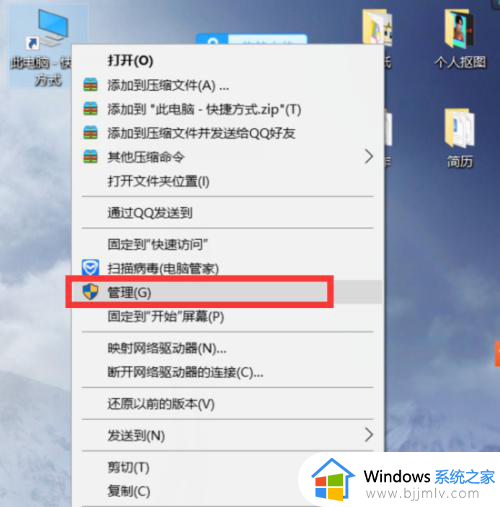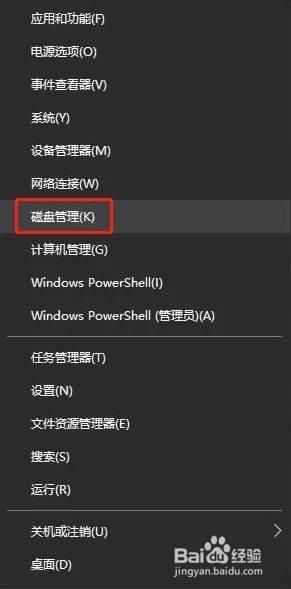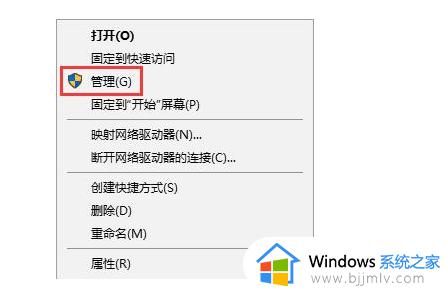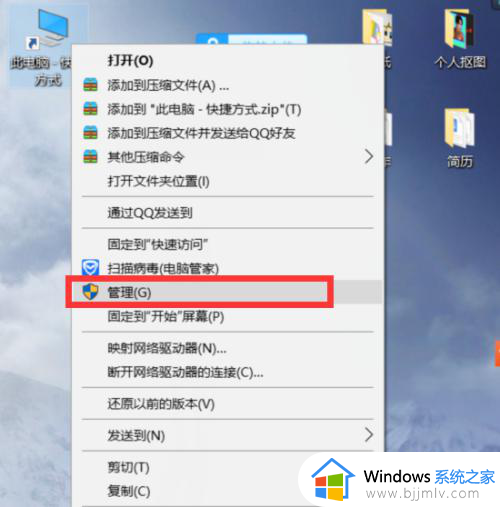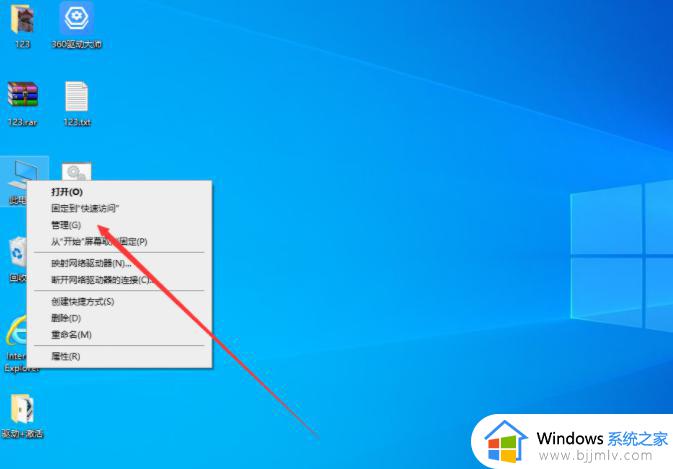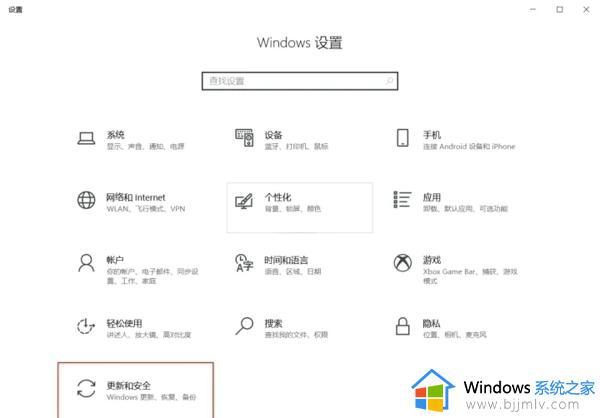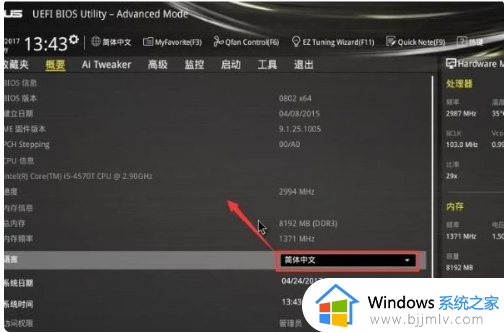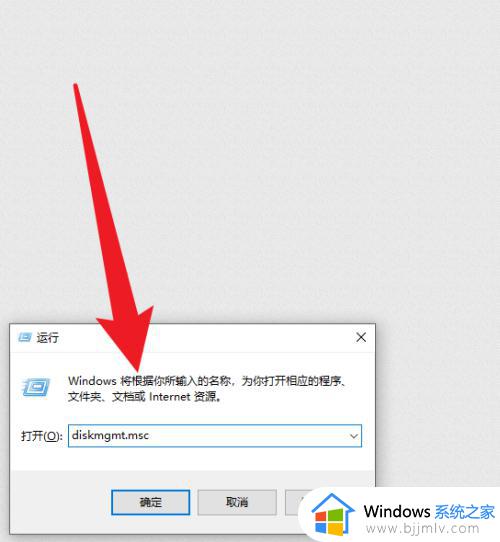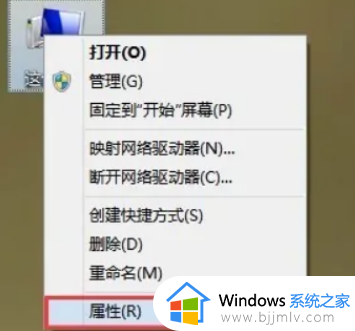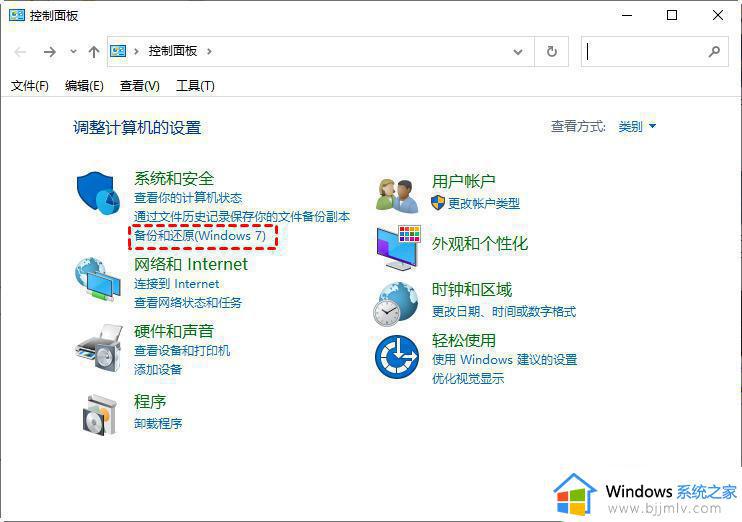win10更换硬盘不重装系统怎么操作 win10系统如何更换硬盘不重装系统
在数字化时代,硬盘作为电脑存储的重要部件,其更换和升级对于提高电脑性能和存储空间具有重要意义,因此我们就有小伙伴想要知道我们的win10更换硬盘不重装系统怎么操作,那么下面小编就教大家win10系统如何更换硬盘不重装系统。快来一起看看吧,希望可以帮助到你。

操作方法
1、下载分区助手 ,解压缩后运行应用;
2、打开程序后,选择“迁移系统到固态硬盘”,在提示向导选择下一步;
3、接下来选中要迁移的硬盘(目标盘),并勾选“为了迁移系统到磁盘。我愿意删除这个磁盘上的所有分区”;
4、调整磁盘的大小,这个可以根据情况自行调节,点击【下一步】;
5、点击【完成】;
6、回到主界面,检查目标盘是否正常选取吗。这一步如果确认无误,就可以点击主界面左上角的“提交”开始执行迁移了(中间系统会重启一次)。如果是选错了硬盘或者觉得设置分区有误,可以选择撤销或者放弃重新规划。;
7、迁移完毕后,关机后将主硬盘拆掉,将新硬盘安装上去即可!
以上全部内容就是小编带给大家的win10系统如何更换硬盘不重装系统详细内容分享啦,不知道怎么操作的小伙伴就快点跟着小编一起来看看吧,希望可以帮助到大家。