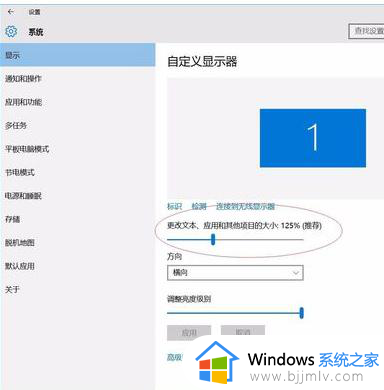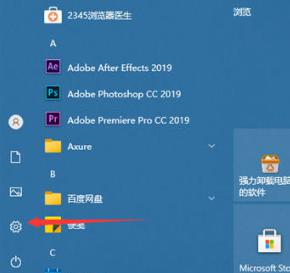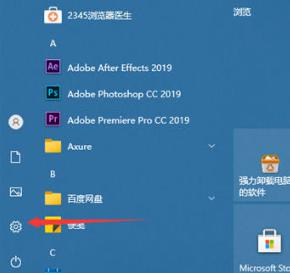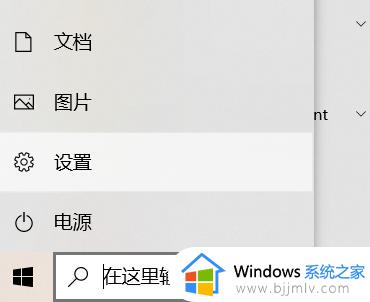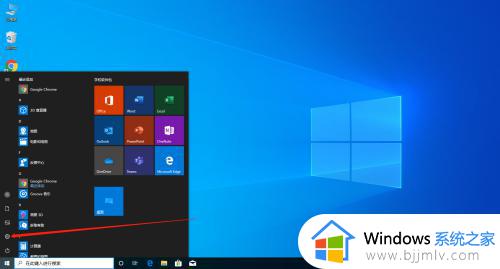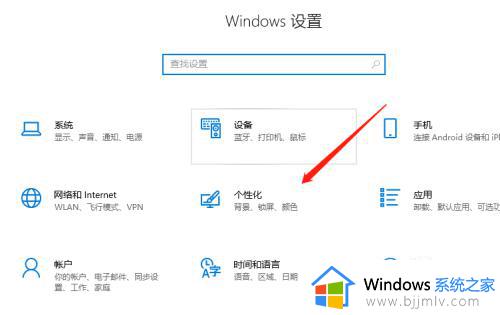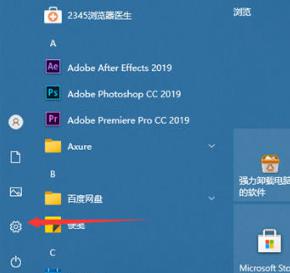win10文件夹字体大小怎么调整 win10怎样调整文件夹里的字体大小
一般来说,我们电脑中安装的win10系统很多设置都是默认的,也都符合大多用户的操作习惯,不过近日也有一些用户发觉自己win10电脑中的打开的文件夹里面的字体太小了,对此win10文件夹字体大小怎么调整呢?下面小编就给大家带来win10调整文件夹里的字体大小设置方法。
具体方法:
方法一:1、在电脑左下角开始选项中点击进入设置界面。

2、点击进入系统选项。
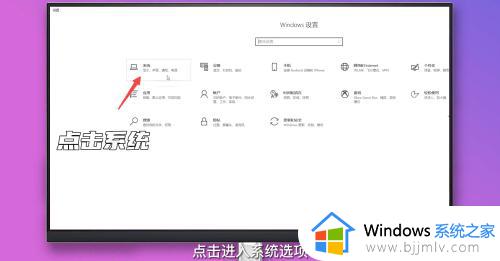
3、点击缩放与布局下方的选项,切换字体大小即可。
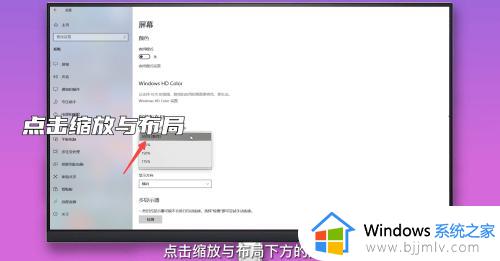
方法二:1、鼠标右键点击桌面空白处展开选项,点击进入显示设置。
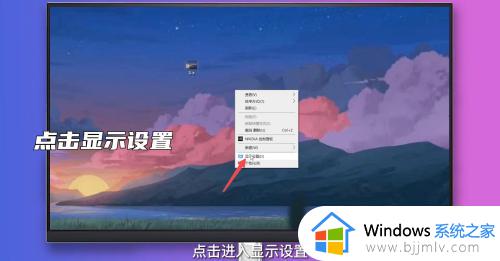
2、点击缩放与布局下方的选项,展开选项。
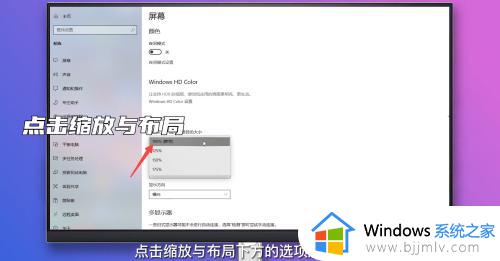
3、选择字体文本百分比点击即可。
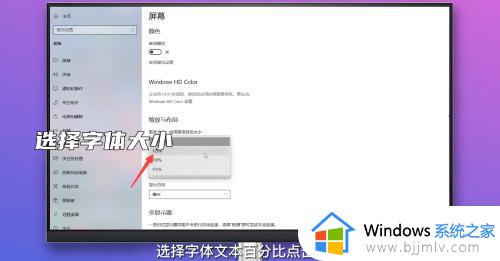
方法三:1、在此电脑中点击上方的打开设置选项。
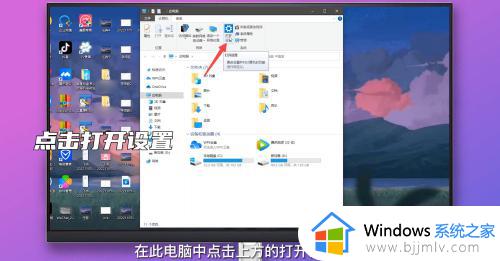
2、点击进入系统选项。
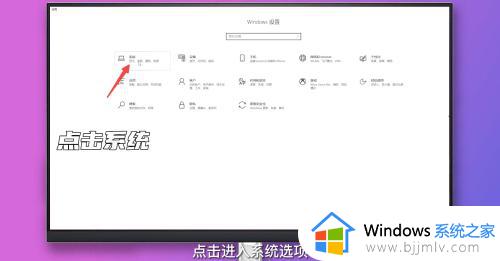
3、点击缩放与布局下的高级缩放设置。
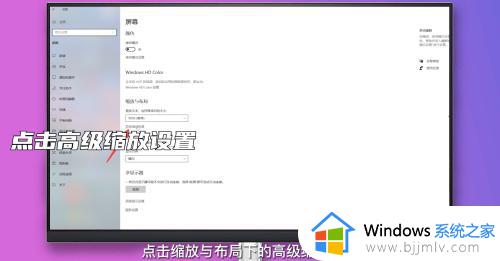
4、在输入框中输入缩放大小区间,点击应用即可。
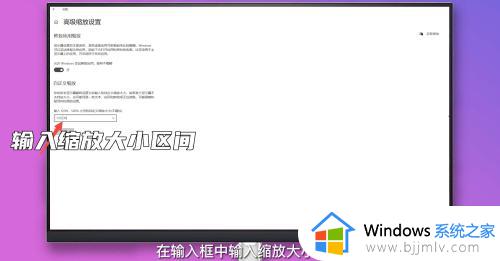
方法四:1、在电脑左下角开始选项中点击进入设置界面。

2、点击进入个性化选项。
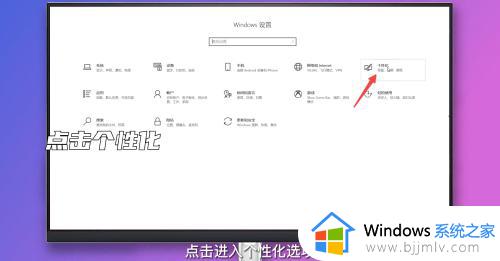
3、在左侧分类中选择字体点击进入。
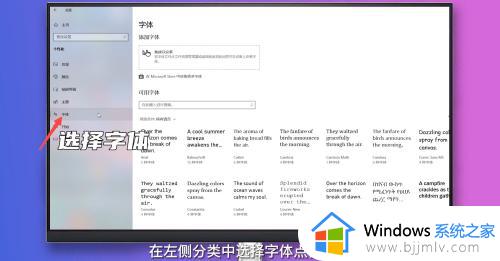
4、点击进入某一字体,拖动更改字体大小即可。
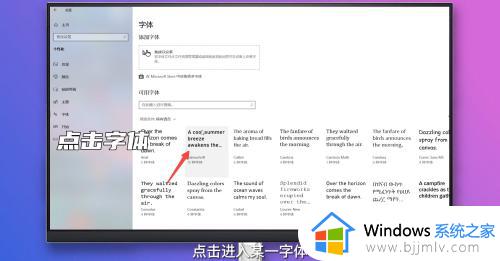
以上就是小编给大家分享的win10调整文件夹里的字体大小设置方法了,还有不懂得用户就可以根据小编的方法来操作吧,希望能够帮助到大家。