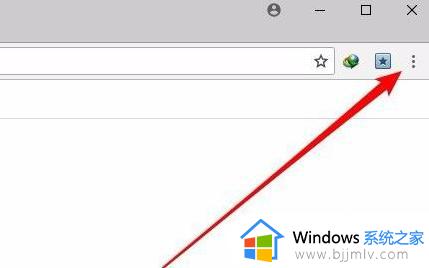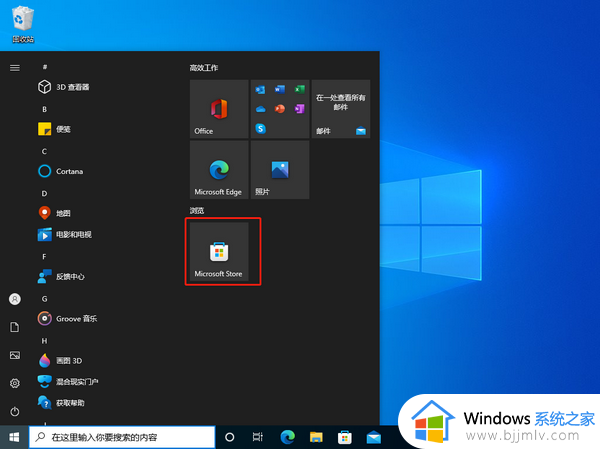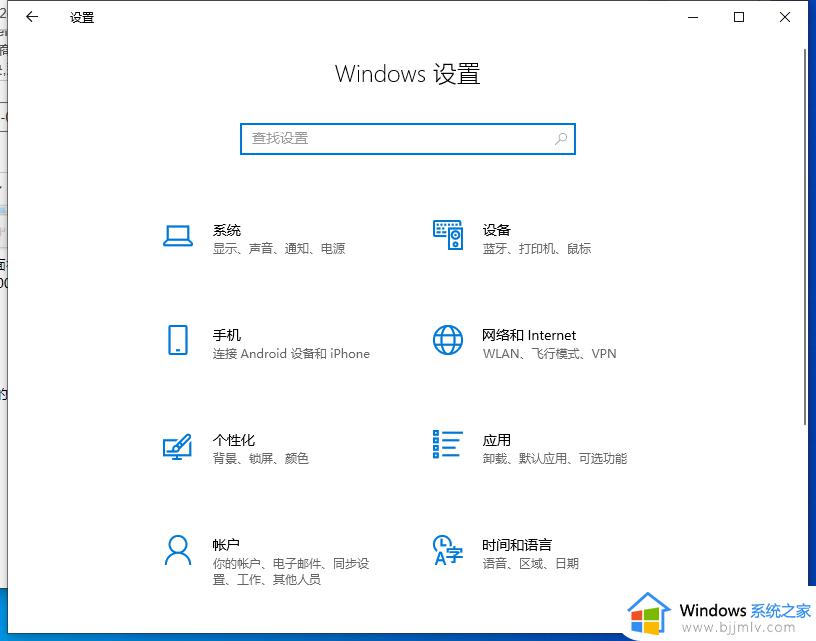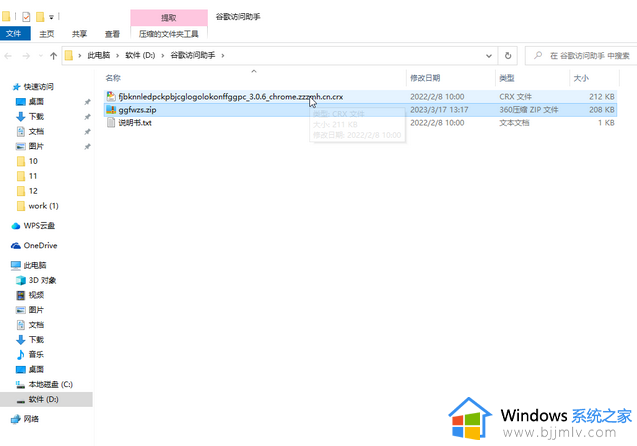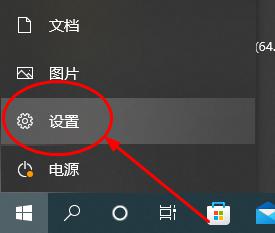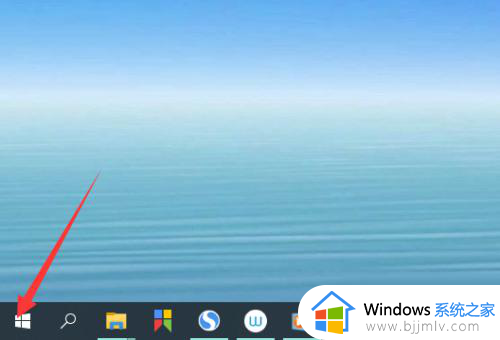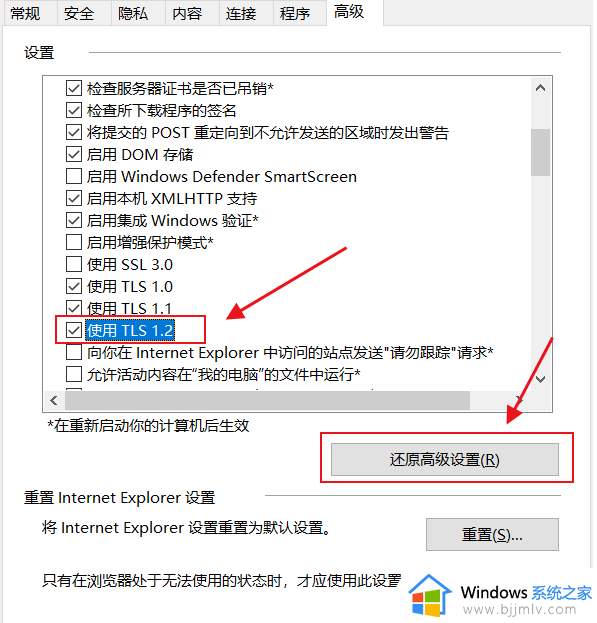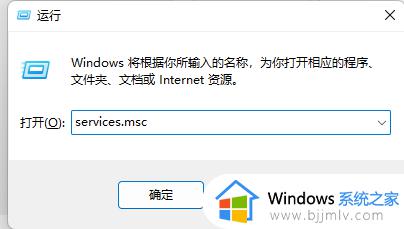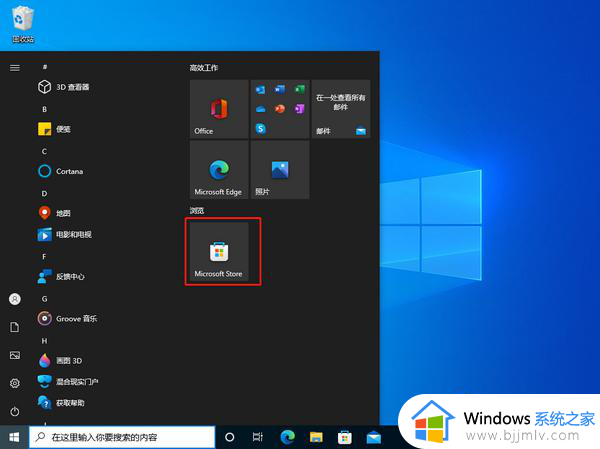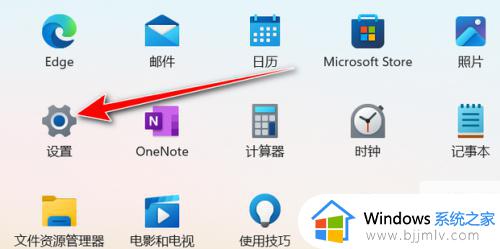chrome网上应用商店怎么打开?如何打开chrome网上应用店
更新时间:2024-04-11 09:33:44作者:runxin
随着移动互联网的发展,谷歌也在不断的完善chrome浏览器的功能,其中网上应用店能够为用户提供chrome浏览器插件下载和推荐适合生活、工作和学习的优质浏览器扩展程序,可是chrome网上应用商店怎么打开?其实方法很简单,今天小编就来教大家如何打开chrome网上应用店全部内容。
具体方法如下:
1、首先打开谷歌浏览器,点击右上角的【更多】图标。
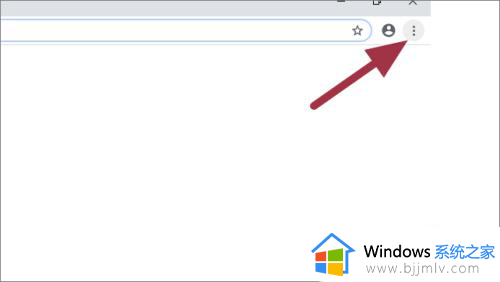
2、然后会弹出一个菜单栏,找到并点击【设置】选项。
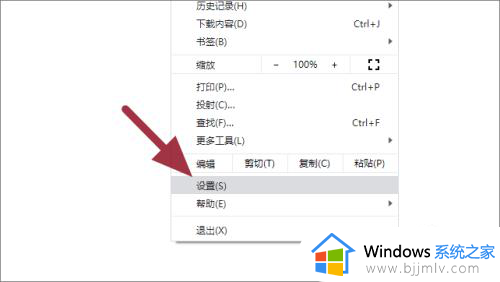
3、进入设置页面后,点击左侧栏的【拓展程序】按钮。
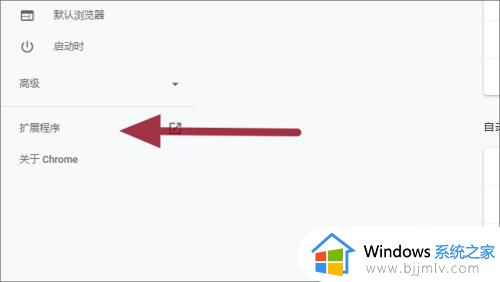
4、进入拓展程序页面后,点击页面中间的【Chrome网上应用店】蓝色字体。
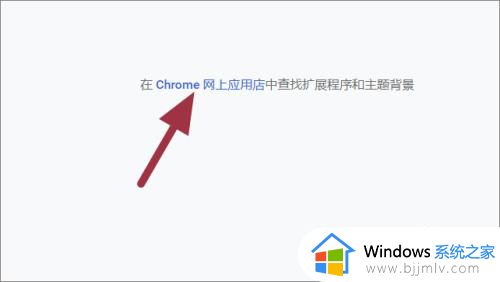
5、最后就会顺利进入Chrome网上应用店了,注意在中国地区的使用者可能打不开该页面,会出现如图所示情况。
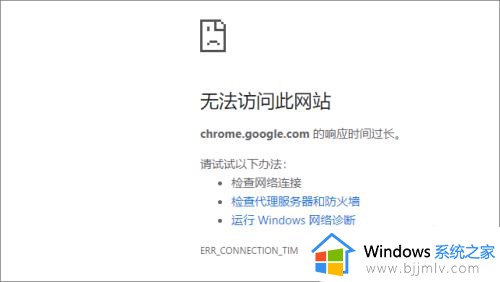
以上就是小编告诉大家的如何打开chrome网上应用店全部内容了,有遇到过相同问题的用户就可以根据小编的步骤进行操作了,希望能够对大家有所帮助。