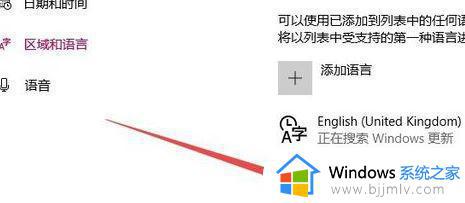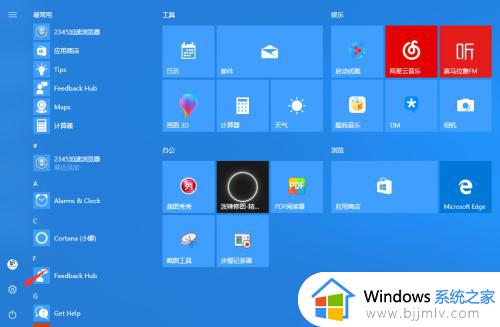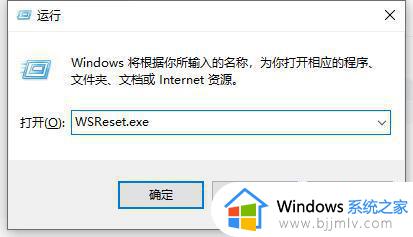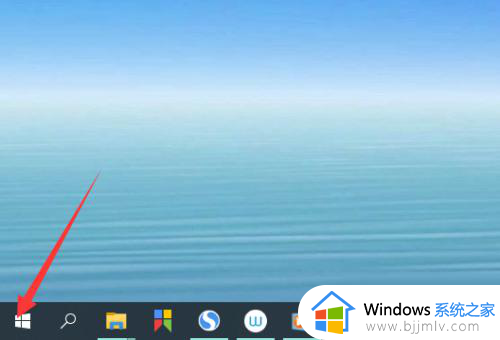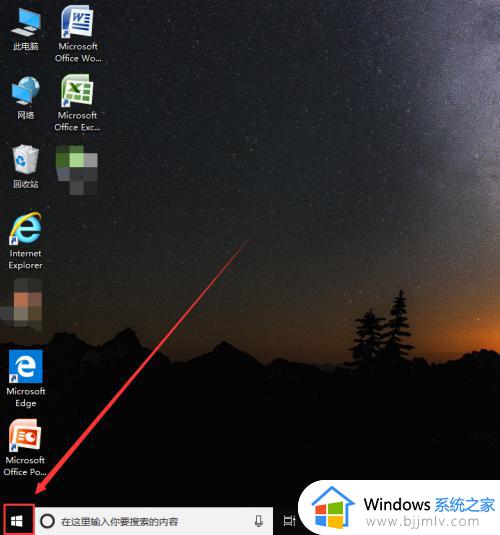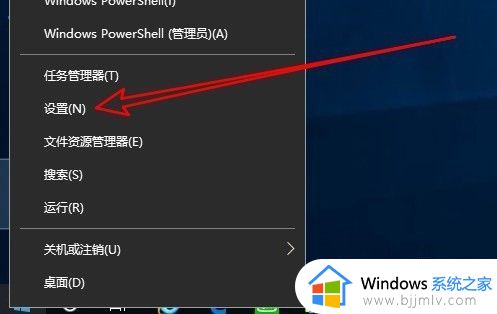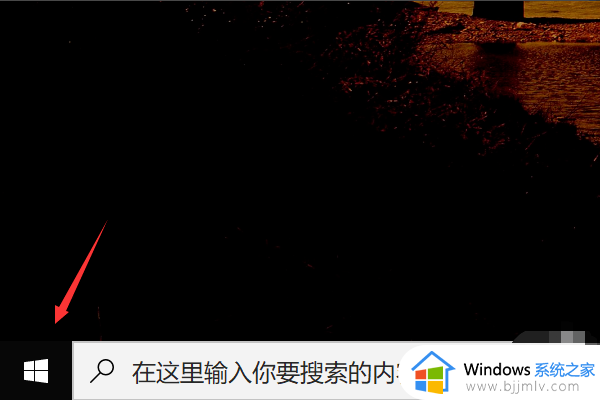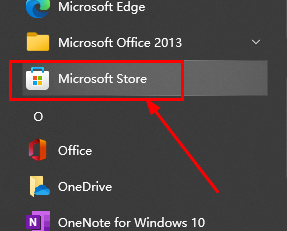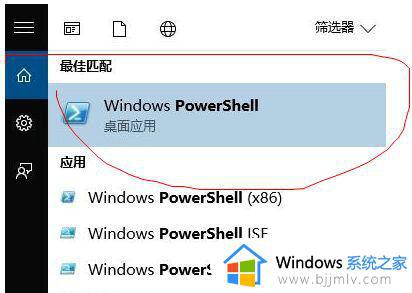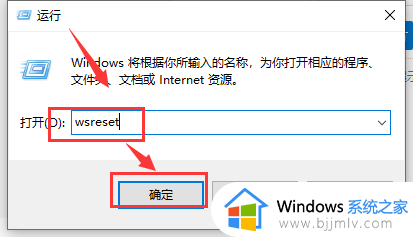微软商店怎么设置中文 微软应用商店怎么改成中文
更新时间:2022-12-29 18:20:27作者:haoxt
现在微软操作系统都内置了微软应用商店Microsoft Store,用户在微软商店就可以下载安装所需的软件。有用户发现微软商店是英文,那么微软商店怎么设置中文呢?首先我们需要确认地区是中国,再将微软商店重置一下。下面就来看看微软应用商店怎么改成中文的方法。
微软商店怎么改中文:
1、点击开始--设置。
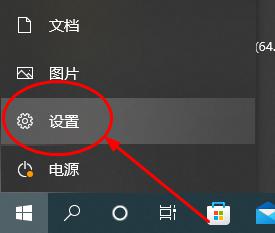
2、进去后点击时间和语言。
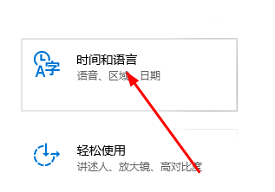
3、点击区域在点击中国。
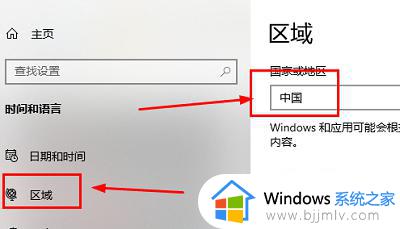
4、点击语言选项把windows显示语言更改为中文就可以了。
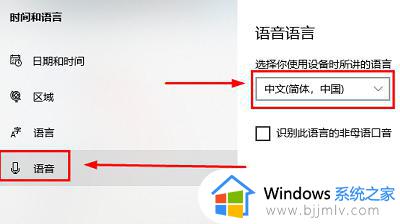
5、然后在应用列表中找到Microsoft Store选中它并点击高级选项,再点击重置下方的重置就可以重置微软商店了。
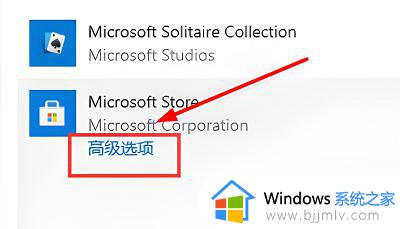
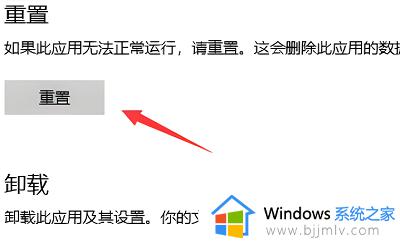
以上就是微软商店怎么设置中文的操作步骤,如果你微软商店不是中文界面,那么就可以尝试上面的方法来解决。