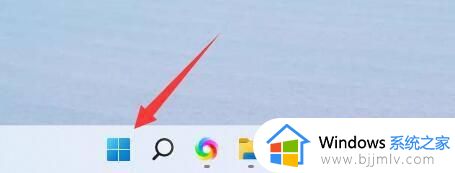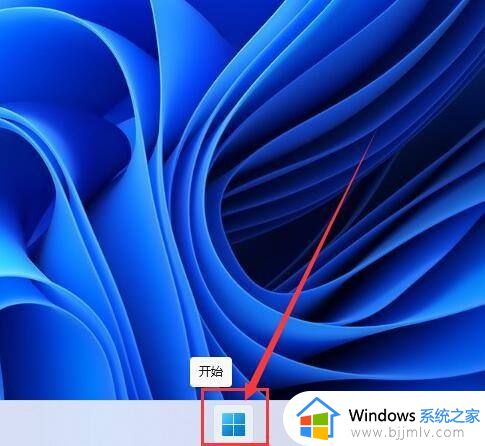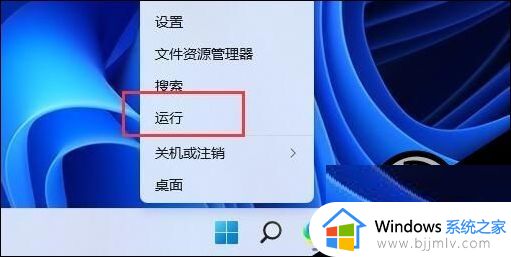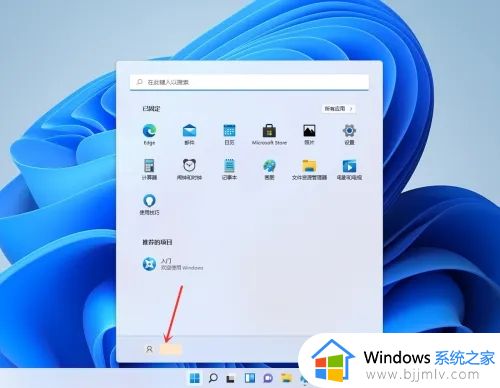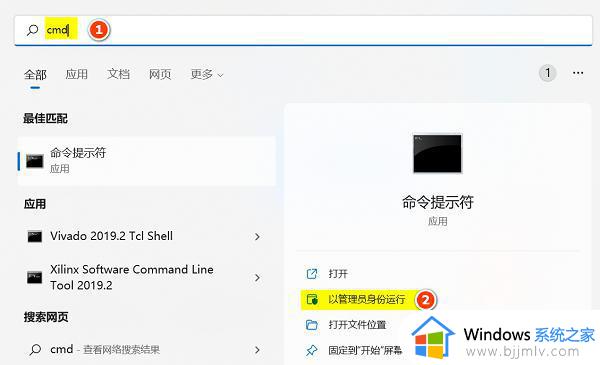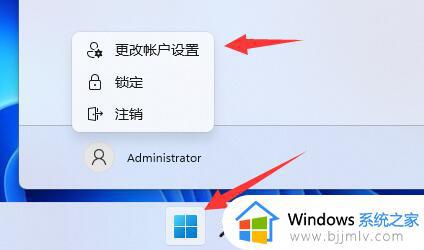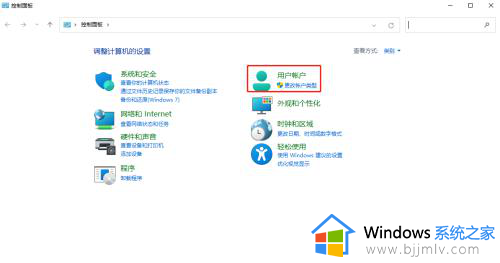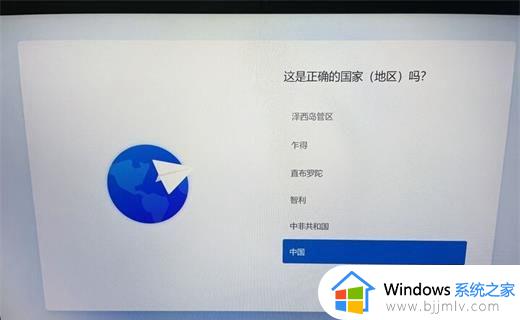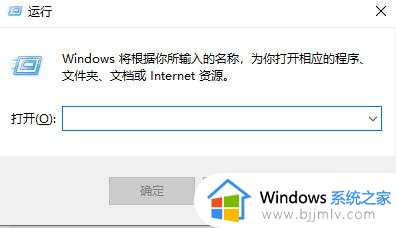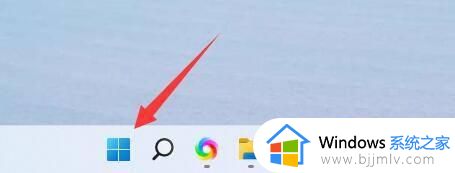win11其他用户登录设置方法 win11电脑怎么设置新用户
很多用户在使用win11电脑的时候,由于系统中默认有微软账户,很多用户也都会选择此账户进行操作,可是为了保证用户的隐私,我们可以选择在win11系统上设置其它用户进行登录,那么win11电脑怎么设置新用户呢?接下来小编就来告诉大家win11其他用户登录设置方法。
具体方法:
方法一:
1、在桌面上找到“回收站”图标,然后点击上移到“桌面”;
2、然后在我的电脑上右键点击“管理”,如下图所示;
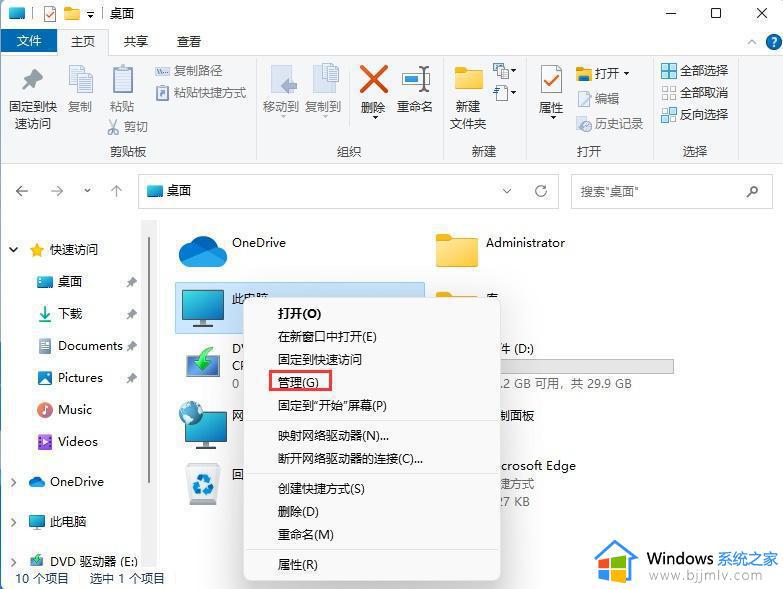
3、然后分别依次展开本地用户和组-用户,然后在右侧空白处点击“新建用户”,如下图所示;
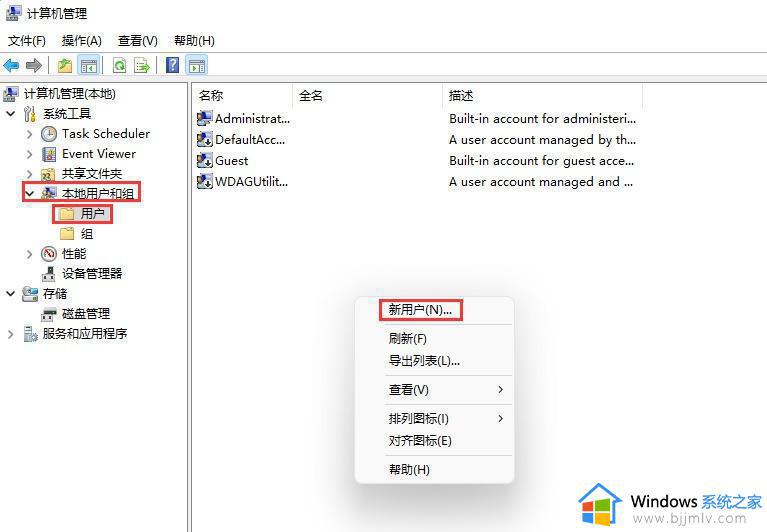
4、接着在弹出来的窗口中输入新建的用户名和密码,勾选“用户密码永不过期”,然后创建即可,如下图所示;
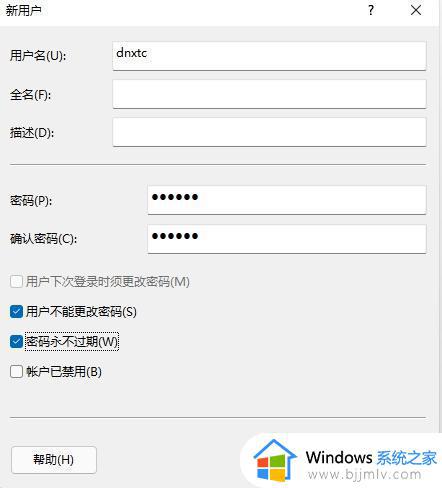
方法二:
1、同时按开始键+R,在弹出的运行窗口中输入netpliwz命令“;
2、然后接着点击“添加”按钮,如下图所示;
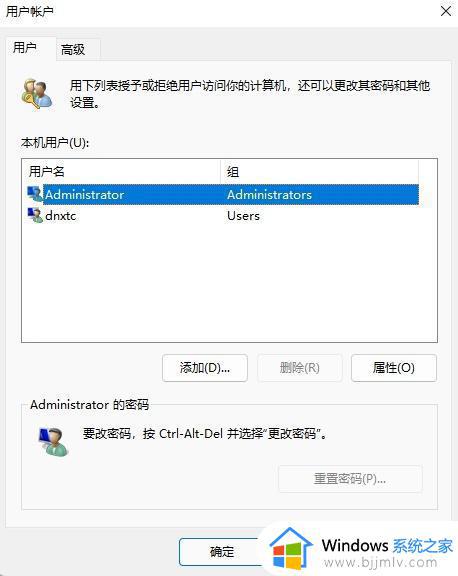
3、我们这里输入自己要新建的用户及密码,然后输入密码提示,就可以创建新用户了,如下图所示;
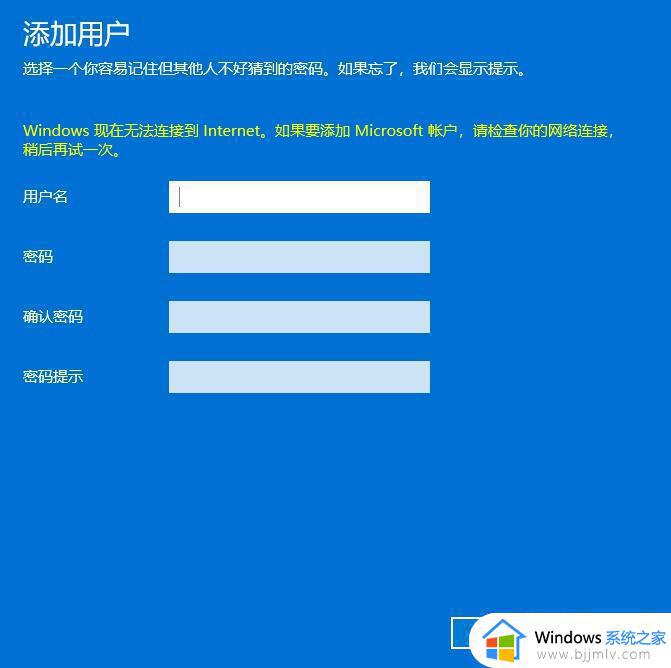
上述就是小编教大家的win11其他用户登录设置方法了,还有不清楚的用户就可以参考一下小编的步骤进行操作,希望能够对大家有所帮助。