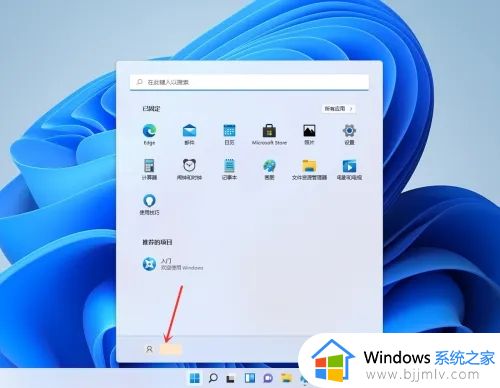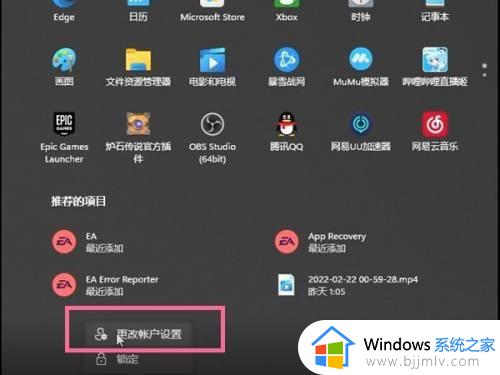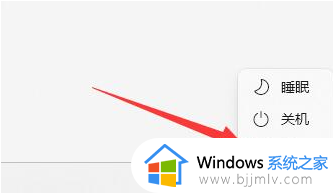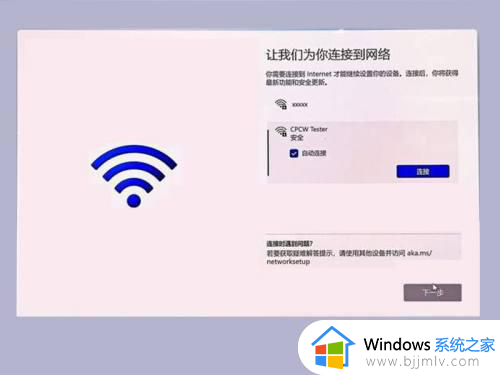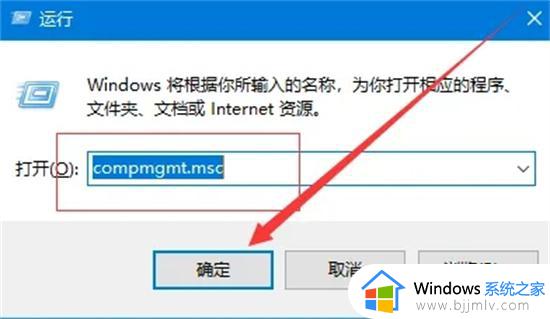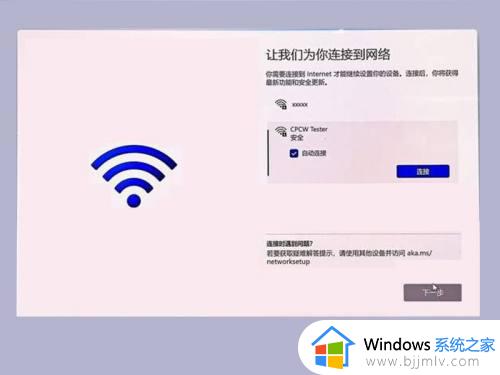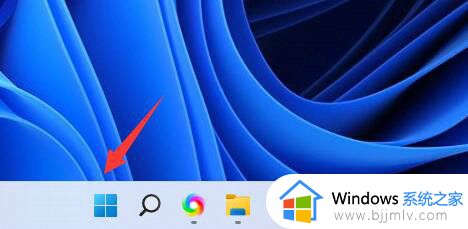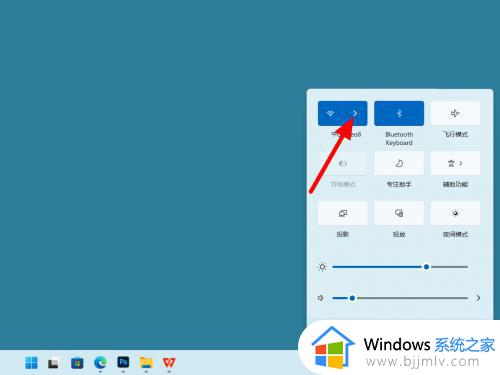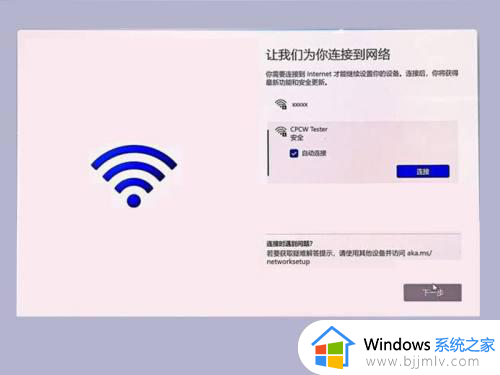win11关闭microsoft账户登录设置方法 win11如何关闭microsoft账户中登录
由于在win11系统中自带有相关微软软件,用户想要正常使用时需要登录microsoft账户才能操作,可是有些用户每次在启动win11电脑时却都会遇到microsoft账户登录的界面,因此就想要将其关闭,那么win11如何关闭microsoft账户中登录呢?这里小编就给大家讲解win11关闭microsoft账户登录设置方法。
具体方法:
方法一、
1.点击开开始菜单,点击账户名,进入“更改账户设置”。
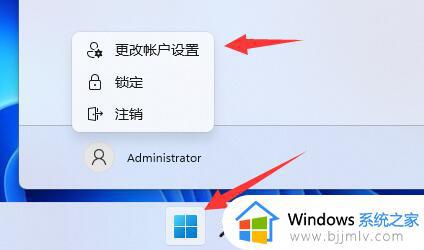
3、然后在账户设置下选择“改用本地账户登录”。
4、接着会需要你输入密码以验证身份。
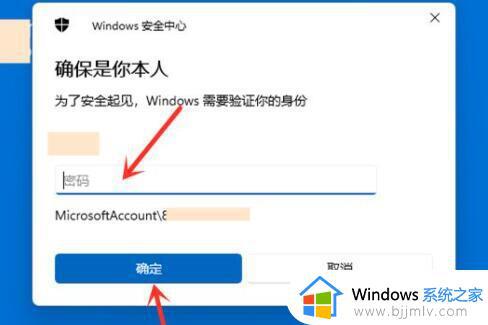
5、输入完成后,设定本地账户的用户名、密码就可以跳过登录微软账户开机了。
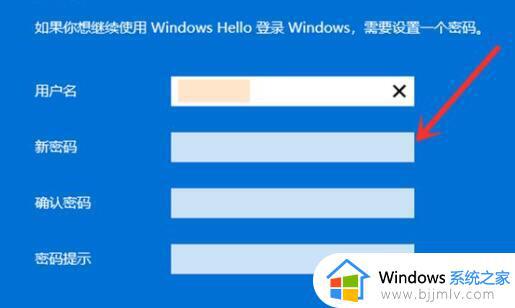
方法二、
1、首先按下“win+r”快捷键,在其中输入“regedit”回车确定。
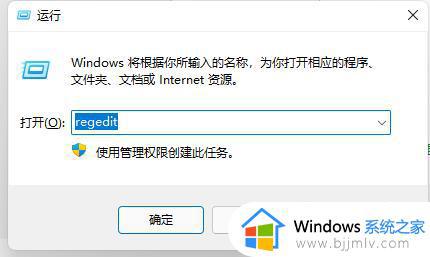
2、打开后定位到“计算机HKEY_LOCAL_MACHINESOFTWAREWOW6432NodeMicrosoftWindows NTCurrentVersionWinlogon”位置
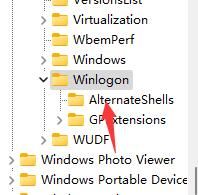
3、然后右键右边空白处,选择新建一个“字符串值”。
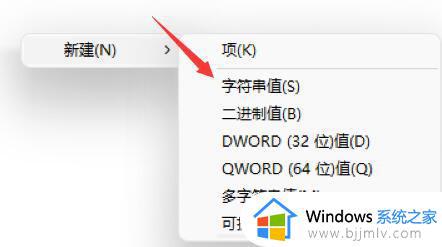
4、再将这个字符串值重命名为“autoadminlogon”并双击打开
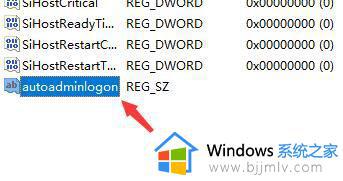
5、最后将它的数值数据更改为“1”,再点击“确定”即可。
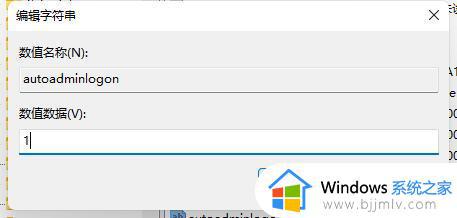
方法三、
1、如果是安装系统的时候要登录微软账号,可以使用以下方法。直接使用有线网络连接,不要连接wifi网络。
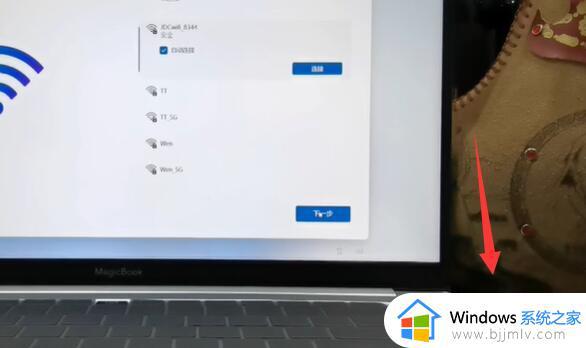
2、连接完成后就会进入需要登录microsoft账户。
3、这时候我们拔出网线,断开网络,点击左上角“返回箭头”即可跳过登录。
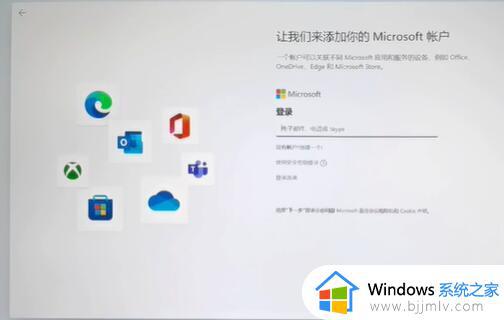
上述就是小编告诉大家的win11关闭microsoft账户登录设置方法了,如果有不了解的用户就可以按照小编的方法来进行操作了,相信是可以帮助到一些新用户的。