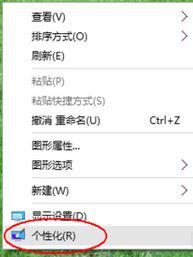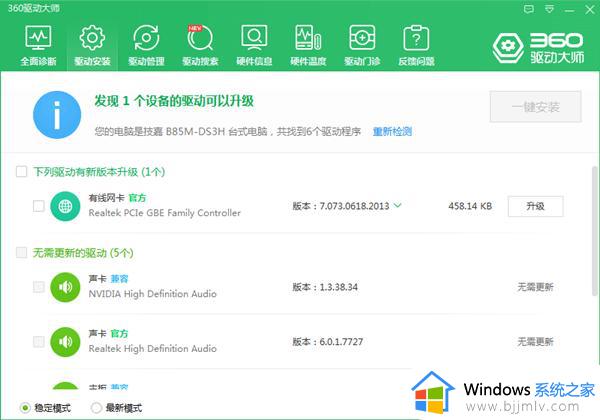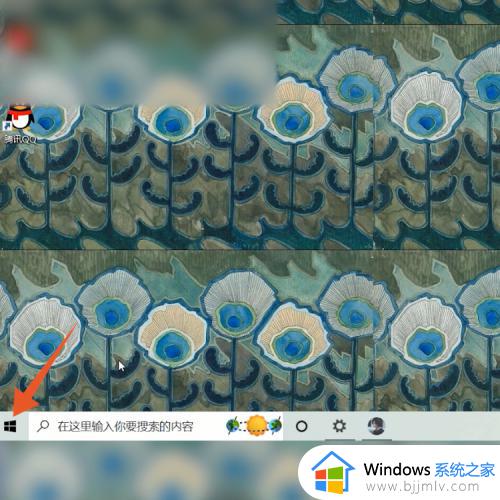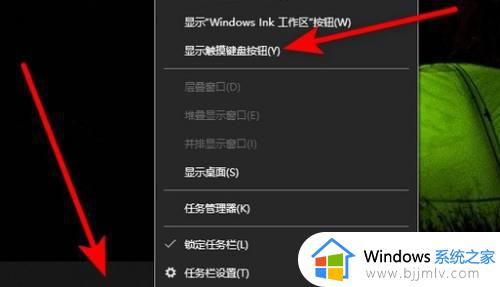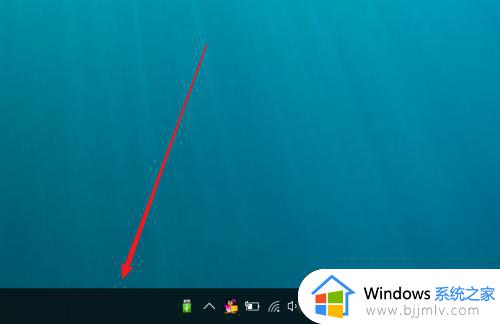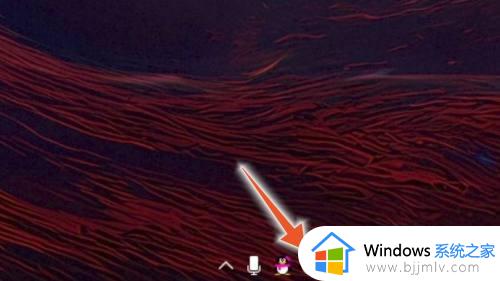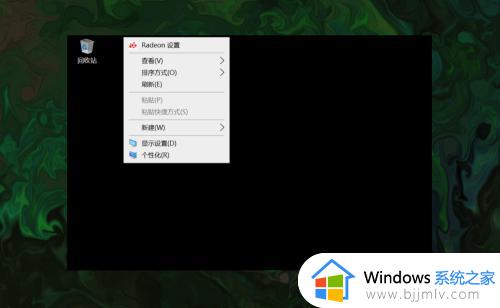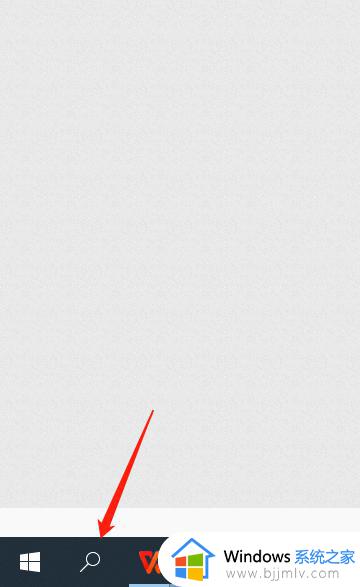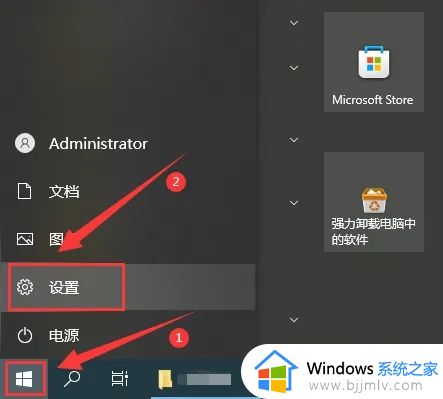win10电脑怎么调出wifi连接 win10怎么把wifi调出来
因为wifi连接起来比较方便,所以很多人都喜欢连接wifi网络来使用,只要电脑中有无线网卡,就可以连接wifi来使用了,但是有部分win10系统用户并不知道怎么调出wifi连接,其实操作方法并不会难,今天就由笔者给大家讲述一下win10把wifi调出来的详细方法吧。
windows电脑:
1、我们打开设置,然后我们点击网络和Internet;
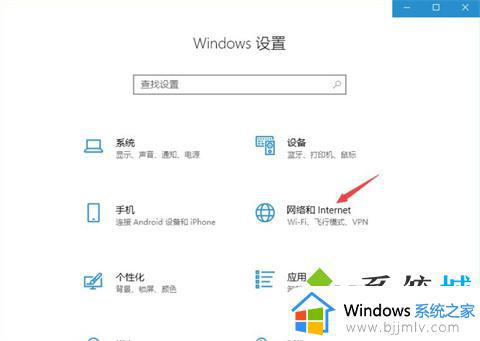
2、之后点击显示可用网络;
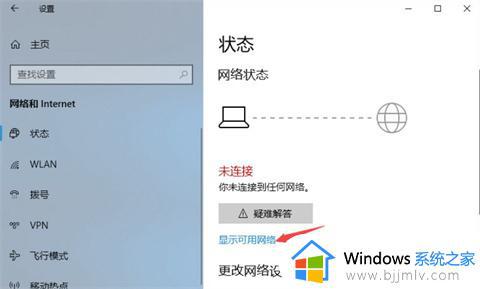
3、然后点击一个我们想要连接的无线网络;
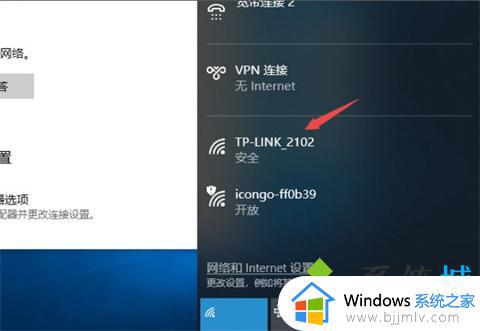
4、之后我们点击连接;
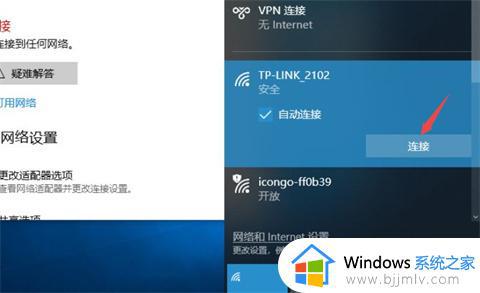
5、然后我们输入密码,之后点击下一步;
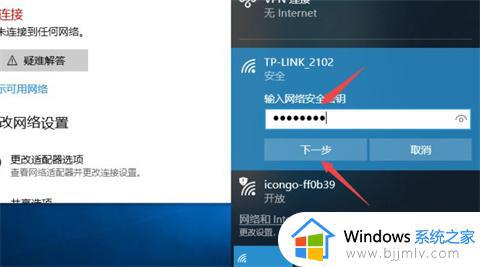
6、这样我们就连接上无线网络了。
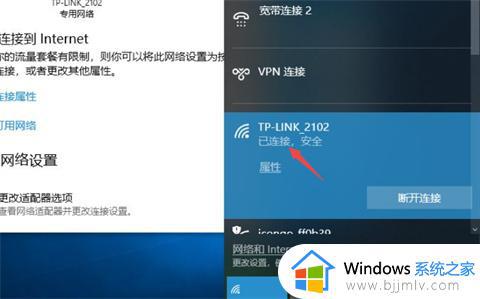
苹果电脑:
1、苹果笔记本电脑想要想要连接无线网络,首先点击左上角的苹果logo,选择“系统偏好设置”。
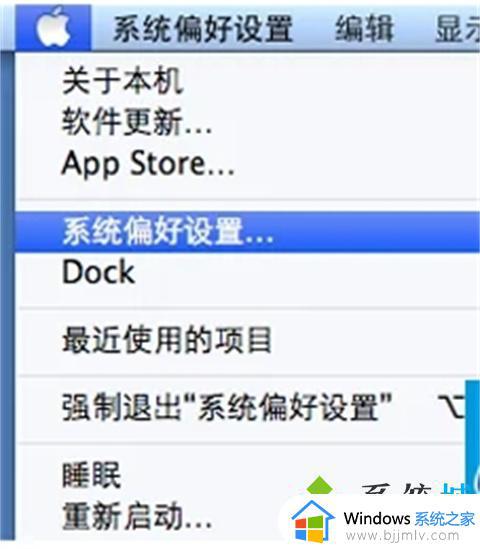
2、接下来我们要在打开的设置中,点击打开“共享”。
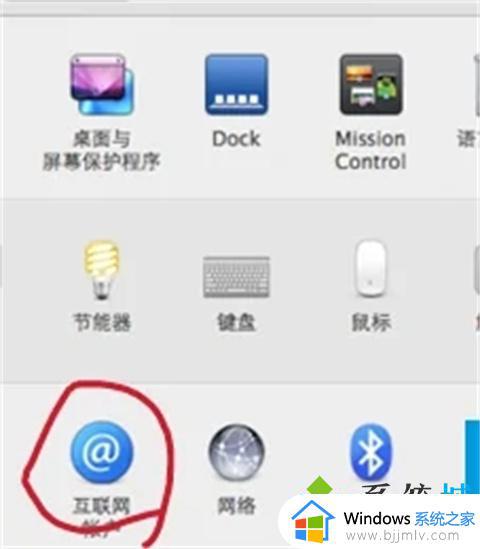
3、选中左侧的“互联网共享”(不要勾选打开),然后在用以下断开共享给电脑中勾选“Wi-Fi”。并点击下方的的“Wi-Fi选项”,然后我们就可以进行下一步操作了。
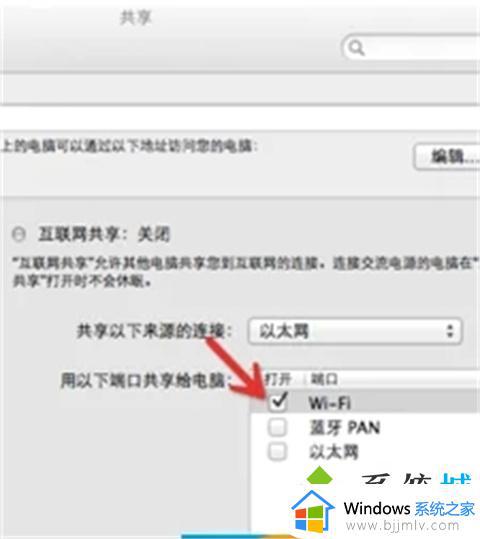
4、设置网络名称以及密码。网络名称设置成自己喜欢的名字,密码也是一样的。
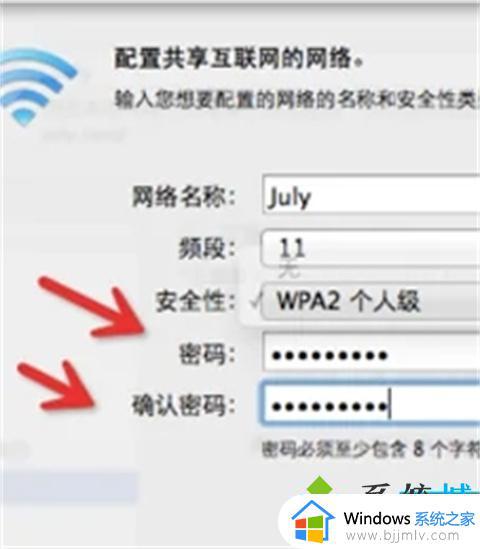
5、勾选“互联网共享”的打开,然后点击启动,然后我们的苹果电脑的WiFi共享就开启了。
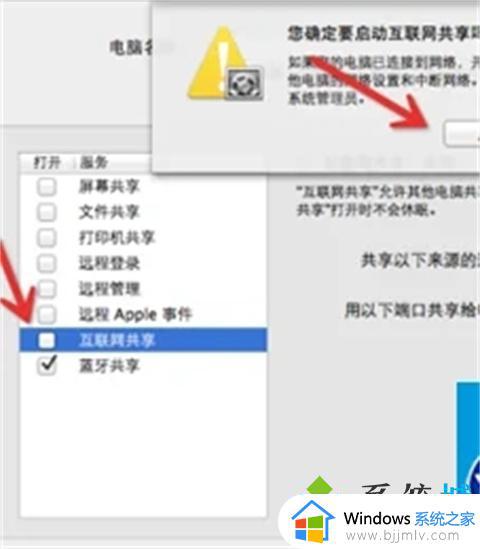
上述给大家介绍的就是win10怎么把wifi调出来的详细内容,大家如果有需要的话,可以参考上述方法步骤来调出就可以了。