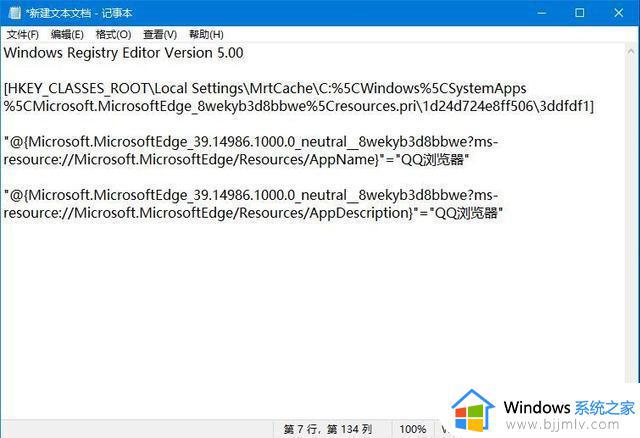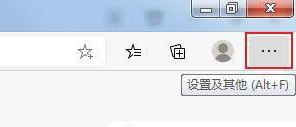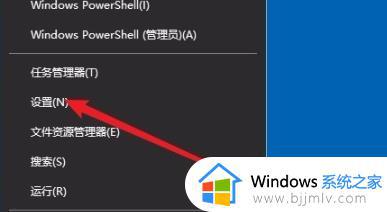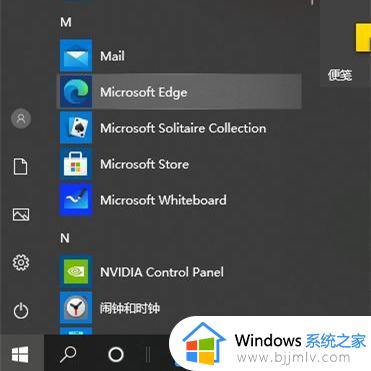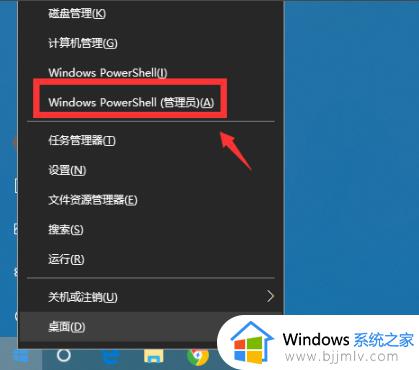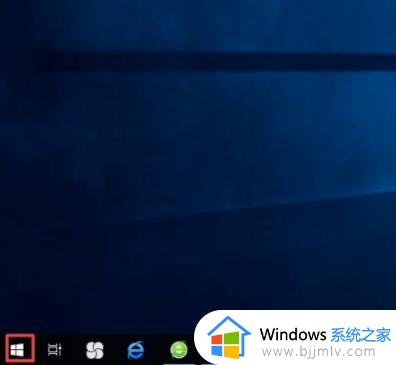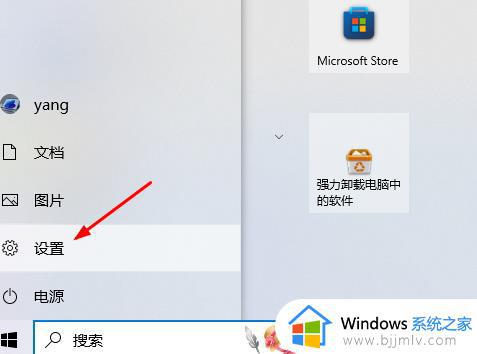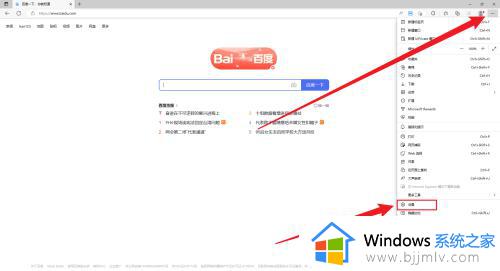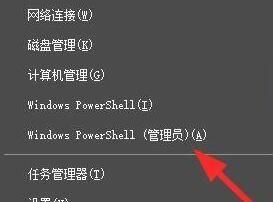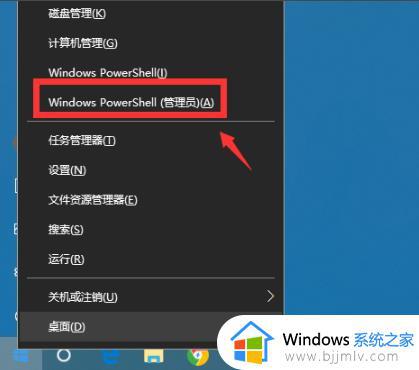win10关闭edge浏览器自启动步骤 win10怎么关闭edge浏览器自启动
更新时间:2023-10-20 09:25:00作者:skai
许多用户在win10操作系统中可能会遇到 edge浏览器自启动的问题。虽然这对于日常使用来说可能很方便,但对于一些用户来说,这可能会导致系统启动变慢。因此就有小伙伴想要知道怎么关闭edge浏览器自启动,今天小编就给大家介绍一下win10关闭edge浏览器自启动步骤,快来一起看看吧。
具体操作如下:
1、首先打开Edge浏览器,在浏览器右上角可以看到一个由三个点组成的“设置及其它”图标,使用鼠标点击该图标。
2、点击之后会在下方弹出Edge浏览器的菜单窗口,在窗口中点击打开“设置”页面。
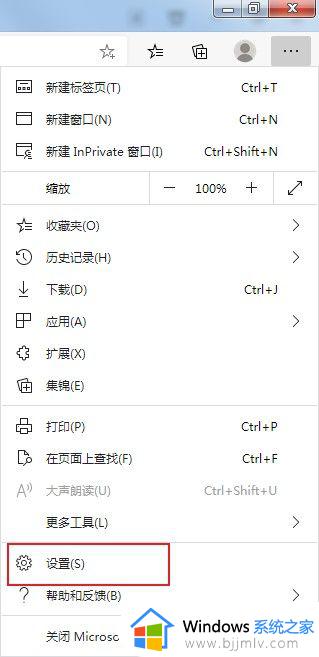
3、这时会进入Edge浏览器的设置页面,在页面左侧的导航菜单中可以看到“Edge栏”这一项,点击切换到该页面中。
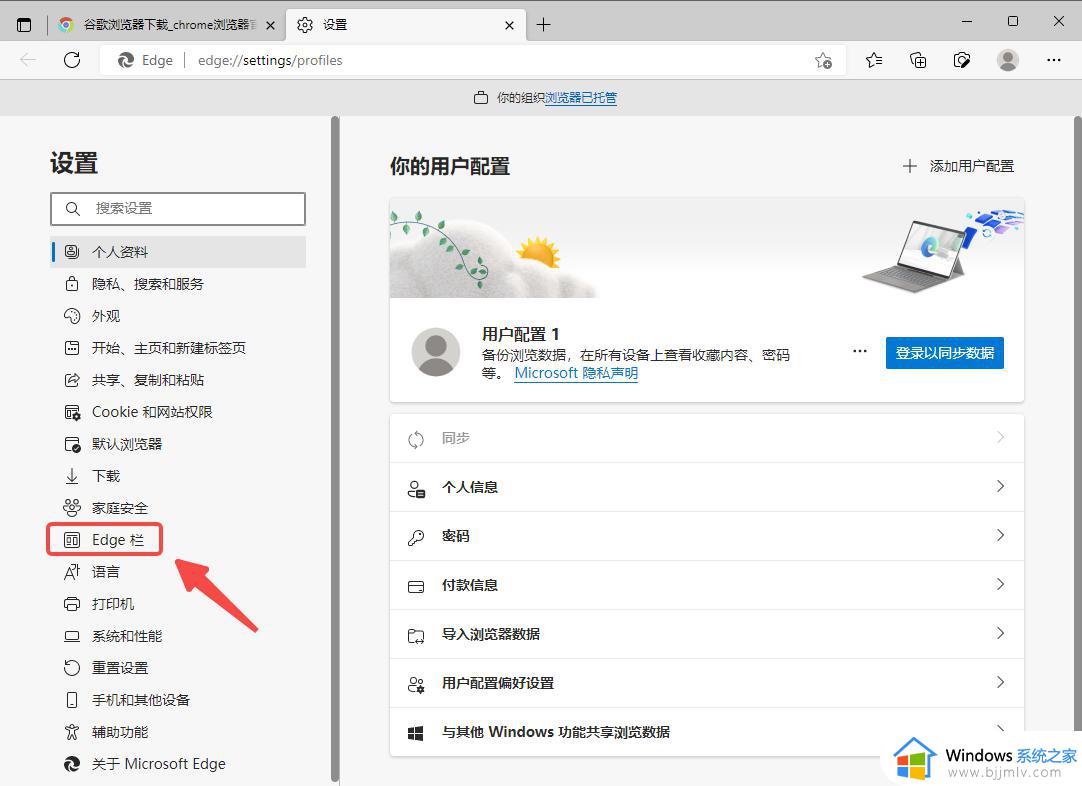
4、之后在页面中点击“计算机启动时自动打开 Edge 栏”右侧的开关将其给关闭就可以了。
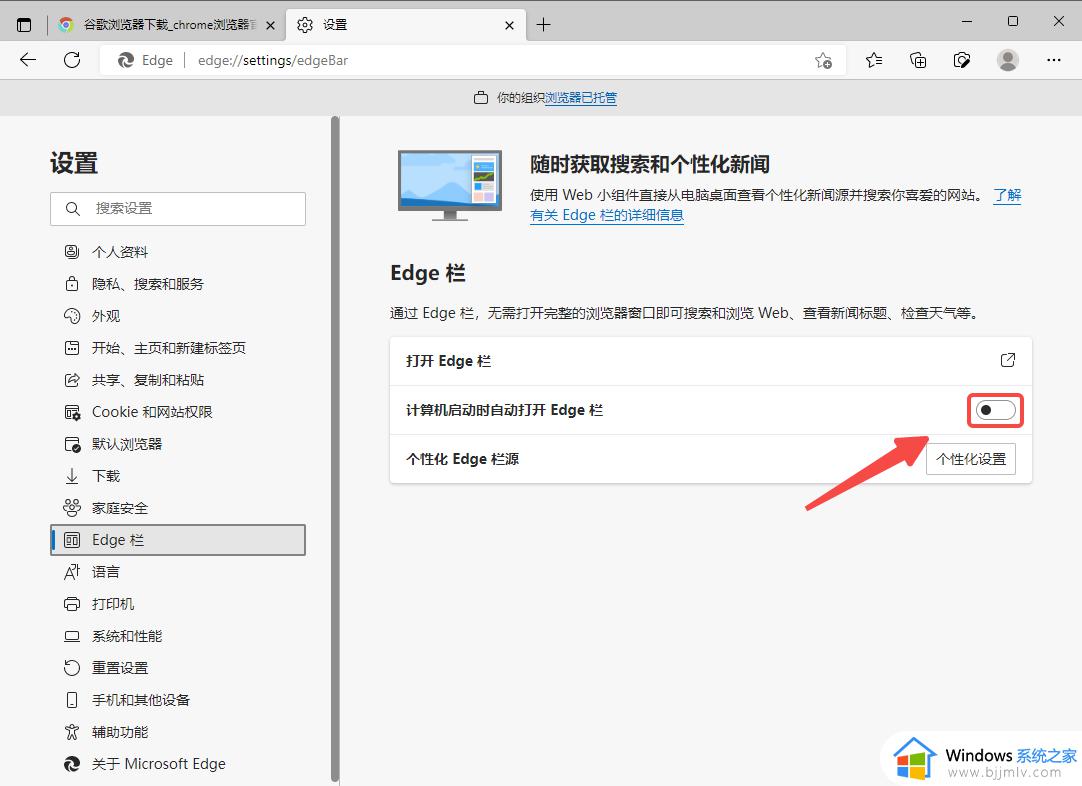
以上全部内容就是小编带给大家的win10关闭edge浏览器自启动步骤详细内容分享啦,还不清楚怎么关闭edge浏览器自启动的小伙伴就快点跟着小编的方法进行操作吧。