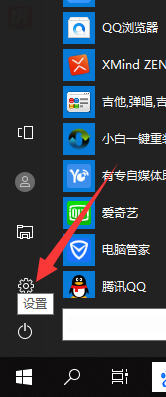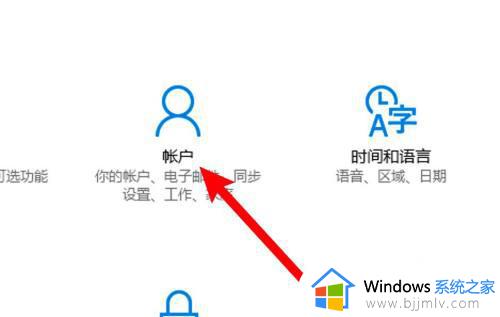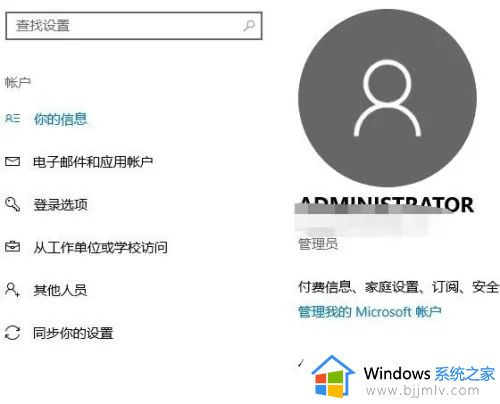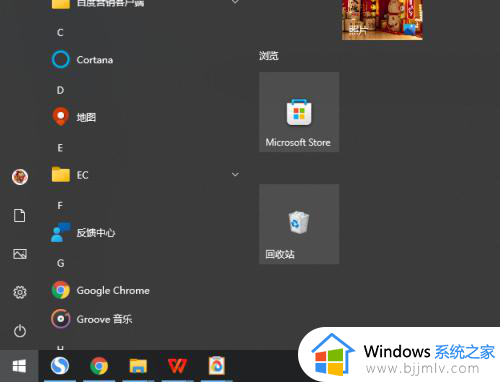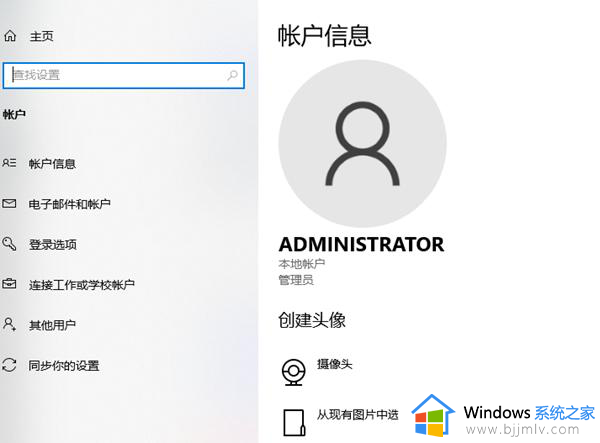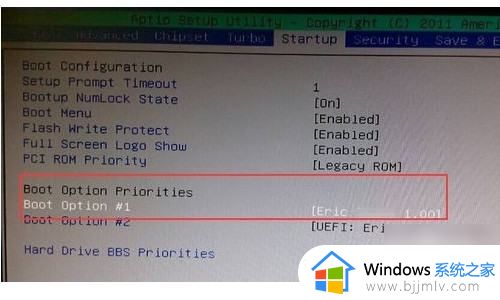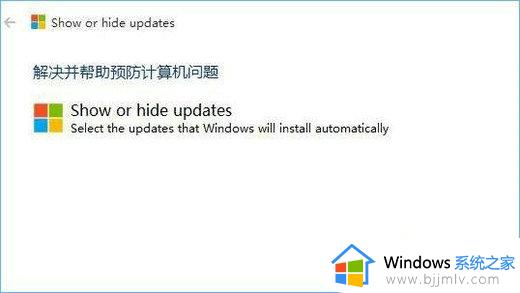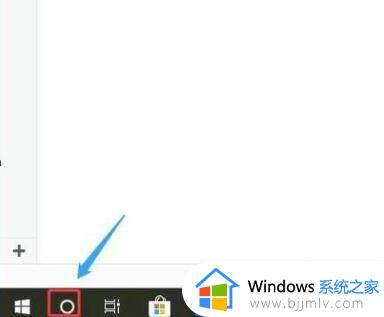win10登录选项里没有密码怎么办 win10开机没有显示密码如何解决
我们小伙伴在使用win10操作系统的时候应该都会给我们的win10电脑设置一个开机密码,但是最近有小伙伴遇到了一个奇怪的情况,那就是登录选项里没有密码,很多小伙伴遇到这种情况都不知道怎么解决,下面小编就带着大家一起来看看win10开机没有显示密码如何解决,希望可以对你有帮助。
方法如下:
1、打开“开始”菜单,找到里面的“设置”;
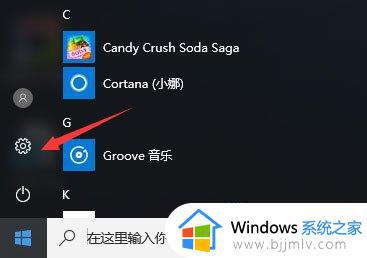
2、打开进入设置界面,找到里面的“更新和安全”;
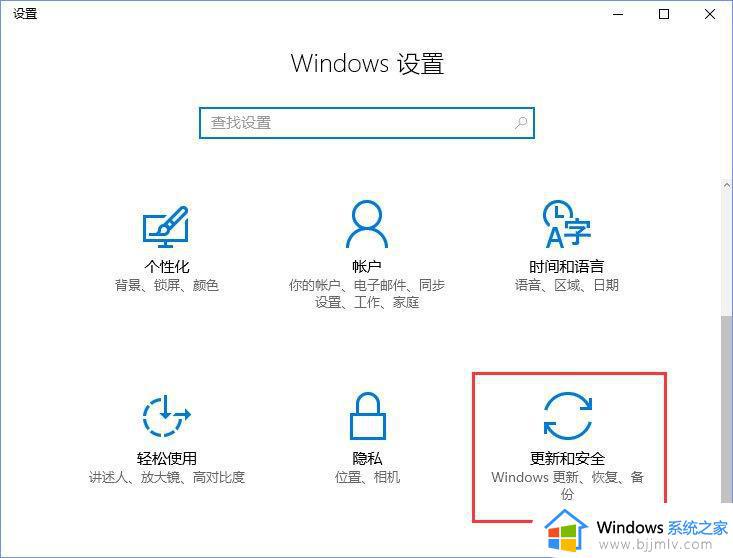
3、打开更新和安全,左侧的“修复”,点击高级启动中的“立即重启”按钮;
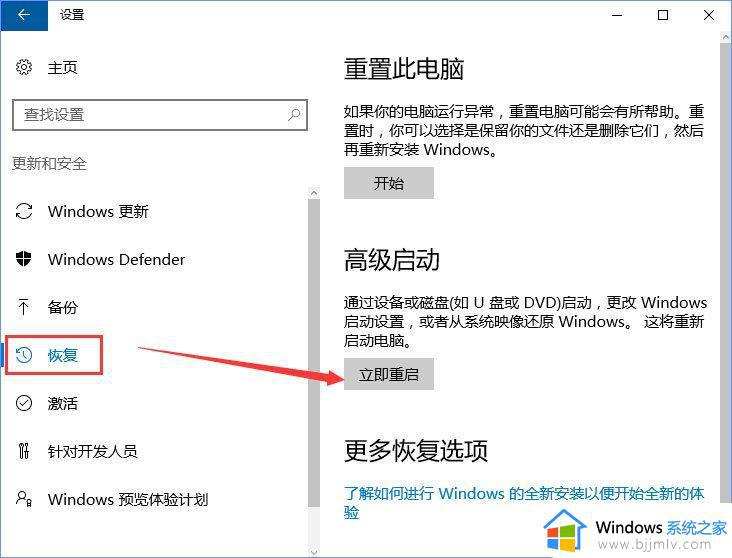
4、系统自动进入安全操作界面,选择“疑难解答”;
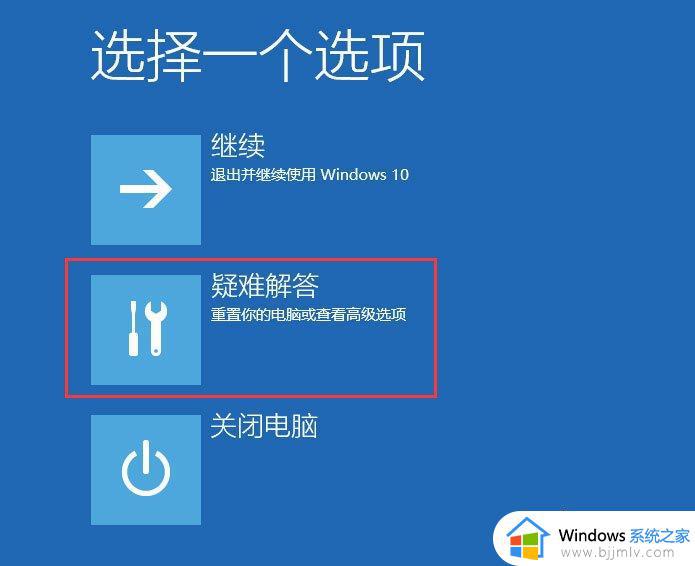
5、点击“高级选项”;
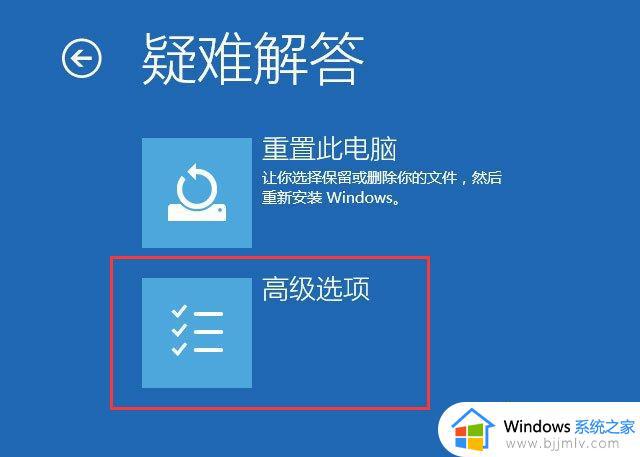
6、点击“启动设置”;
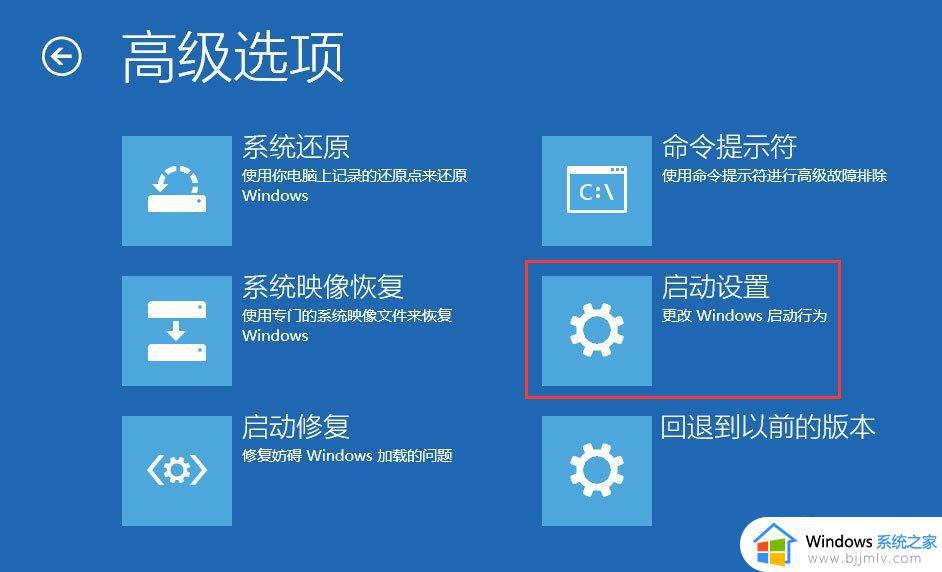
7、点击右下角的“重启”按钮;
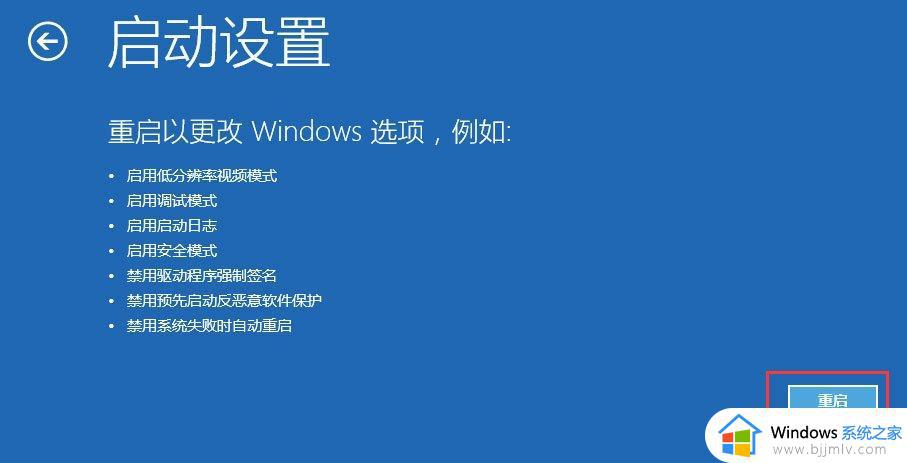
8、重启后在弹出的启动设置界面按下【F4】或4 进入“安全模式”,这样就可以正常登录了;
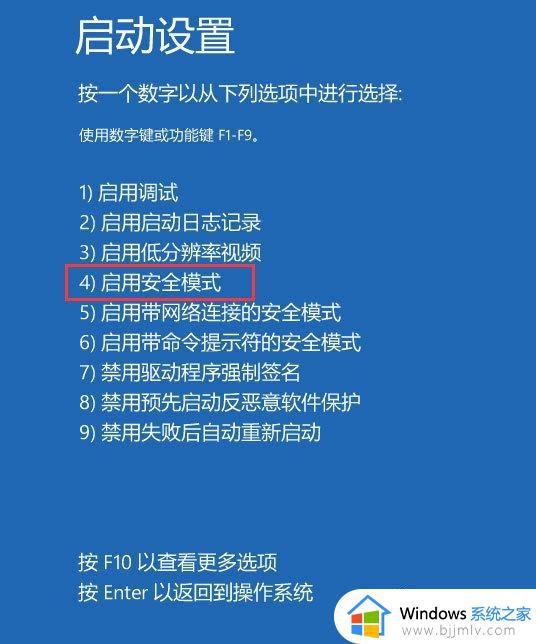
9、进入系统按下Win+R打开运行,输入:msconfig 点击确定打开系统配置;
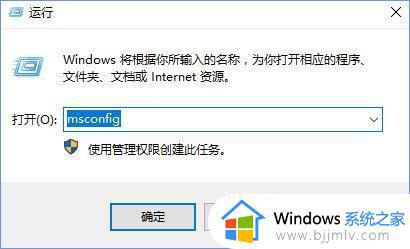
10、在系统配置的常规选卡下点击【正常启动】然后点击确定,重启电脑即可显示密码输入框!

以上全部内容就是小编带给大家的win10开机没有显示密码解决方法详细内容分享啦,遇到相同情况的小伙伴可以跟着小编的方法进行解决。