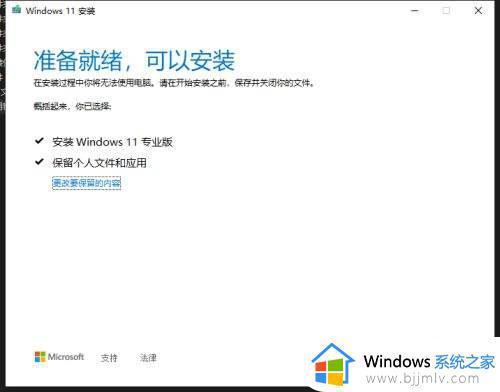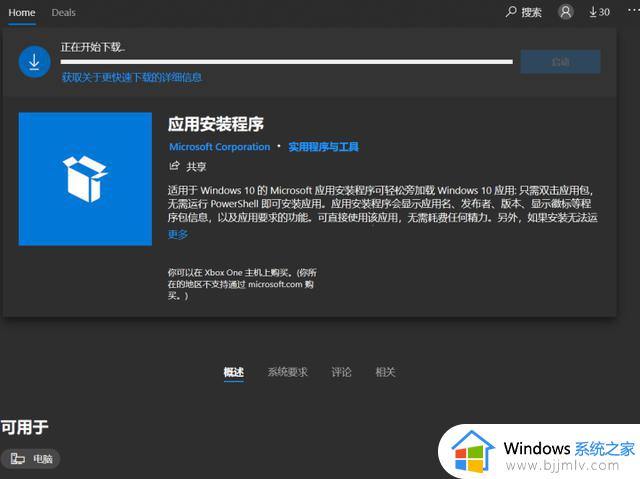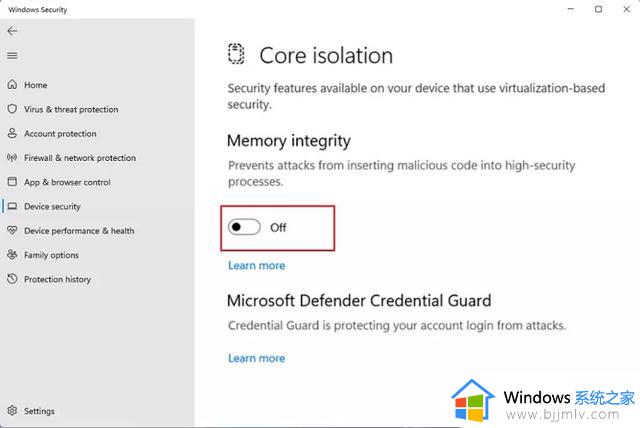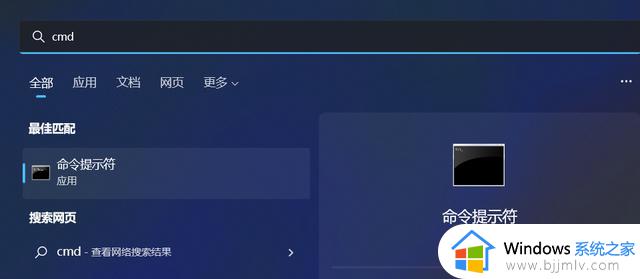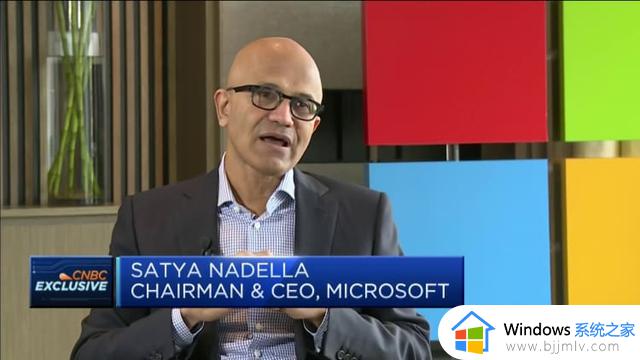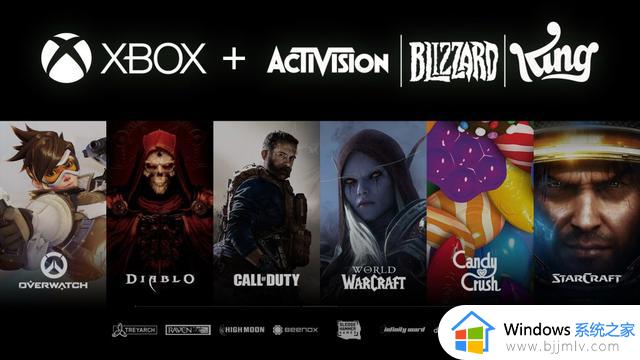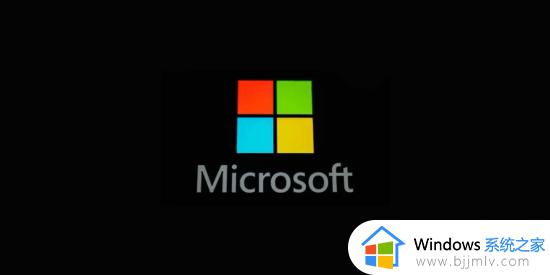自动绕过TPM2.0和Secure Boot以及内存检查安装Windows11的方法
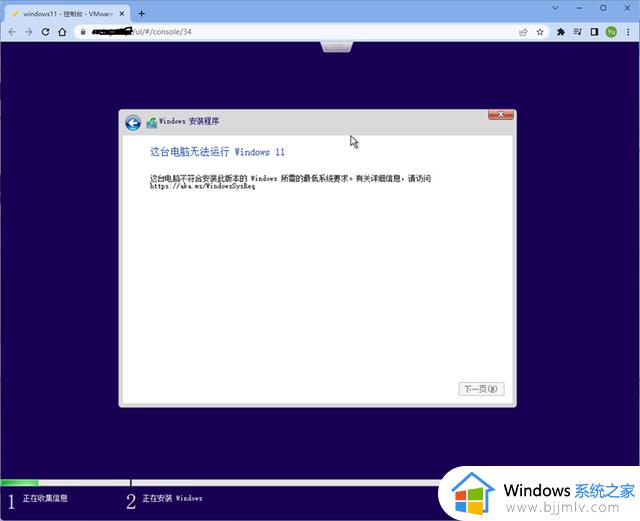
微软向来不会难为愿意使用windows系统的人,这次也不例外。
首先到微软官网下载windows11系统ISO镜像,
网址:http://m.microsoft.com/software-download/windows11
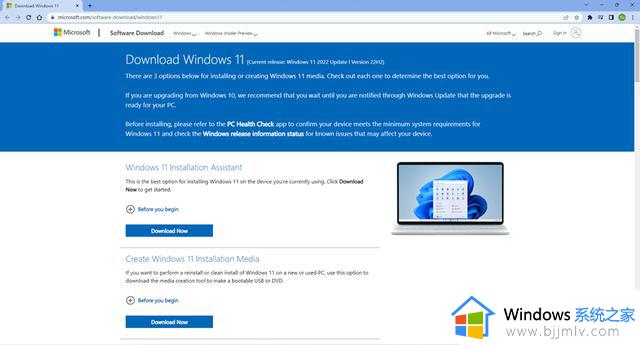
下拉网页,选择下载ISO镜像版本,
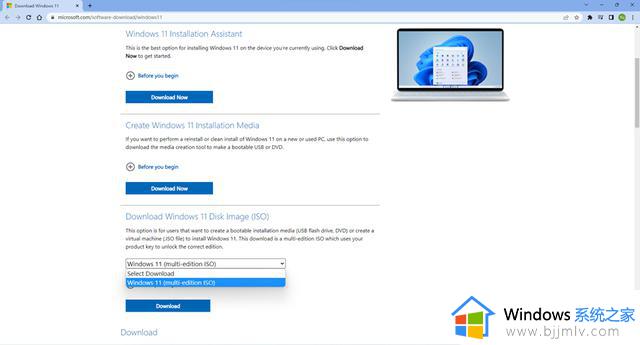
点击“Download”,选择你需要的windows11系统语言,
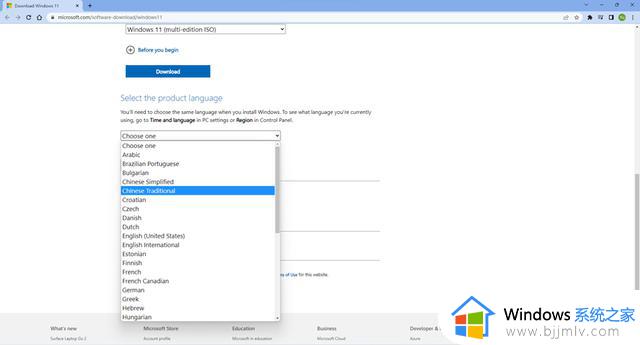
点击“Confirm”,确认你的选择,
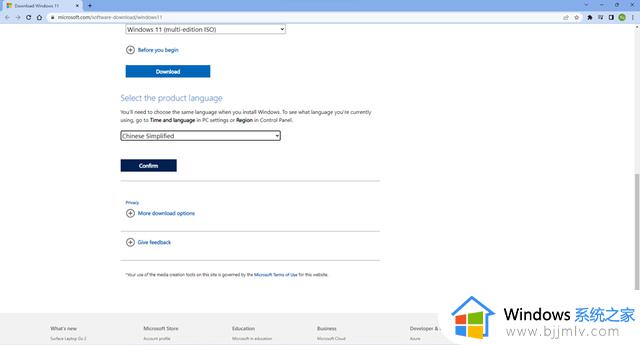
除了64位的版本之外,别无选择,点击“64-bit Download“,
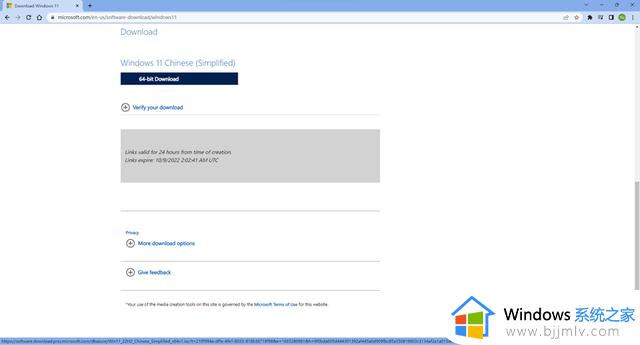
将ISO镜像文件保存到你的电脑上备用,
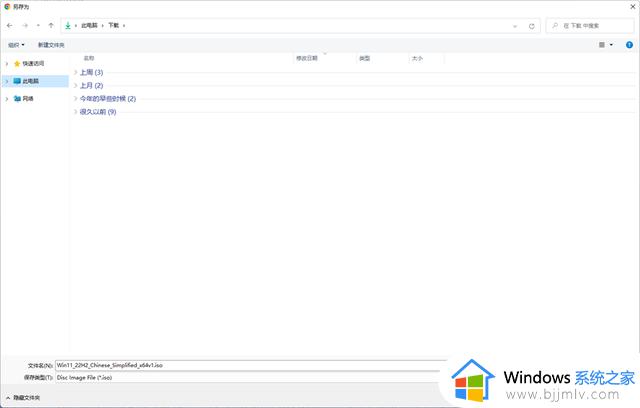
ISO镜像文件下载完成后,我们需要用刻录软件将它刻录成安装U盘,
打开rufus官网,下载rufus来刻录windows11安装U盘,
网址:http://rufus.ie/zh/
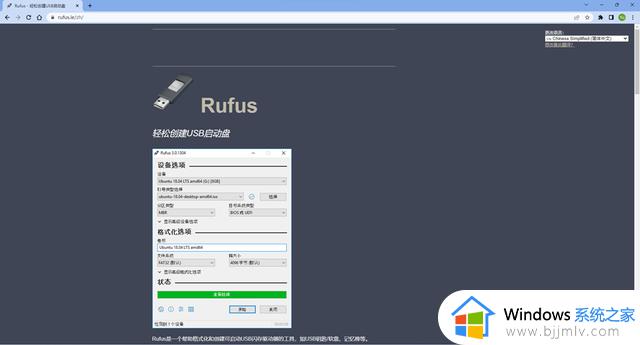
最新版本是3.20,点击下载。便携式版本(Portable Version)即插即用,推荐使用,
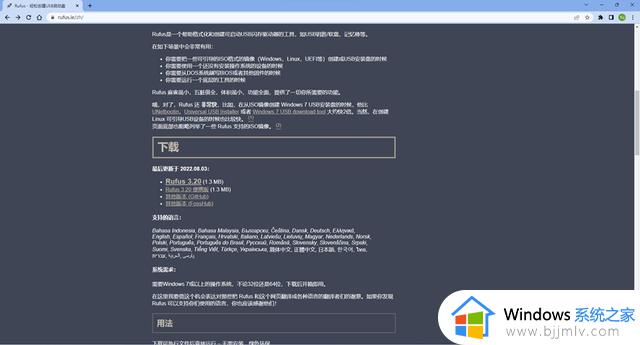
下载完成后,双击文件,运行rufus,
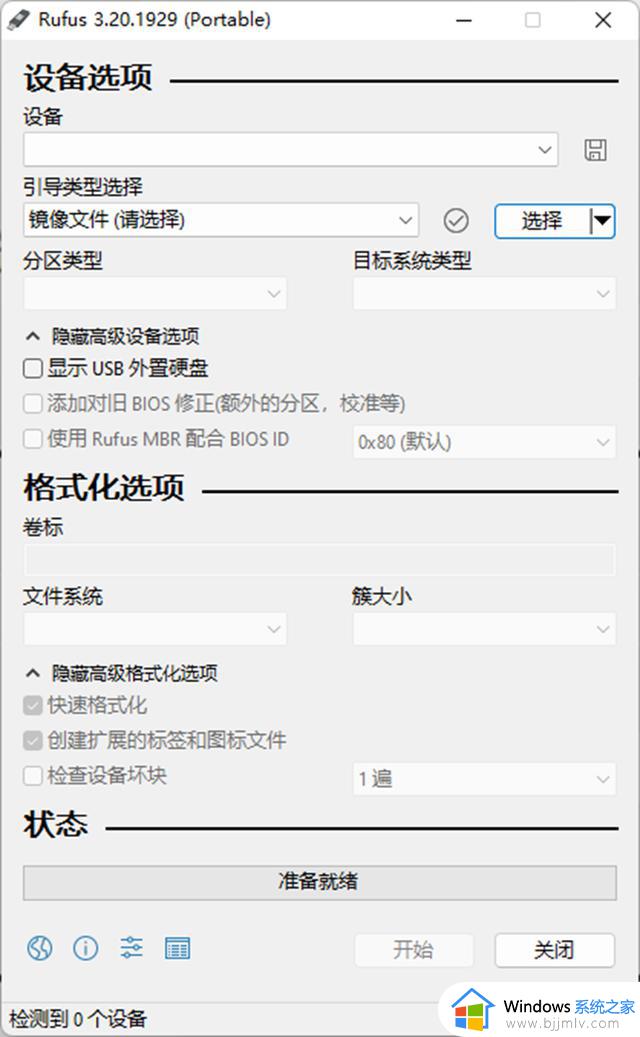
准备一个不小于8G的U盘,插入电脑,U盘的数据会被全部抹除,需要提前备份,
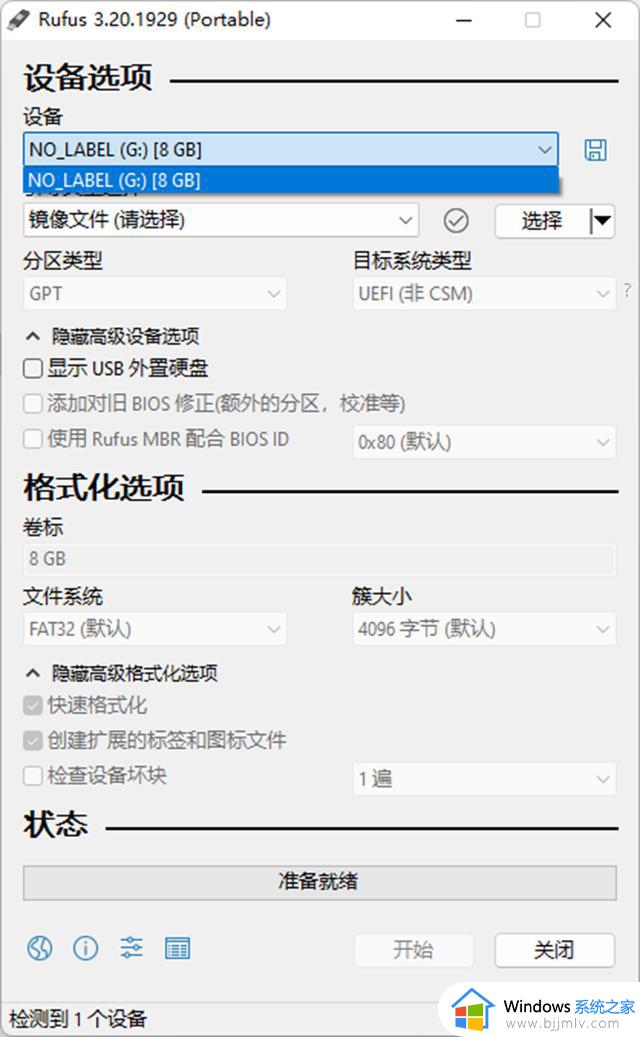
选择刚刚下载好的windows11镜像文件,
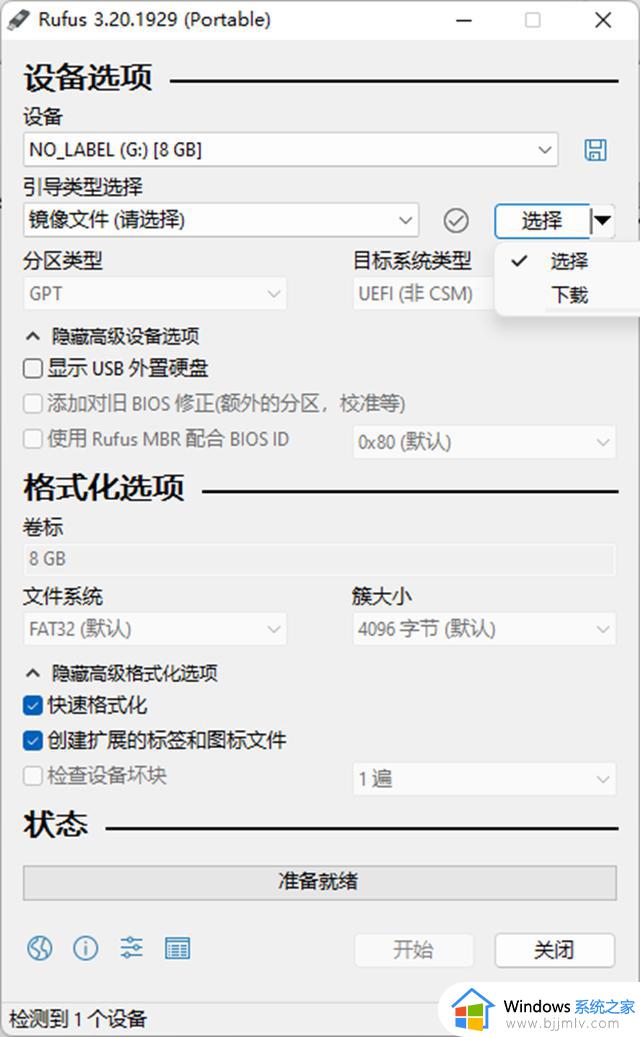
当你选择的windows11镜像文件加载成功后,软件界面会出现有下拉菜单的“镜像选项”,选择默认的“标准Windows安装”,
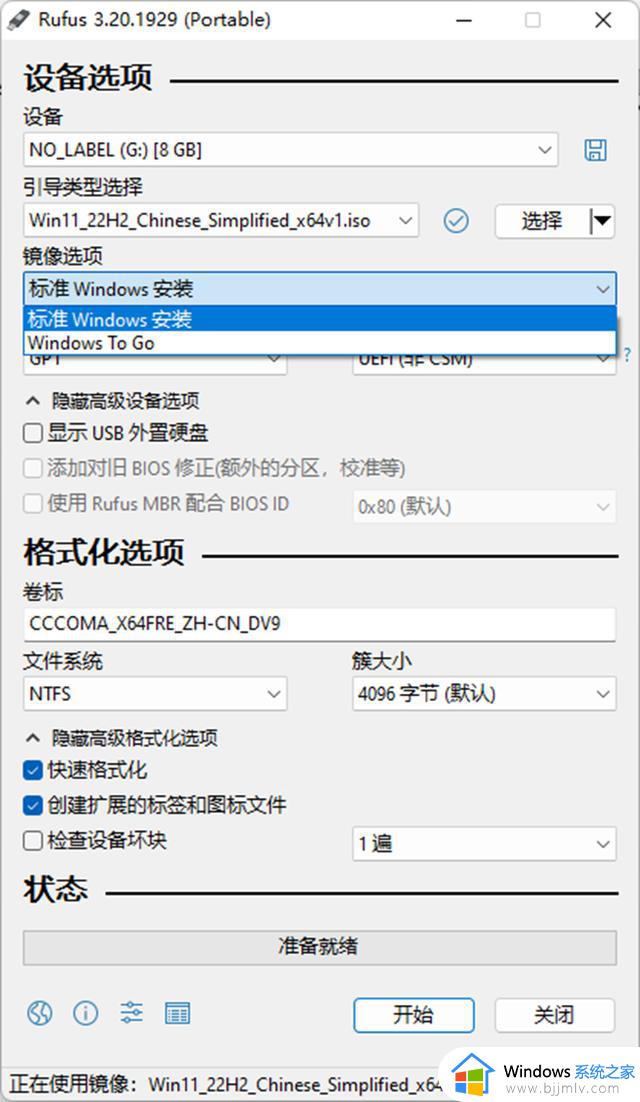
“分区类型”根据你要安装的电脑来决定,一般情况下,不是太旧的电脑都支持“GPT”分区和“UEFI”启动,其他选项保持默认即可,
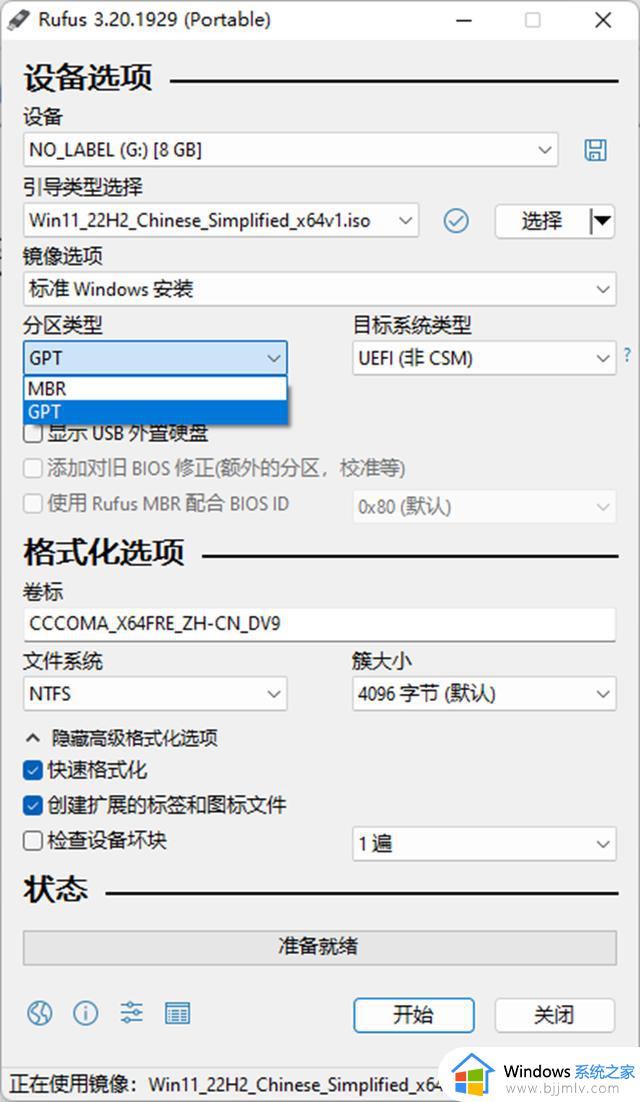
点击“开始”,会跳出对话框,默认勾选项是“取消4GB内存检查、Secure Boot和TPM2.0”和“取消用微软账户登录Windows11”,其他选项可以根据自己的情况来决定是否勾选。
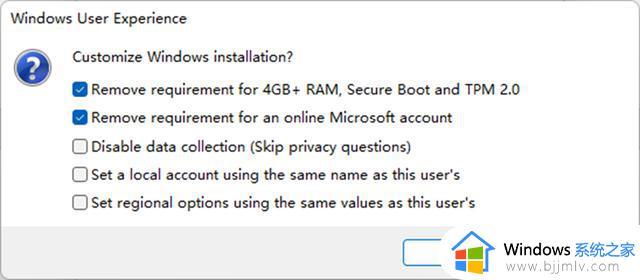
点击“OK”,跳出警告,
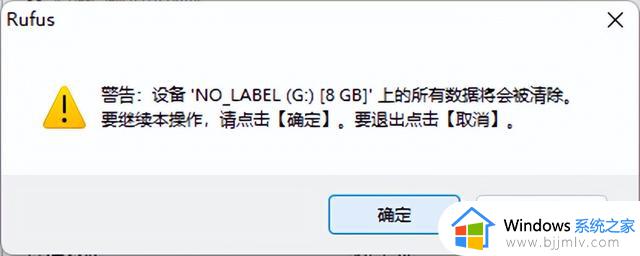
点击“确认”,开始制作windows11安装U盘,
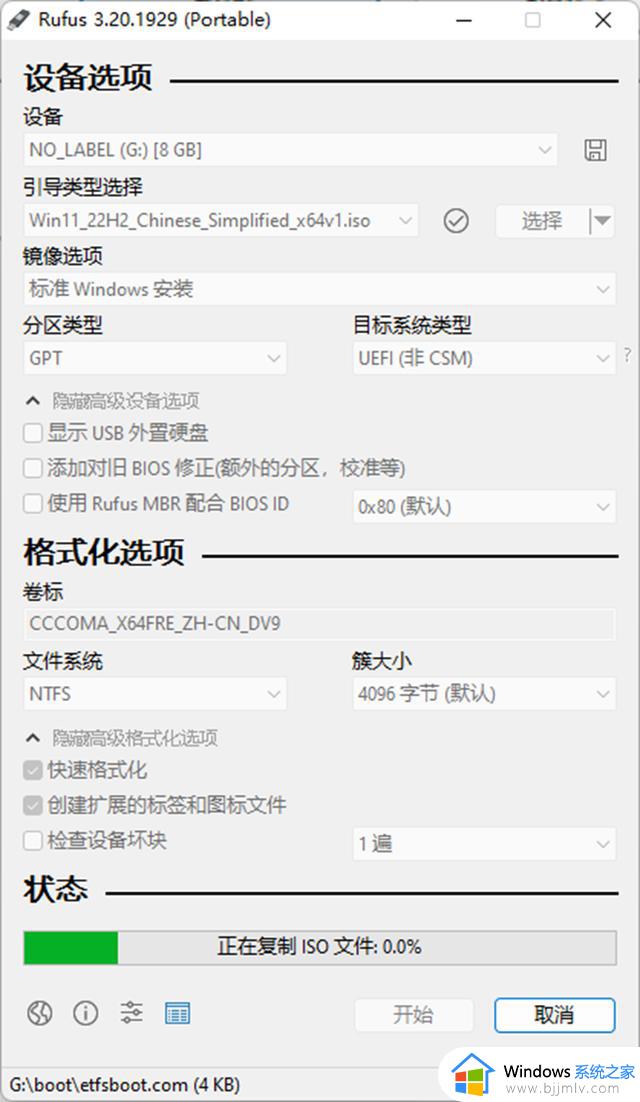
十分钟左右,安装U盘制作完成,
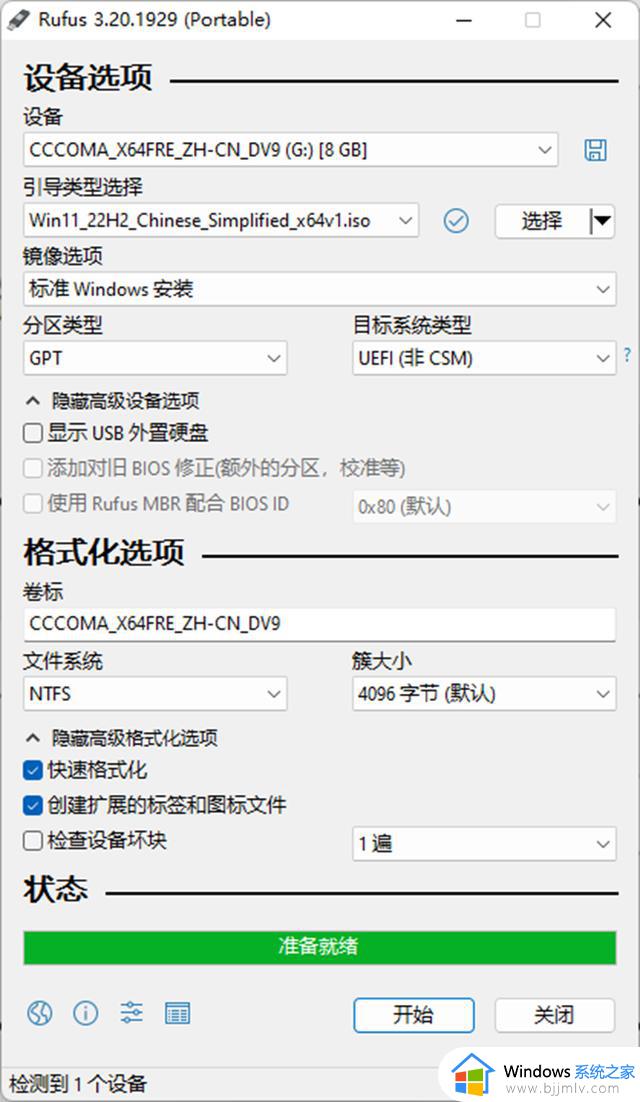
拔下U盘,插入需要安装windows11的电脑上,进入BOIS设置成U盘引导启动,
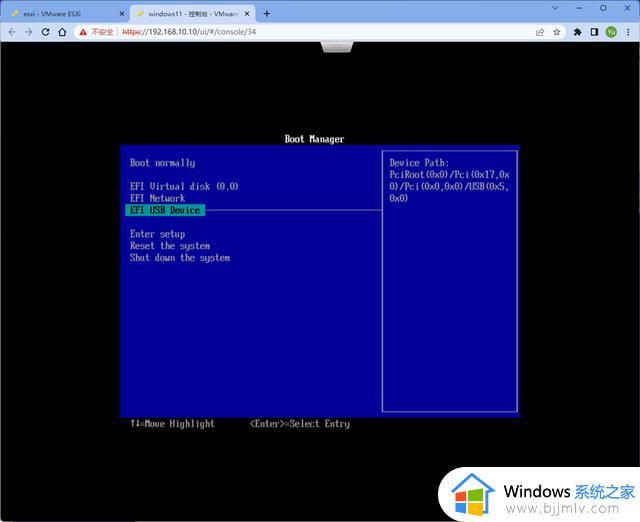
启动U盘,
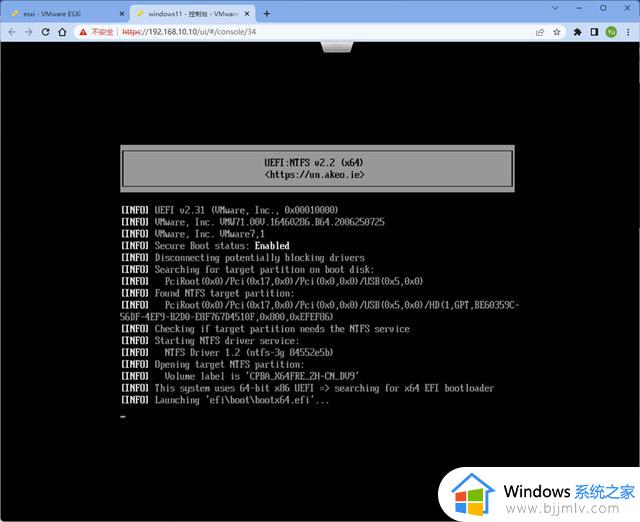
熟悉的窗口出现了,
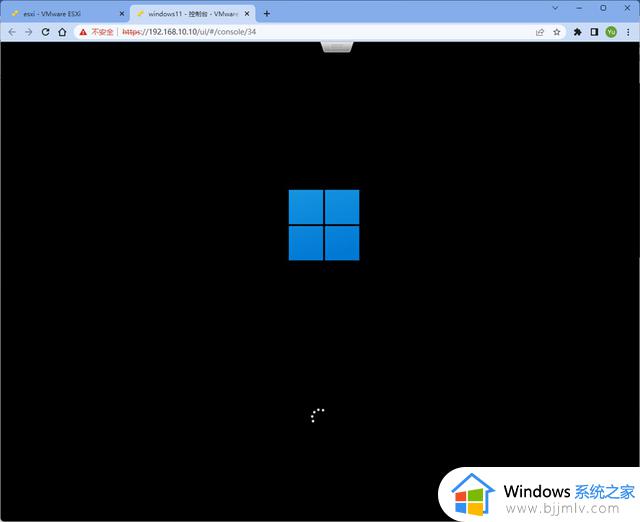
根据自己的喜好做出选择,或者保持默认,点击“下一页”,
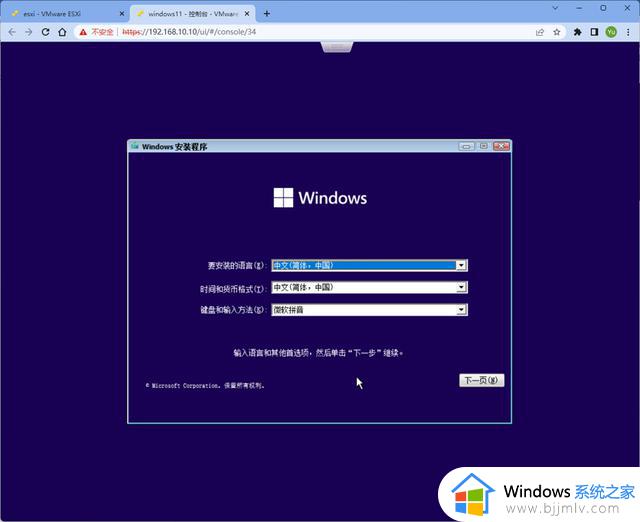
现在安装,
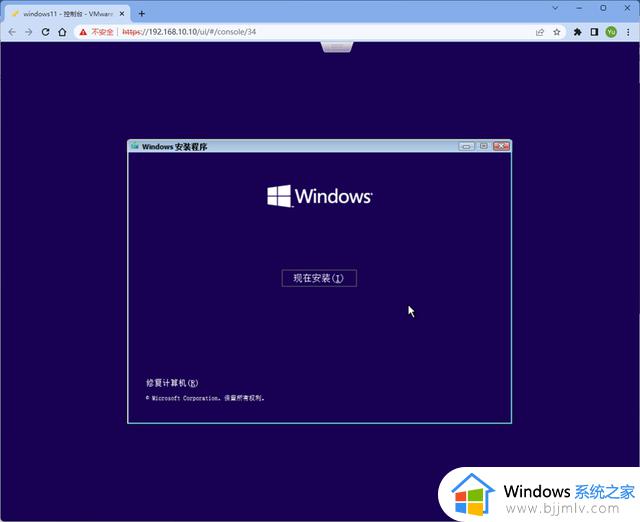
安装程序启动,
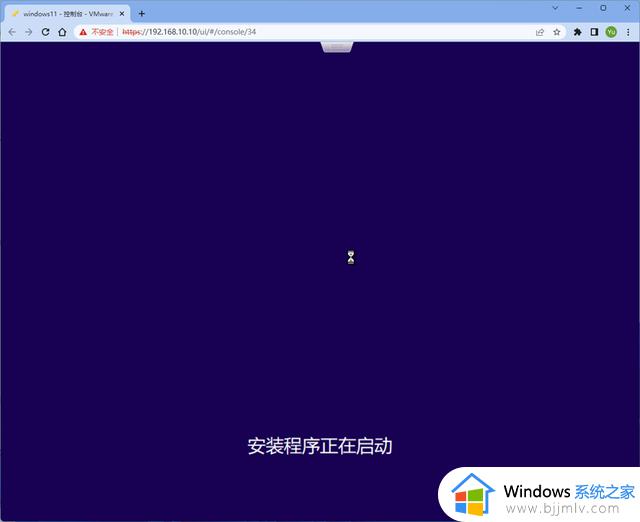
选择需要安装的版本,
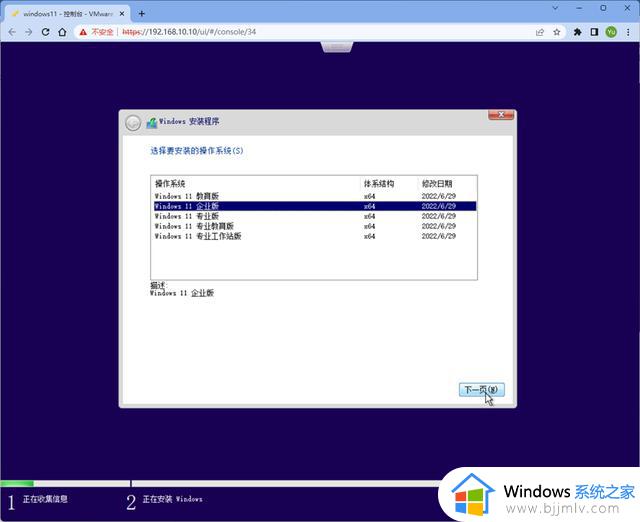
接受使用许可和条款,
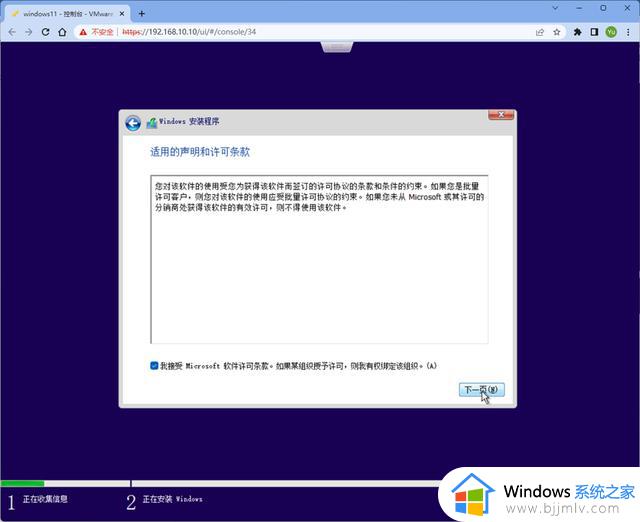
根据自己的情况,决定是升级还是全新(自定义)安装,
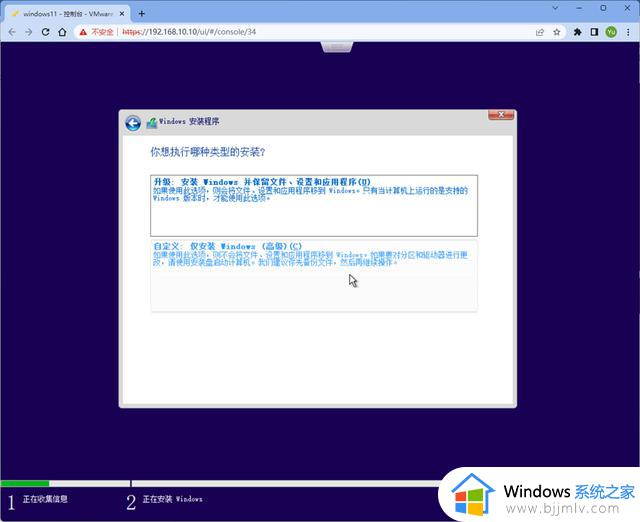
创建硬盘分区,未格式化的硬盘可以直接点击“下一步”,
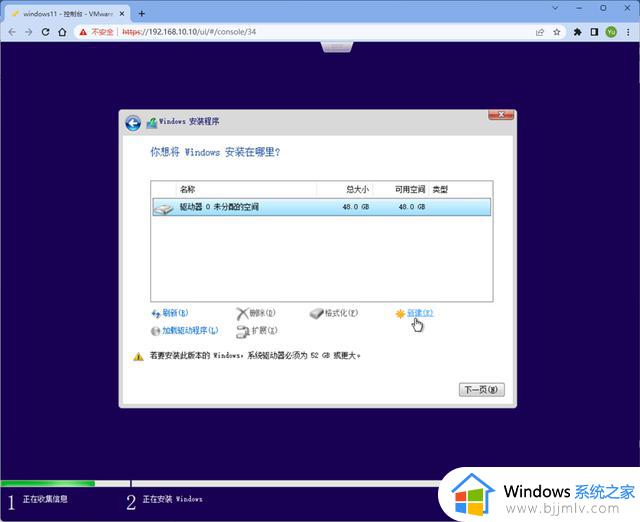
开始安装文件,
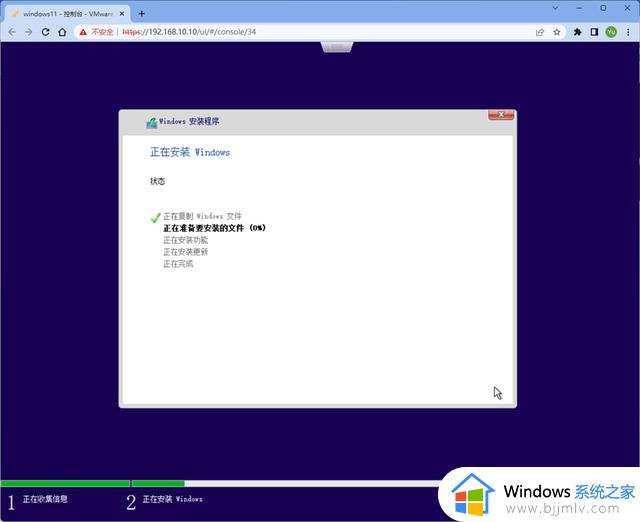
安装完成,系统重启,
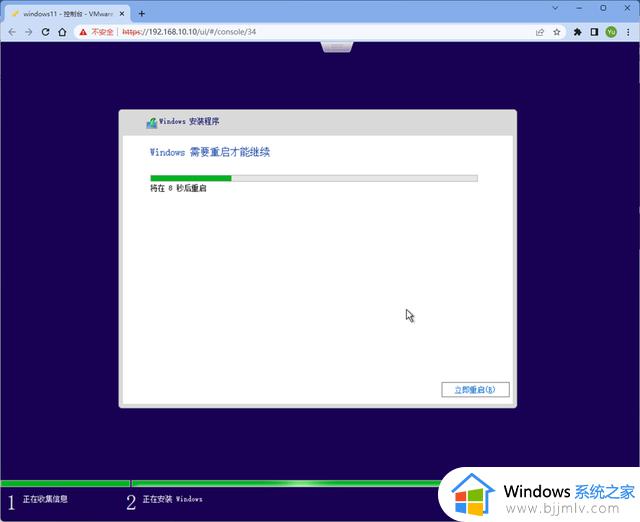
重启中,
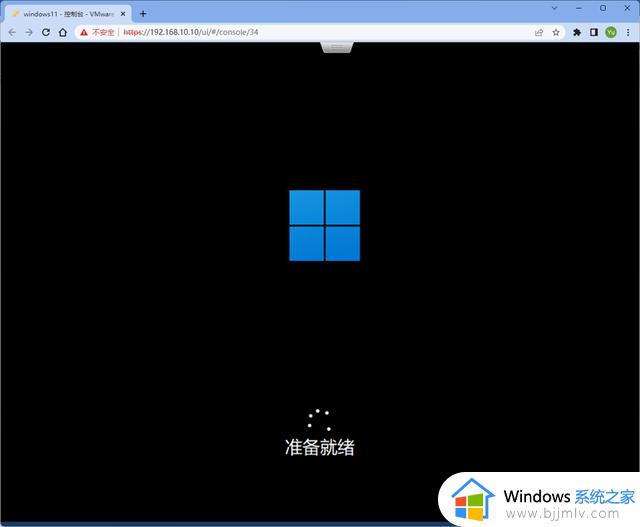
海内存知己,天涯若比邻……
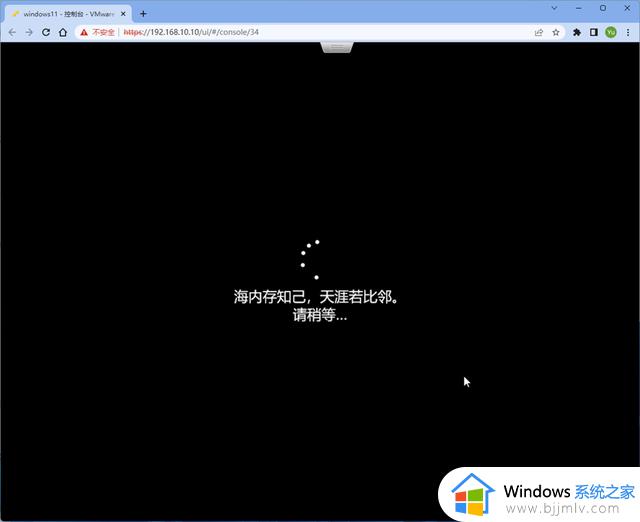
进入设置界面,根据你自己的具体情况进行新系统的基础设置,设置完成后,进入windows11桌面,
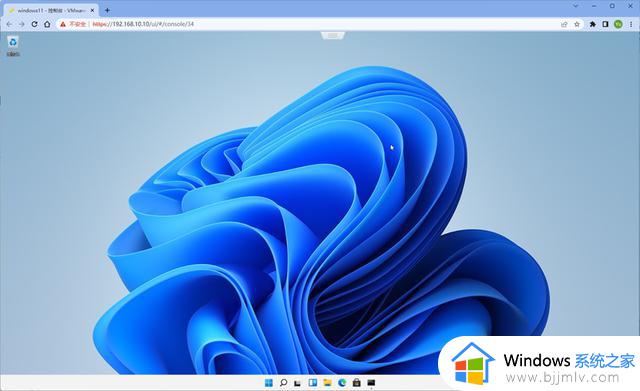
接下来我们用微软官方激活码来激活你的windows11,
打开微软的官方网站,
网址:http://learn.microsoft.com/en-us/windows-server/get-started/kms-client-activation-keys
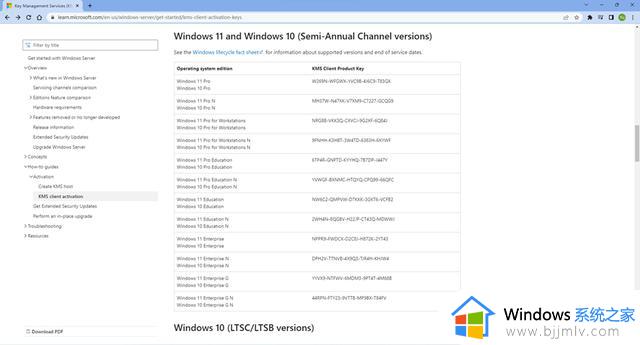
找到你安装版本的激活密钥,复制下来备用,
如果你不确定安装的版本,可以用命令来查询,需要以管理员身份运行CMD终端,
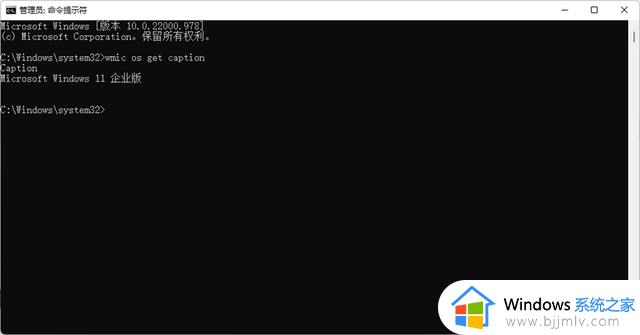
第一种激活方法,直接用别人在维护的KMS服务器来激活,
#查询windows版本
wmic os get caption
#设置服务
slmgr -skms skms.netnr.eu.org
#安装密钥
slmgr -ipk 版本对应秘钥
#激活系统
slmgr -ato
查询安装版本,
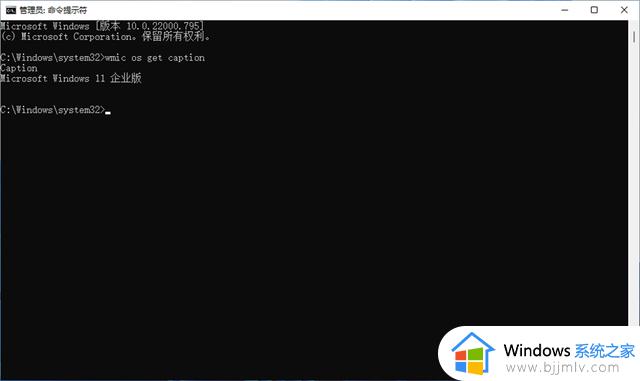
设置激活服务器,
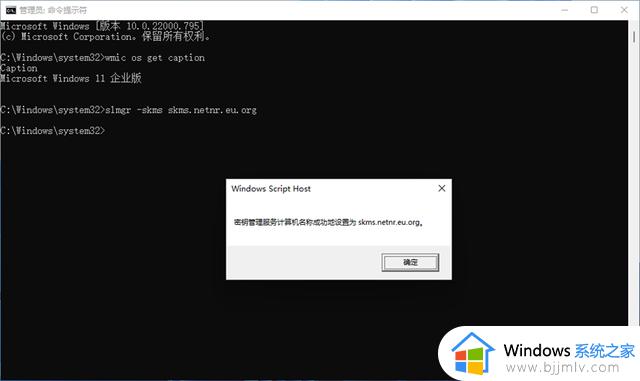
安装你刚刚共微软官方网站复制下俩的激活密钥,
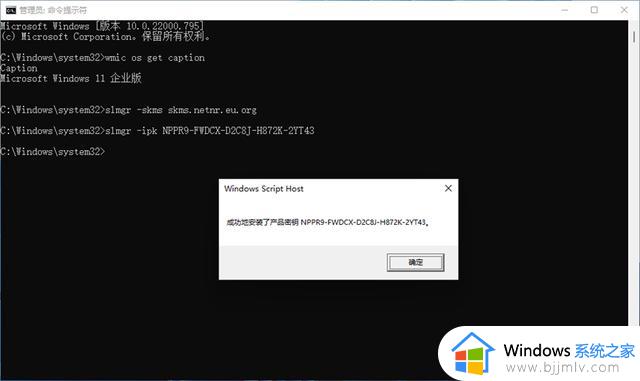
激活windows11,
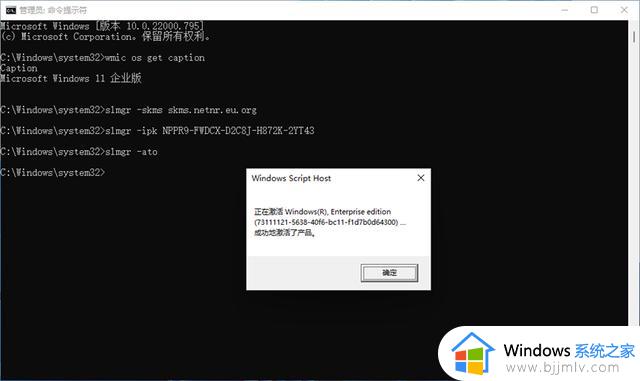
激活成功,
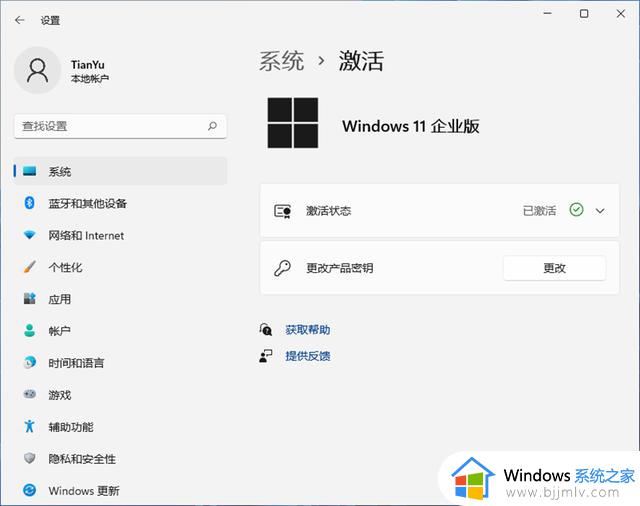
根据微软官方提示,KMS 激活有 180 天期限,此期限称为激活有效间隔,若要保持激活状态,您的系统必须通过至少每 180 天连接一次 KMS 服务器来续订激活,默认情况下,系统每 7 天自动进行一次激活续订尝试,只要这个KMS一直在维护的话,你就不用担心激活失效的问题。
这个KMS服务器和下面的Linux一键脚本都是名叫“秋水逸冰”的大神来开发维护的,在次也表示由衷地感谢!
Github项目地址:http://github.com/netnr/kms
KMS服务器文档说明:http://kms.netnr.eu.org/
如果你担心KMS服务器失效的话,还有第二种方法来激活你的windows11。那就是在openwrt路由器上自建KMS服务器,
登录openwrt路由器后台,在左侧菜单选择“系统”>>“软件包”,进入openwrt的插件管理界面,在“筛选器”输入“kms”,
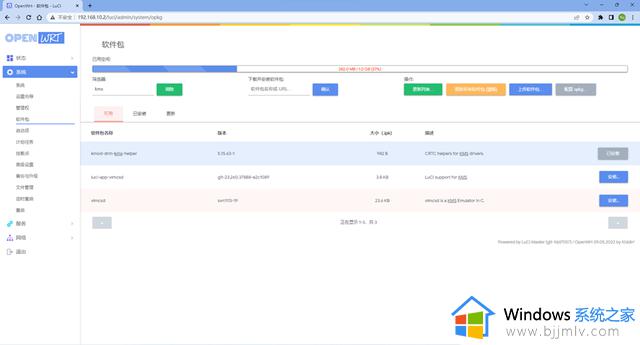
点击安装“luci-app-vlmcsd”,
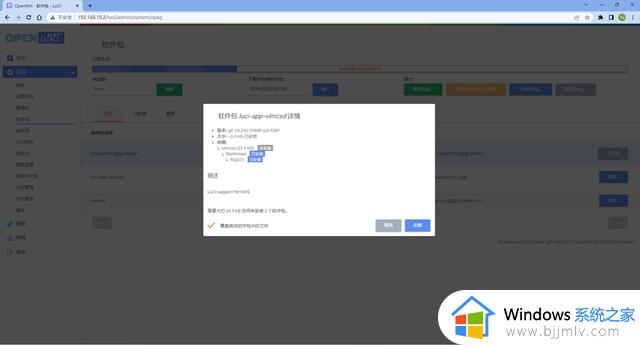
同时也会安装“vlmscd”,
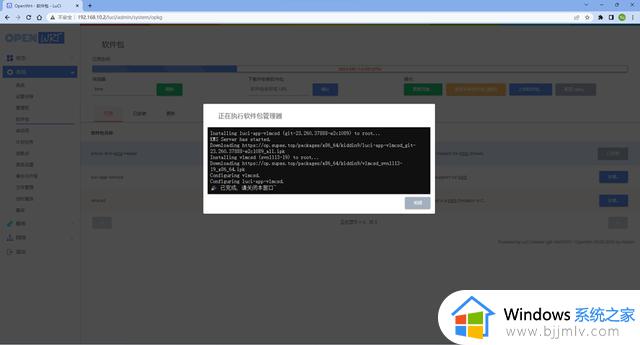
安装完成,
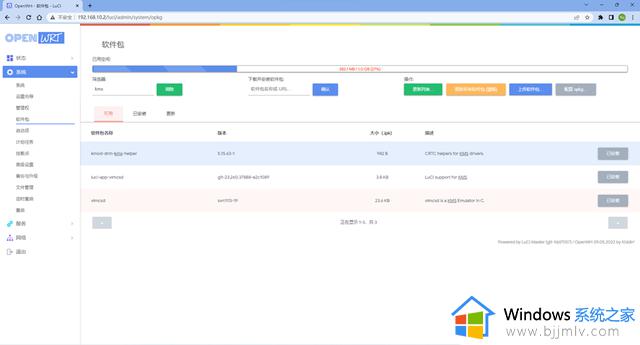
刷新浏览器,左侧菜单“服务”中会出现“KMS服务器”,并且已自动启动,设置保持默认不用改变,
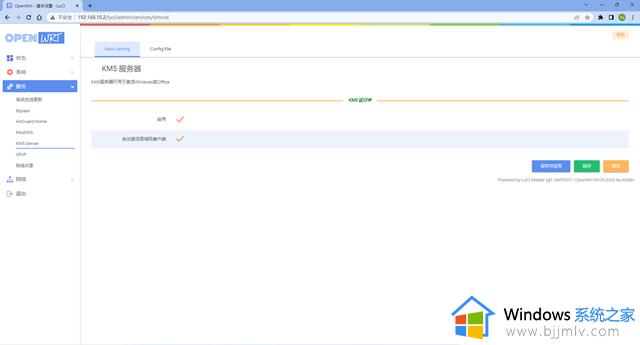
回到Windows11,还是以管理员身份运行CMD终端,
设置openwrt路由器的IP地址为KMS服务器,
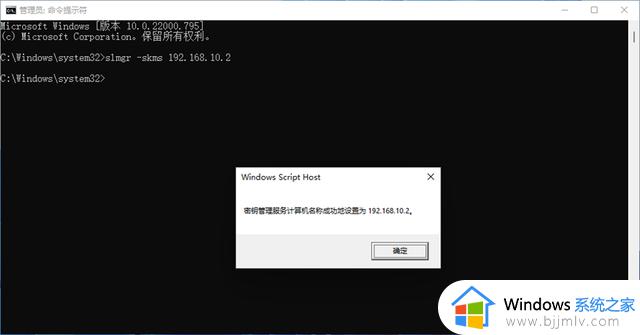
安装激活密钥,
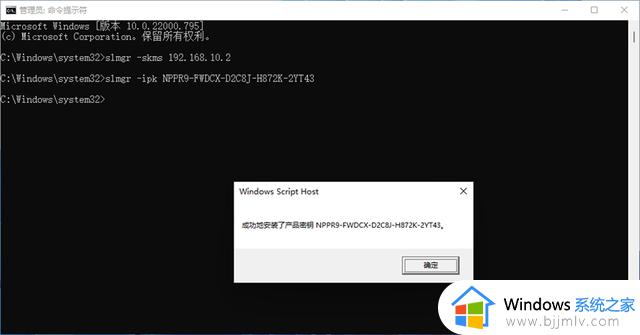
激活windows11,
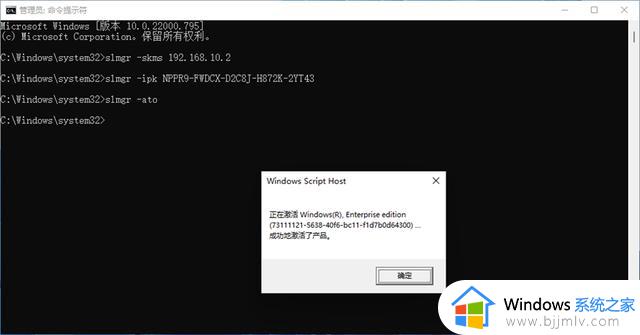
激活成功,
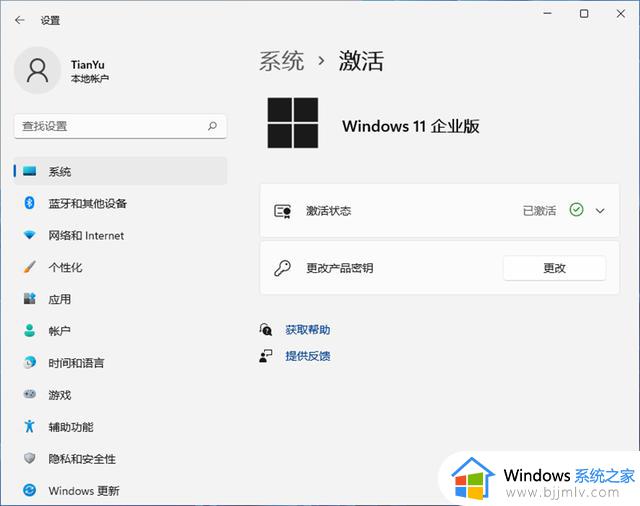
第二种激活方法的好处是,只要你的openwrt路由器正常运行,windows11就会一直保持激活状态,并且它可以自动激活局域网内所有的windows和office,
第三种方法是在Linux系统上自建KMS服务器,
使用root用户登录Linux,运行以下命令:
#一键安装脚本
wget --no-check-certificate http://github.com/teddysun/across/raw/master/kms.sh && chmod +x kms.sh && ./kms.sh
#安装完成后,输入以下命令查看端口号 1688 的监听情况
netstat -nxtlp | grep 1688
#返回值类似于如下这样就表示 OK 了:
tcp 0 0 0.0.0.0:1688 0.0.0.0:* LISTEN 3200/vlmcsd
tcp 0 0 :::1688 :::* LISTEN 3200/vlmcsd
本脚本安装完成后,会将 KMS 服务加入开机自动启动。
使用命令:
#启动
/etc/init.d/kms start
#停止
/etc/init.d/kms stop
#重启
/etc/init.d/kms restart
#状态
/etc/init.d/kms status
#卸载
./kms.sh uninstall
详细使用方法可以到“秋水逸冰”大神的博客网站去查询,
网址:http://teddysun.com/530.html
这期有关如何在旧电脑上自动绕过TPM2.0和Secure Boot以及内存检查安装windows11并激活的教程就分享到这里了,如果教程对你有用,欢迎关注学驿站,可以学习更多的电脑、网络和数码使用技巧。