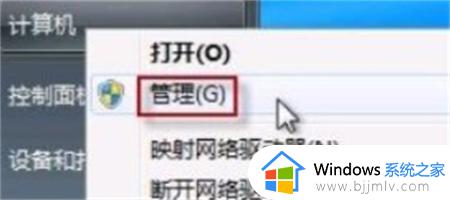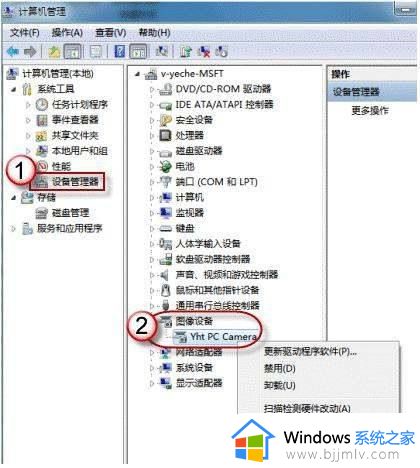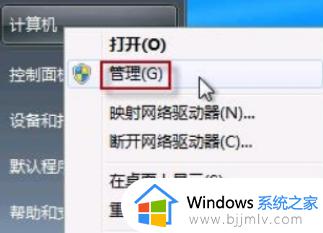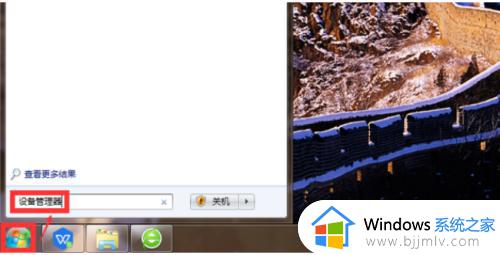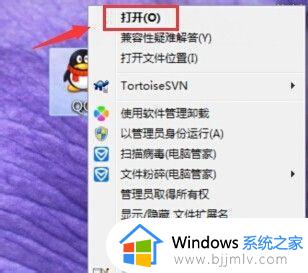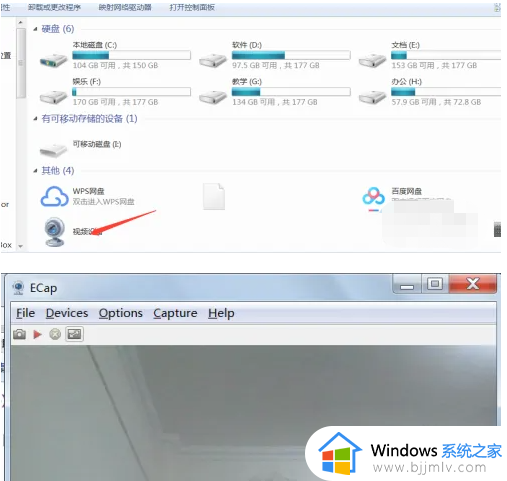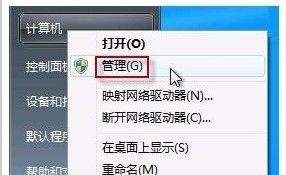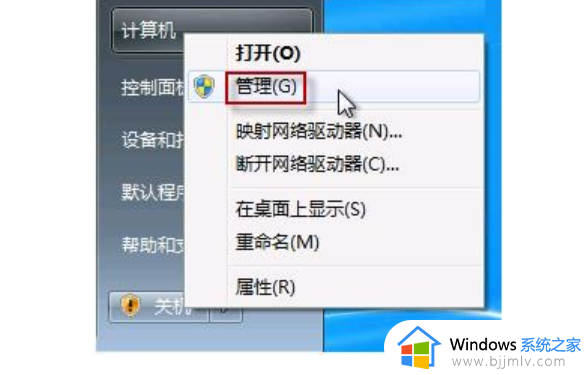win7用电脑自带摄像头录像怎么设置 win7电脑如何用电脑自带摄像头录像
我们大家在使用win7操作系统的时候,我们有时候难免会需要使用到win7电脑自带的摄像头功能,但是我们许多小伙伴都不清楚win7电脑自带的摄像头怎么录像,对此win7用电脑自带摄像头录像怎么设置呢?接下来小编就带着大家一起来看看win7电脑如何用电脑自带摄像头录像,快来一起看看吧。
具体方法:
方法一、
1、首先右键点击“计算机”,选择“管理”。
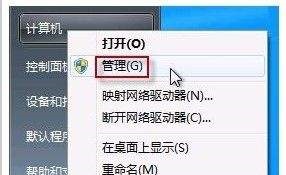
2、接着打开里面的“设备管理器”,在图像设备中找到自己的摄像头,右键选中,选择“属性”。
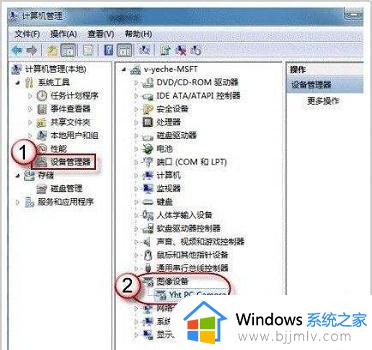
3、然后在“驱动程序”选项卡中点击“驱动程序详细信息”,就能看到摄像头详细信息了。
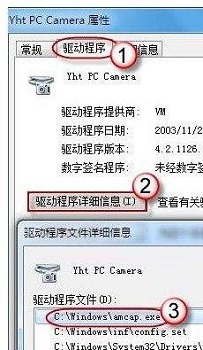
4、跟着详细信息找到这个文件,就可以打开使用了。
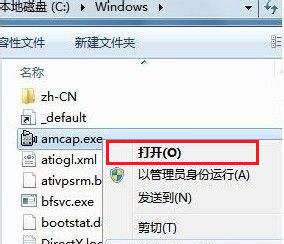
5、之后想要方便打开的话,右键鼠标,选择“创建快捷方式”,存放到桌面上;
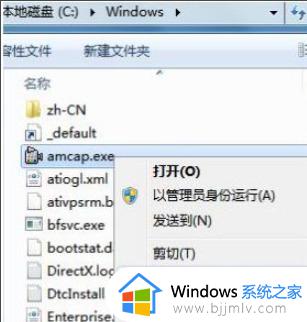
6、回到桌面,右键单击快捷方式,“复制”。然后打开如下文件夹:
系统盘:Users用户名AppDataRoamingMicrosoftWindowsNetwork Shortcuts
例如 C:UsersxiaoyiAppDataRoamingMicrosoftWindowsNetwork Shortcuts
(AppData 是隐藏文件夹。如果看不到,请点击“组织”-〉“文件夹和搜索选项”。在“查看”选项卡上点选“显示隐藏的文件、文件夹和驱动器”。)
将快捷方式“粘贴”进来。
6、打开“计算机”,现在就可以看到摄像头图标了。
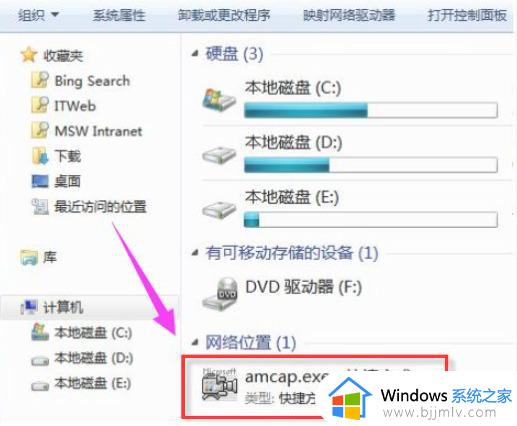
以上全部内容就是小编带给大家的win7电脑用电脑自带摄像头录像方法详细内容分享啦,还不清楚的小伙伴就快点跟着小编一起来看看吧,希望能够帮助到你。