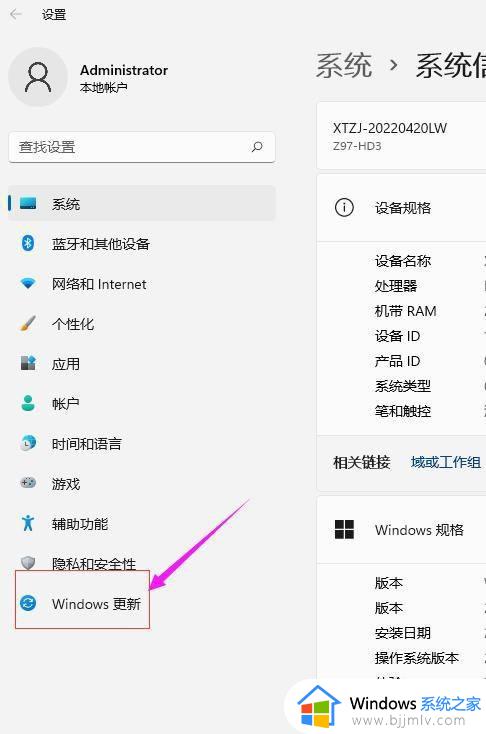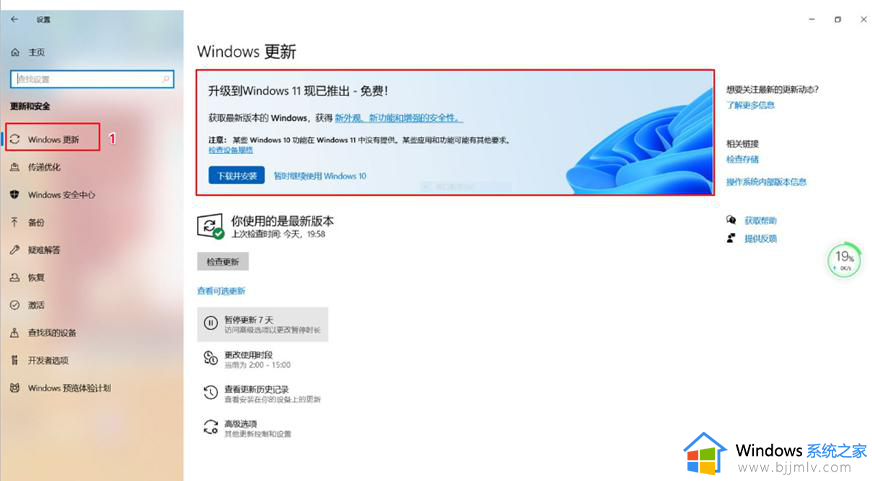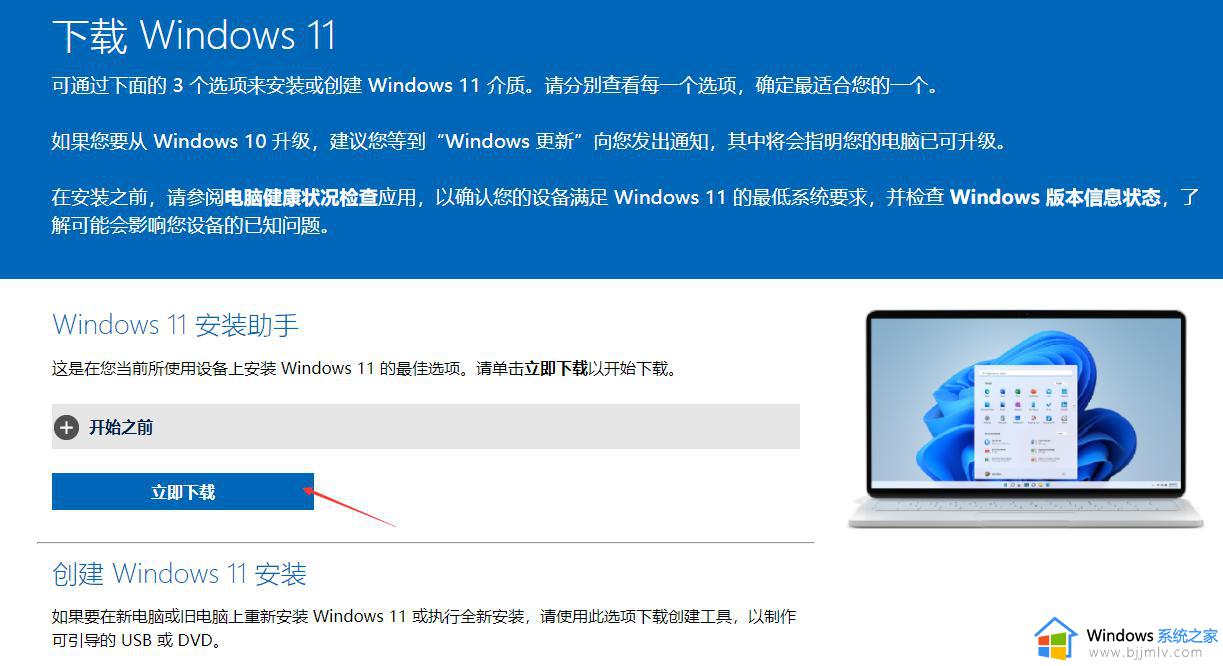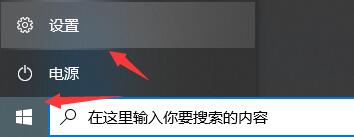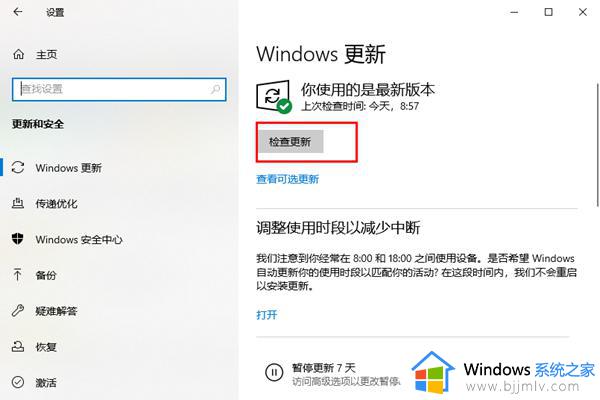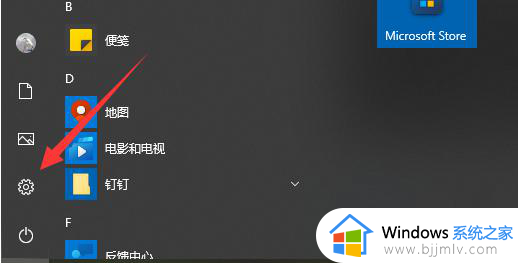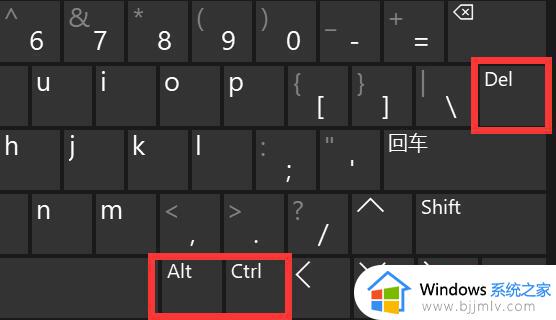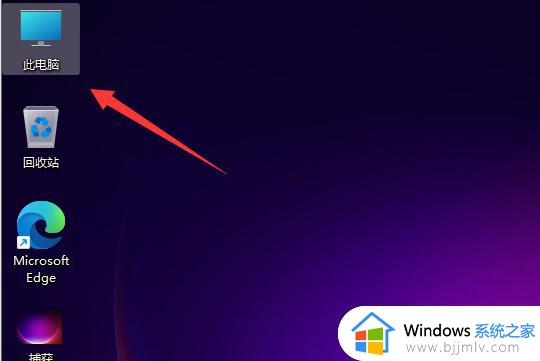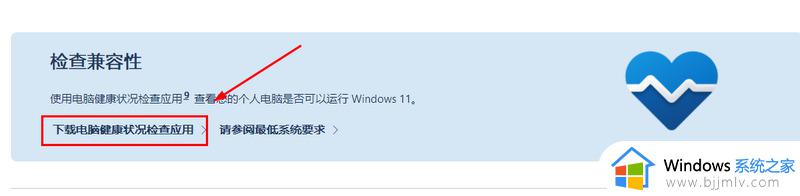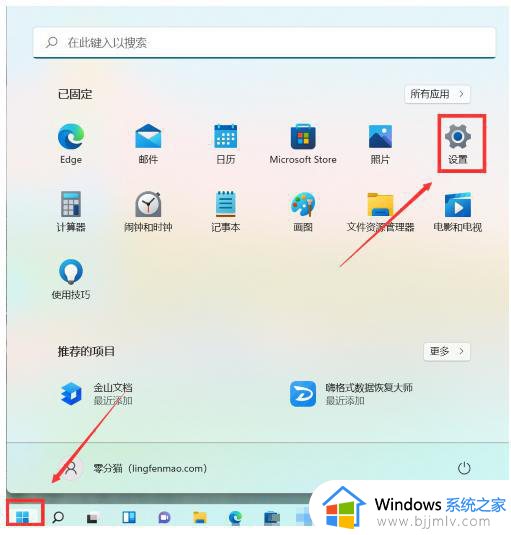windows11系统升级怎么操作 windows11系统升级教程
随着科技的飞速发展,微软公司推出了全新的操作系统windows11操作系统,对此我们很多小伙伴都升级到这款操作系统进行使用,但是有部分的小伙伴却对怎么升级windows11感到困惑,那么windows11系统升级怎么操作呢?接下来小编就带着大家一起来看看windows11系统升级教程,快来学习一下吧。
具体方法:
方法一、Windows 11 安装助手来升级
首先需要打开微软 Windows 11 升级官网,然后下载这一小工具。
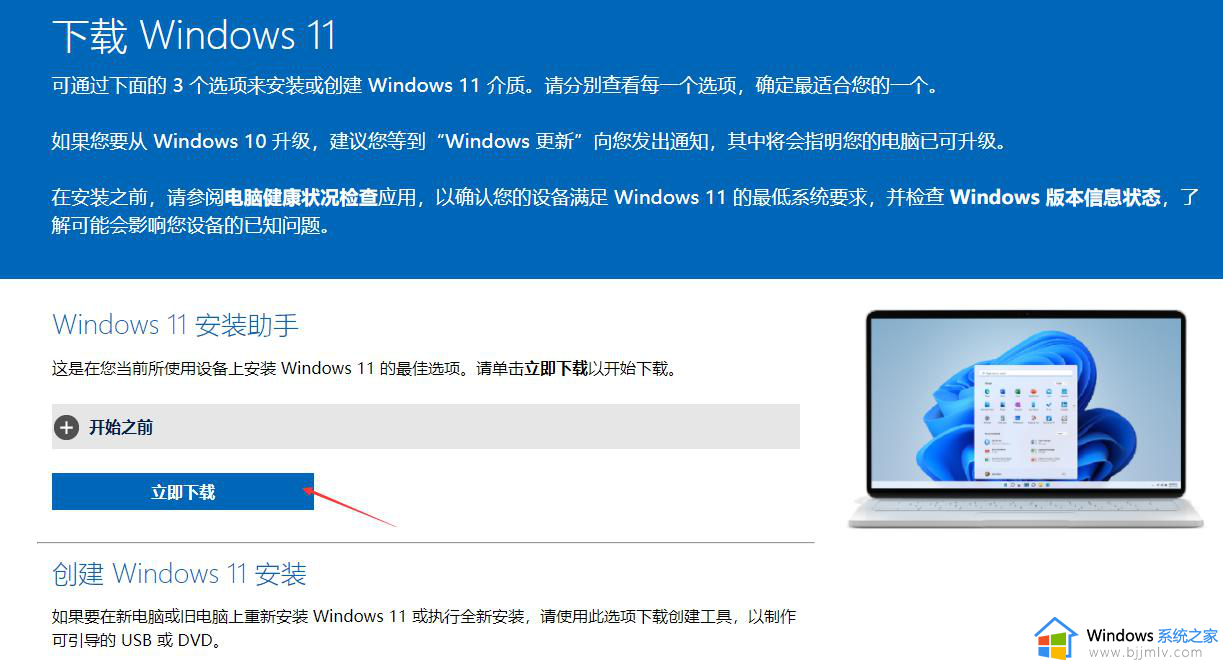
这一方法升级的电脑满足如下条件:
当前 Windows 10 已激活。
必须安装有 Windows 10 版本 2004 或更高版本。
必须有 9 GB 的可用磁盘空间才能下载 Windows 11。
下载完成后打开这一软件,然后按照步骤提示操作即可升级 Windows 11。
方法二、Windows 11 PE 启动盘安装升级
1、首先依然是打开 Windwos 11 升级官网主页,然后点击下载这一媒体创建工具。
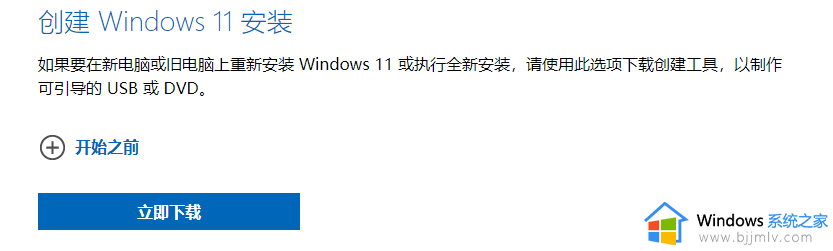
2、打开这一工具,按照步骤提示操作。选择要下载的语言和版本,选择 U 盘介质,并把 U 盘连接电脑,需要注意的是需要把 U 盘中的内容提前备份,因为在后续制作 U 盘启动盘的过程中会自动格式化 U 盘。
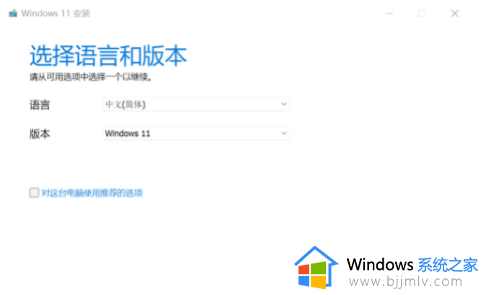
3、接下来,工具会自动开始下载系统并制作 U 盘启动盘,待制作完成后,最后在 PC 设备的 BIOS 中选择 U 盘启动即可开始安装 Windows 11 。
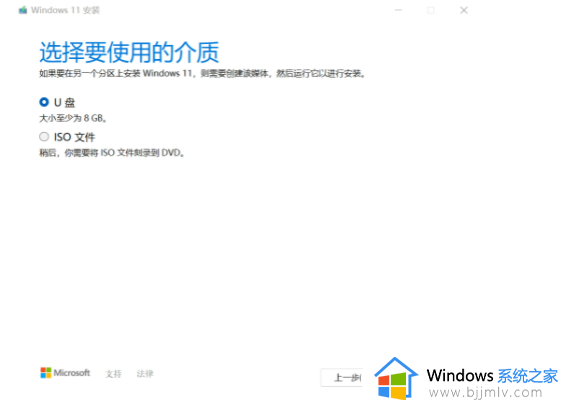
以上全部内容就是小编带给大家的windows11系统升级教程详细内容分享啦,不知道怎么操作的小伙伴就快点跟着小编一起来看看吧,希望本文可以帮助到大家。