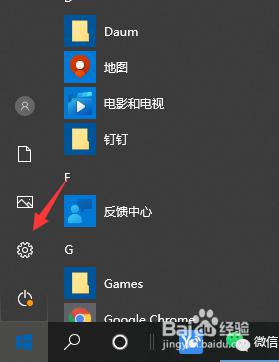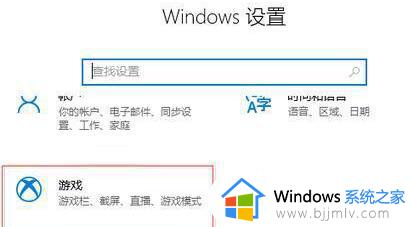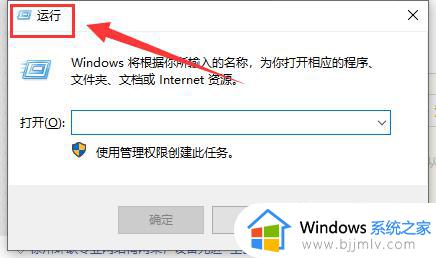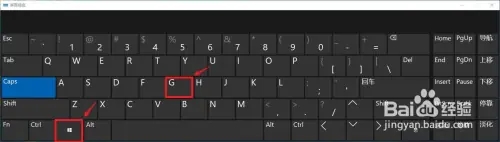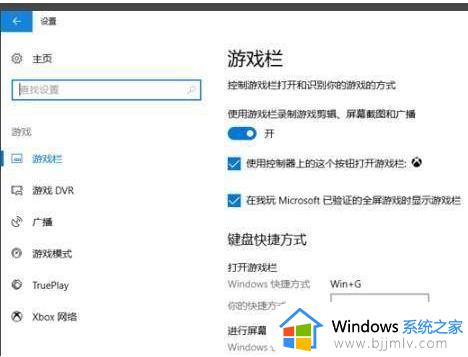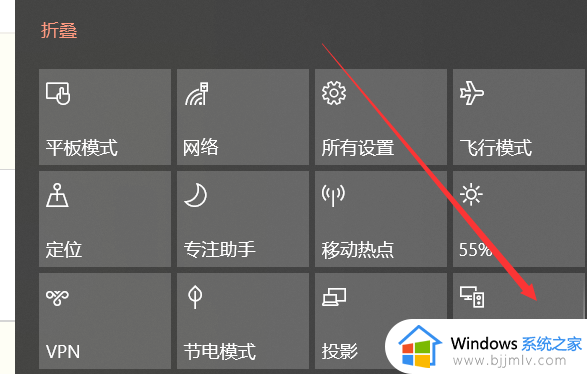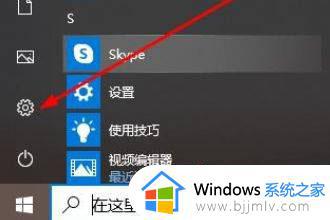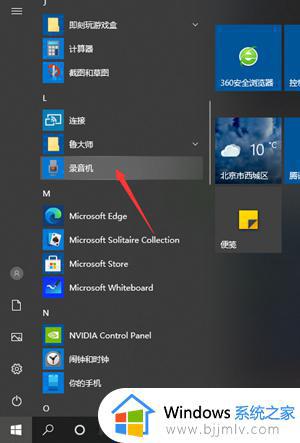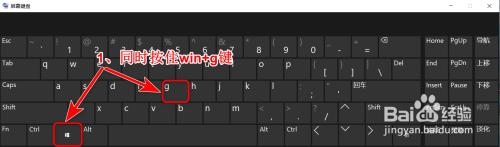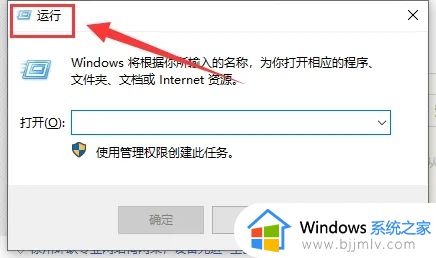win10自带录屏软件怎么打开 win10自带录屏软件怎么用
更新时间:2024-02-17 20:47:17作者:jkai
在日常使用win10操作系统的过程中,小伙伴们可能需要对屏幕进行录制,以便于分享、教学或记录。为了满足这一需求,win10操作系统自带了一款强大的录屏软件,对此win10自带录屏软件怎么打开呢?接下来小编就带着大家一起来看看win10自带录屏软件怎么用,快来学习一下吧。
具体方法:
1、点击“开始”选择“设置”。
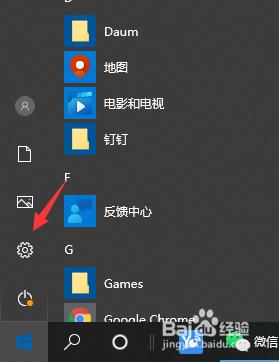
2、在“Windows设置”中点击“游戏”。
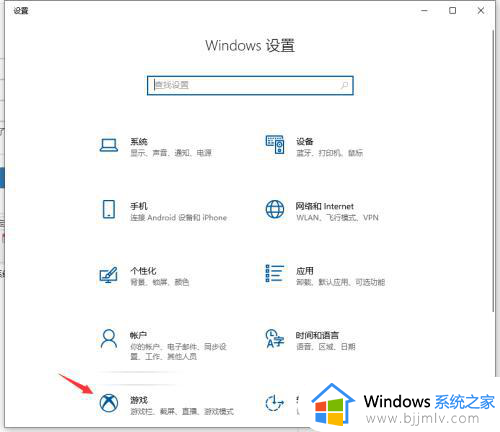
3、在游戏栏中打开“使用游戏栏录制游戏剪辑、屏幕截图和广播”。
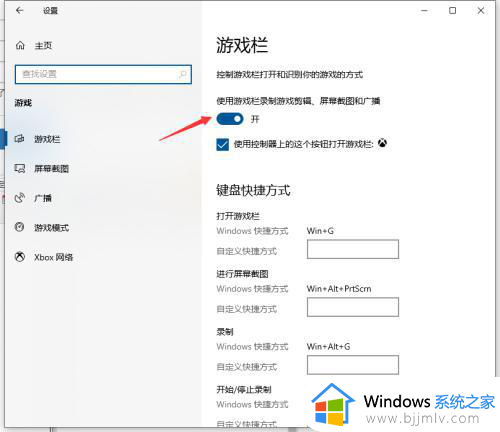
4、在需要录制时按下“win+G”打开工具栏。
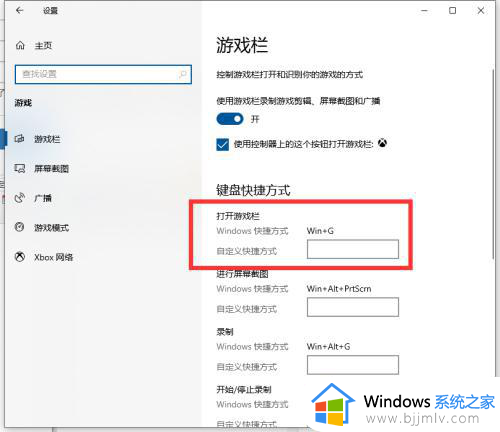
5、或者直接win+alt+G打开录制,点击“录制”即可开始录制。
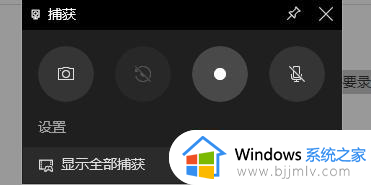
以上全部内容就是小编带给大家的win10自带录屏软件使用方法详细内容分享啦,小伙伴们如果你们也不知道怎么操作的话,就快点跟着小编一起来看看吧。