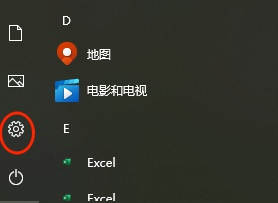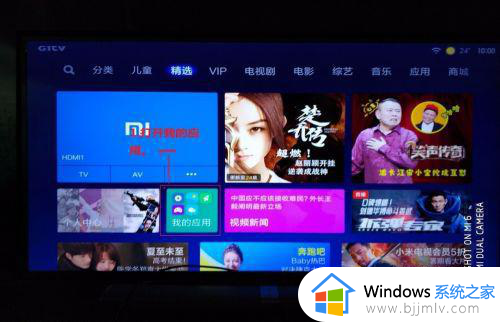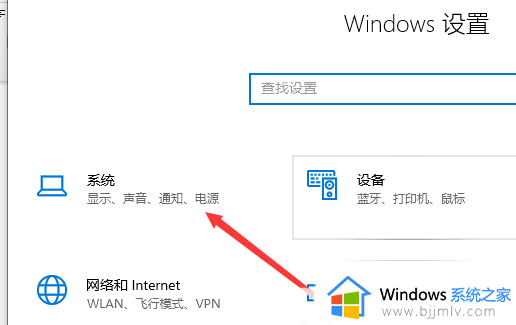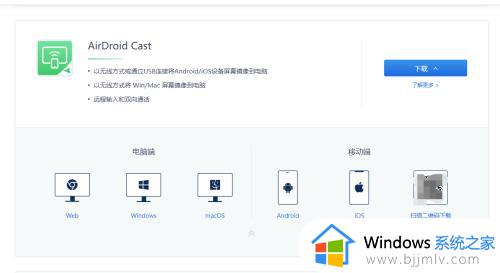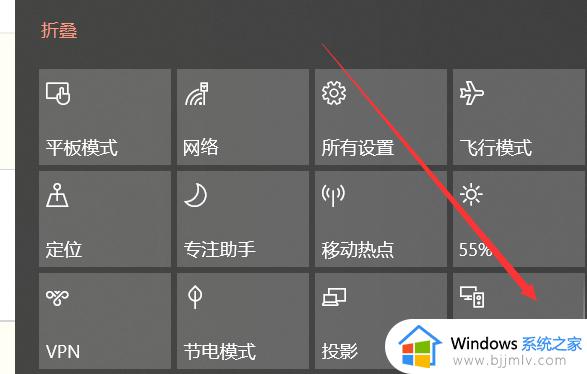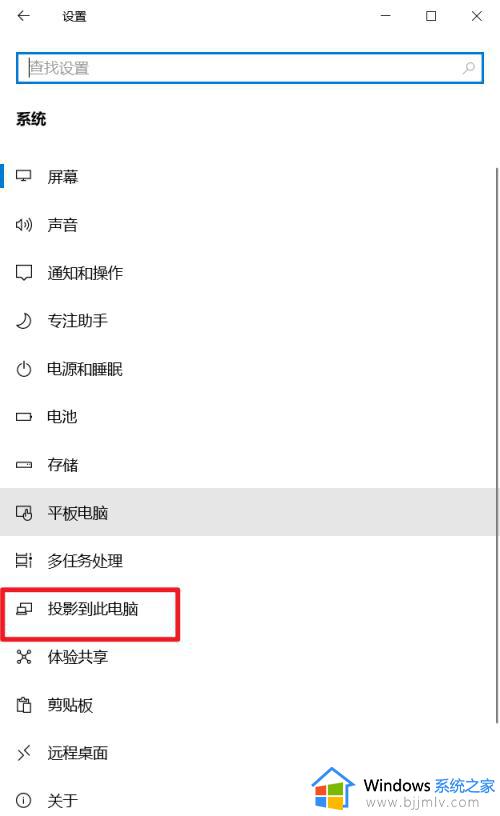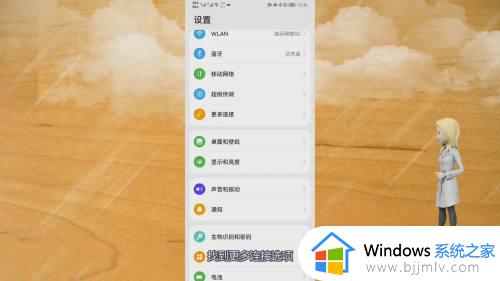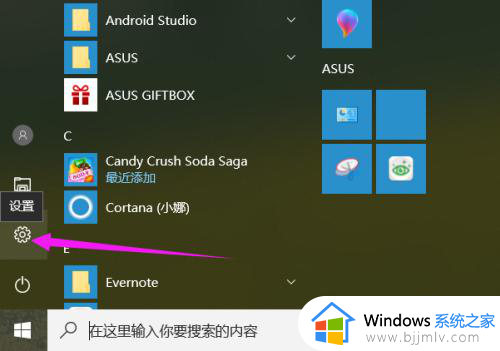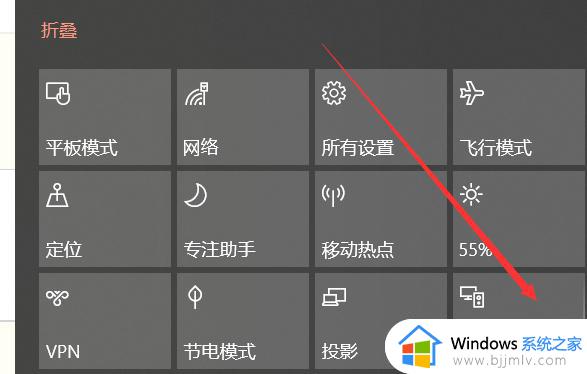windows投屏到另一台电脑怎么操作 windows如何投屏到别的电脑
更新时间:2023-12-10 20:38:50作者:jkai
我们在使用windows操作系统的时候应该都有遇到一些不熟悉的操作吧,尤其是我们刚接触windows操作系统的小伙伴遇到这种情况特别多,最近就有小伙伴想要知道windows投屏到另一台电脑怎么操作,下面小编就教大家windows如何投屏到别的电脑,快来一起看看吧,希望对你有帮助。
具体方法:
1. 第一步,打开电脑后,点击桌面右下角的方框图标。
2. 第二步,在弹出的菜单中点击投影选项。
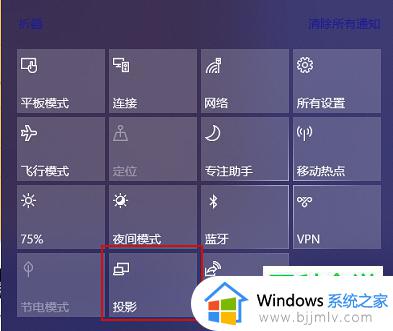
3. 第三步,在投影页面中,点击仅电脑屏幕选项。
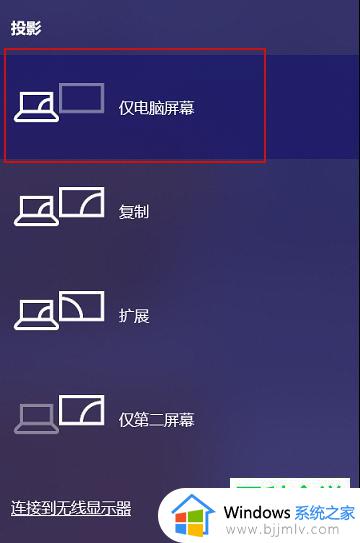
4. 第四步,在弹出的设备列表中,选择要投影到的电脑设备。
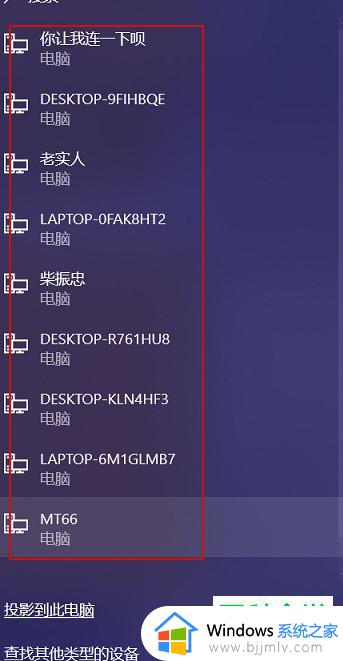
5. 第五步,点击选中设备后。再点击下方的投影到此电脑按钮。
6. 第六步,点击后就可以看到对方的屏幕。且可以对对方的屏幕进行控制。
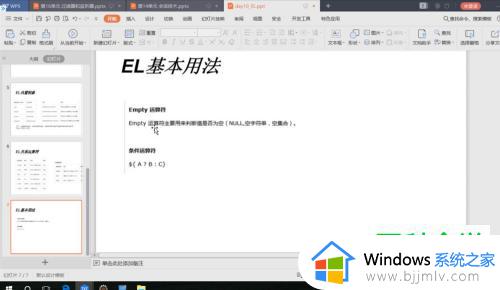
以上全部内容就是小编带给大家的windows投屏到别的电脑方法详细内容分享啦,还不清楚的小伙伴就快点跟着小编一起来看看吧,希望能够帮助到大家。