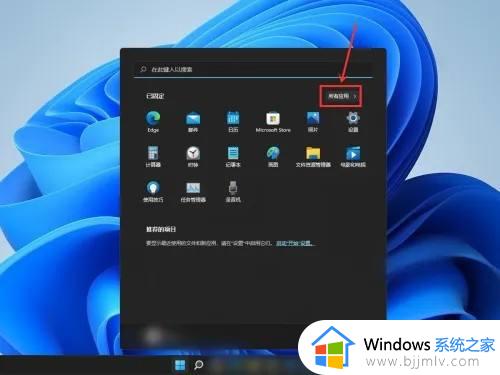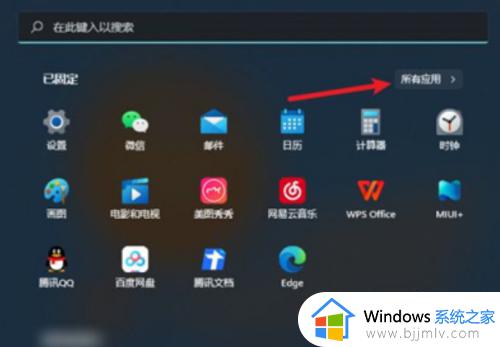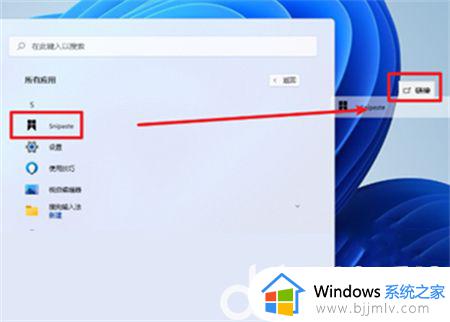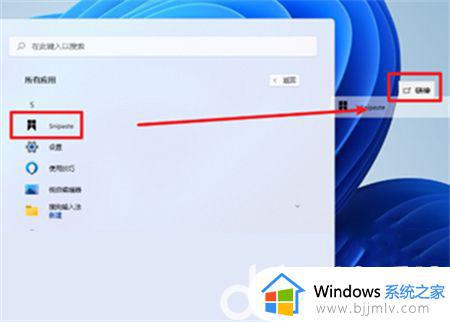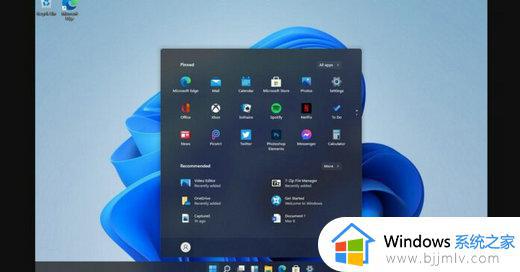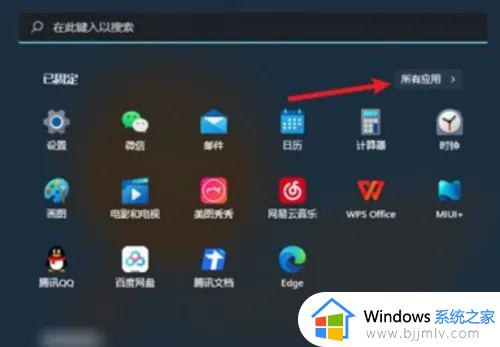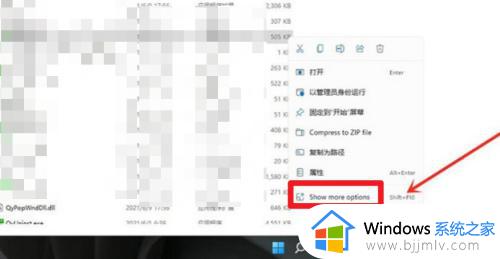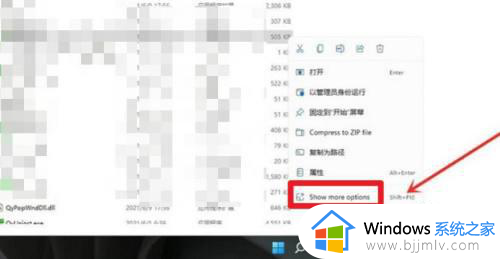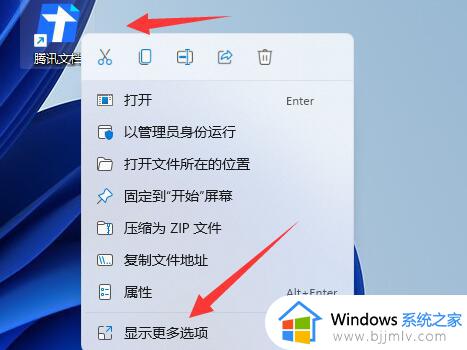windows11下载的软件怎么放到桌面上 windows11怎么把软件放到桌面上
windows11操作系统作为微软最新的操作系统,带来了许多令人期待的新功能和改进。在使用的过程中我们有很多小伙伴就遇到了一些不熟悉的操作,就比如最近有小伙伴就不知道windows11下载的软件怎么放到桌面上,接下来小编就带着大家一起来看看windows11怎么把软件放到桌面上,快来学习一下吧。
方法/教程
方法一、桌面图标设置(仅限计算机、回收站、用户的文件、控制面板、网络这五个图标)
1、打开电脑“设置”,点击“个性化选项”;
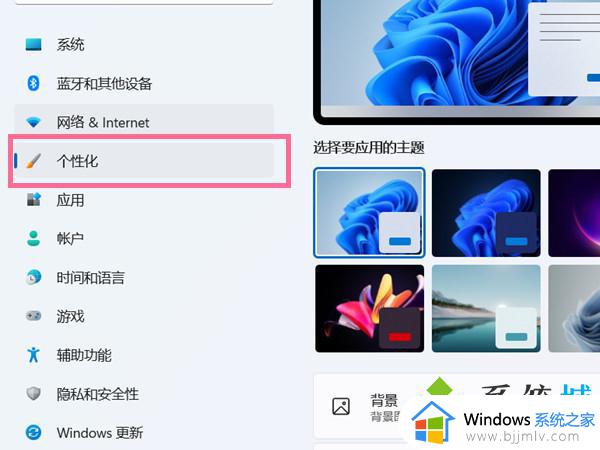
2、进入个性化设置后,点击“主题选项”;
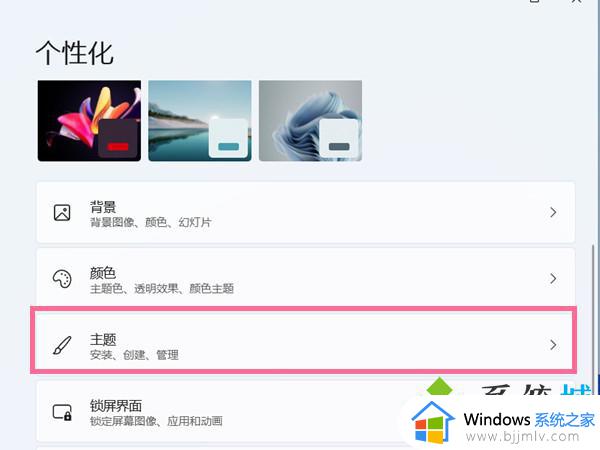
3、点击“桌面图标设置”;
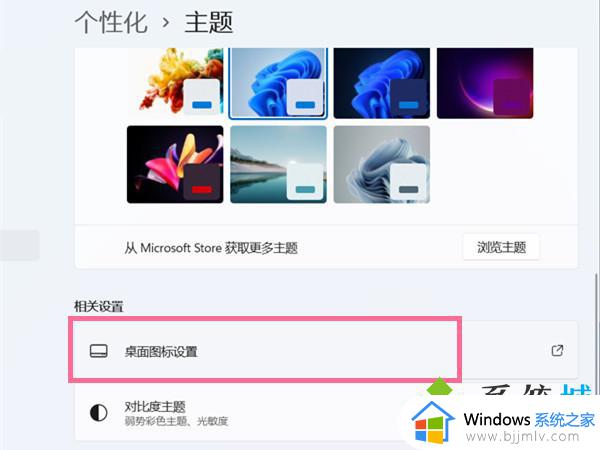
4、在桌面图标下方勾选“计算机”即可。
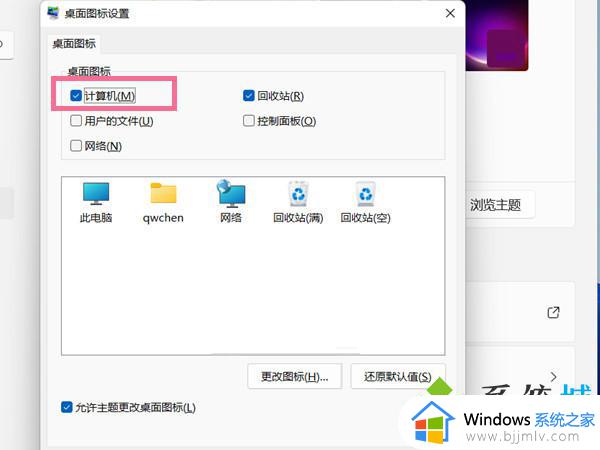
方法二、添加快捷键(适用于下载下来的各种软件)
1、找到要创建快捷方式的应用程序,点击鼠标右键。在弹出的菜单中点击【show more options】。
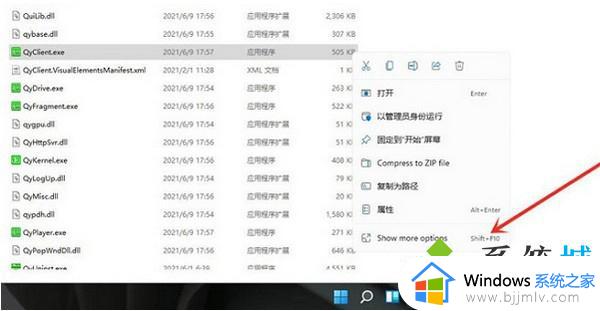
2、在弹出的菜单中依次点击【发送到】>>【桌面快捷方式】即可。
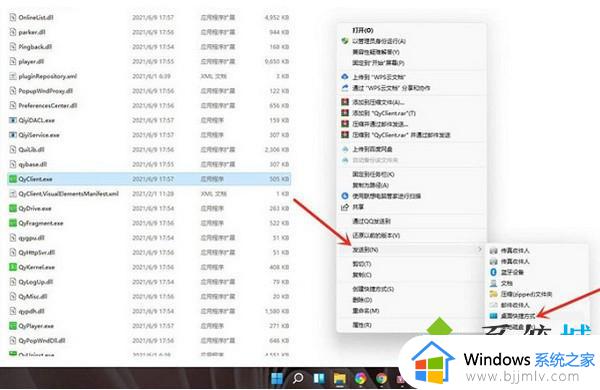
以上全部内容就是小编带给大家的windows11把软件放到桌面上方法详细内容分享啦,不知道怎么操作的小伙伴就快点跟着小编一起来看看吧,希望对你有帮助。