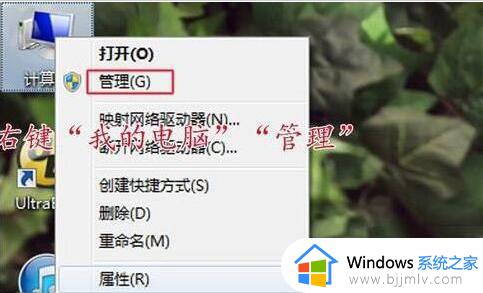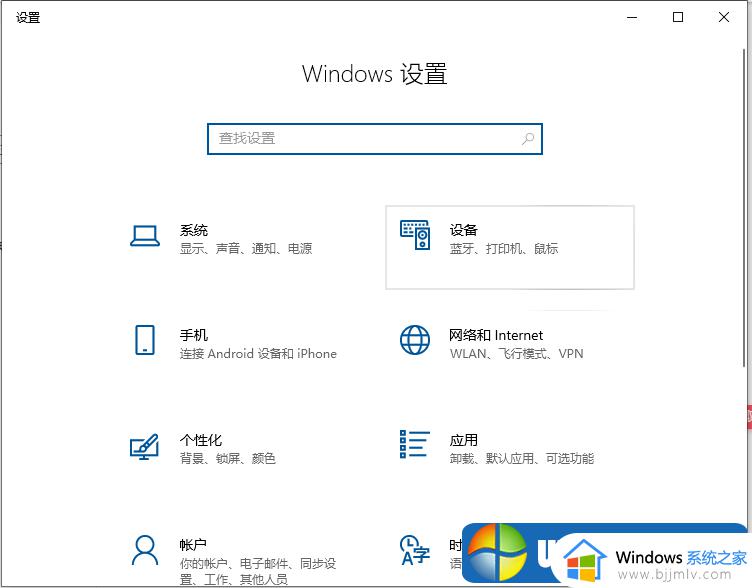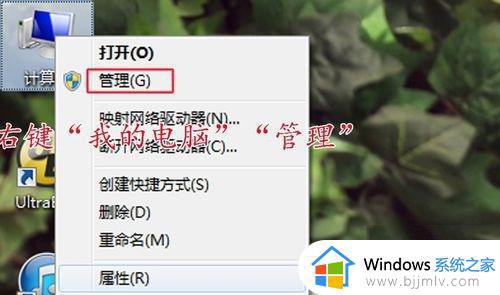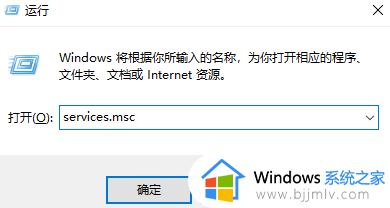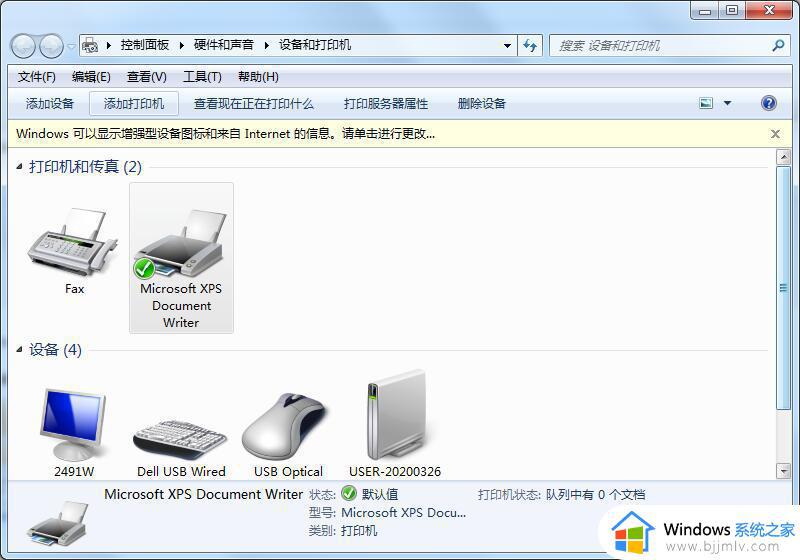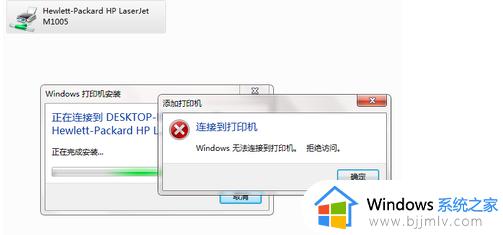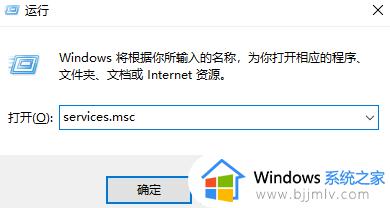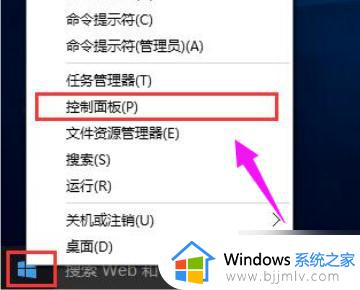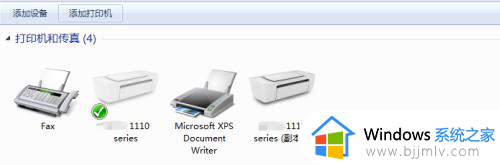win7打印机共享无法访问怎么办 windows7无法连接共享打印机解决方法
在办公室中,打印机通常会设置成共享状态,在同一个局域网的电脑都可以连接共享打印机进行打印。不过有用户反应,win7打印机共享无法访问,遇到这个问题要怎么办呢?出现这个问题,可能原因有很多,下面就来看看windows7无法连接共享打印机解决方法。
解决方法:
1.检查共享服务是否打开:
按住键盘上的【ctrl】+【shift】+【esc】调出任务管理器,在任务管理器里面找到服【服务】。
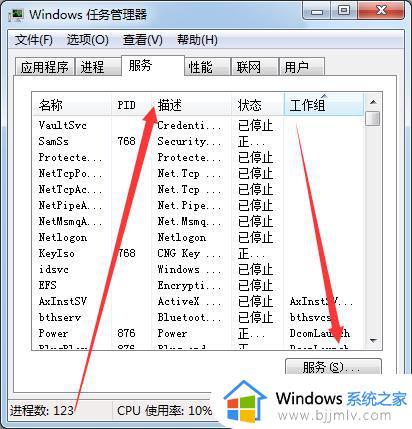
2.点击服务进入计算服务管理,在服务列表中找到:server和SSDP Discovery服务,查看是否被禁用,如果被禁用可以右键启用。
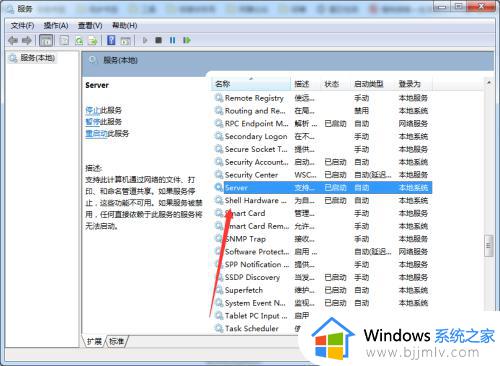
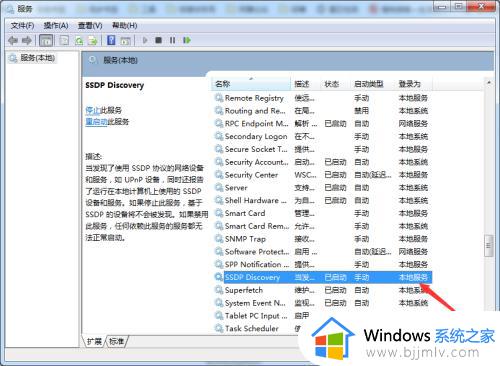
3.检查是否处于同一网络
共享打印机和文件的电脑和链接的电脑必须处于同一局域网下才可以实现正常的访问。
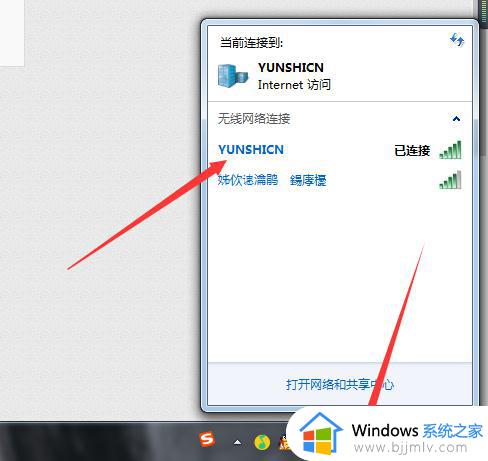
4.检查高级网络设置
若处于同一局域网下还是无法连接,那就需要在网络上右击鼠标。选择打开网络和共享中心。
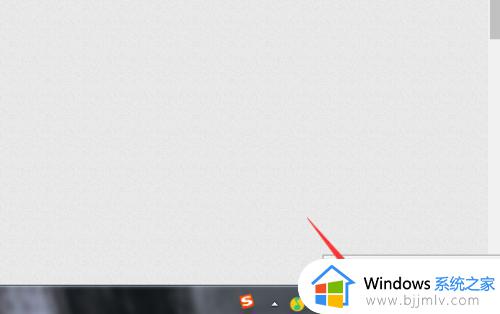
5.进入网络和共享中心后,点击左侧的更改高级网络设置,进入高级网络设置面板,如下图所示。
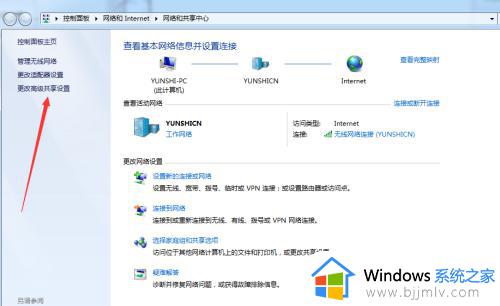
6.在里面找到【启用网络发现】和【启用网络和打印机共享】前面点选,点击下面保存修改即可。
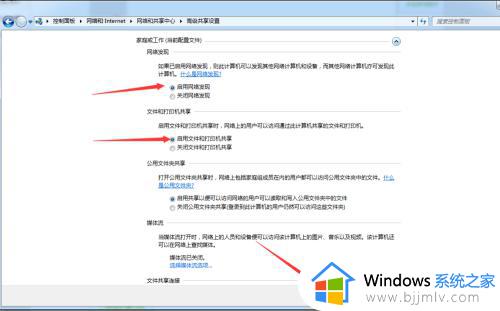
以上就是win7打印机共享无法访问怎么解决的方法,如果你遇到这个问题,可以尝试上面介绍的方法来解决,希望对大家有帮助。